
Tùy thuộc vào phần cứng bạn sử dụng, kết nối Bluetooth có thể khả dụng hoặc không, nhưng hầu hết các máy tính và máy tính xách tay hiện đại đều có tính năng này theo mặc định.
Bạn có thể sử dụng Bluetooth của máy tính để kết nối với nhiều loại thiết bị ngoại vi, từ tai nghe không dây đến chuột, bàn phím, máy tính bảng vẽ, v.v.
Ngoài ra, bạn có thể sử dụng kết nối Bluetooth để gửi hoặc nhận tệp đến và từ các thiết bị khác, chẳng hạn như máy tính khác, điện thoại di động, v.v.
Tuy nhiên, nếu bạn đang sử dụng máy tính xách tay, bạn có thể muốn tắt Bluetooth vì chỉ cần giữ cho nó hoạt động có thể làm hao pin nghiêm trọng và cũng có thể vô tình để máy tính của bạn mở kết nối không mong muốn với thiết bị của bạn.
Đó là lý do tại sao chúng tôi quyết định tạo hướng dẫn từng bước này để chúng tôi có thể hướng dẫn bạn chính xác cách tắt Bluetooth trên PC của bạn Windows 10.
Cách tắt Bluetooth trên hệ thống Windows 10?
1. Nhấn nút chế độ máy bay/Bluetooth chuyên dụng

Nhiều máy tính xách tay hiện đại cung cấp nhiều loại nút cung cấp các lệnh chỉ bằng một cú nhấp chuột để thực hiện các tác vụ phức tạp, chẳng hạn như tắt và bật mạng không dây hoặc kích hoạt Chế độ trên máy bay.
Trong tầm giá này, có những laptop có nút chuyên dụng để bật tắt Bluetooth nên nếu bạn có loại này thì chỉ cần nhấn nút là được.
2. Tắt Bluetooth trong menu cài đặt
Phương pháp 1
cắm chìa khóa Windowsđể mở menu Bắt đầu
Mở menu Cài đặt bằng cách nhấn nút hình bánh răng
Chọn thiết bị
Chọn Bluetooth và các thiết bị khác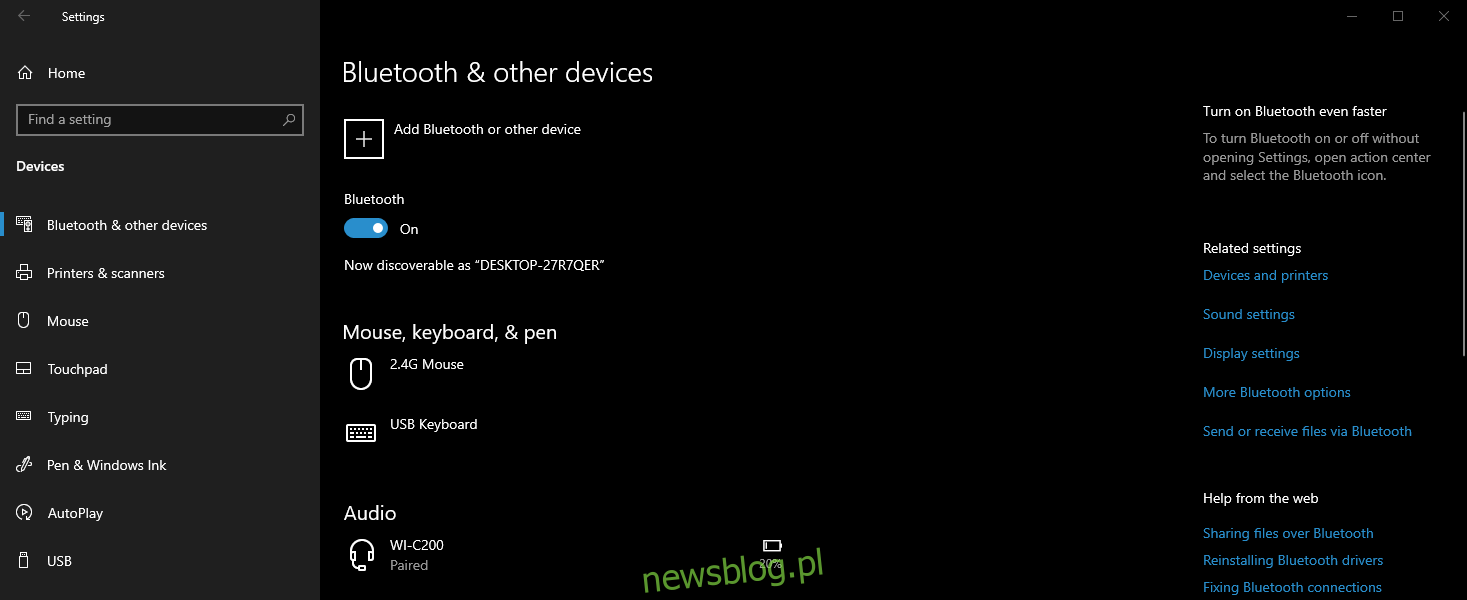
Di chuyển thanh trượt có nhãn Bluetooth để đặt thành Tắt
Phương pháp 2
cắm chìa khóa Windowsđể mở menu Bắt đầu
Mở menu Cài đặt
Chuyển đến Mạng & Internet
Chuyển sang chế độ máy bay
Di chuyển thanh trượt có nhãn Bluetooth để đặt thành Tắt
3. Sử dụng Trung tâm hành động
Nhìn vào đầu bên phải của thanh tác vụ
Nhấp để mở Trung tâm hành động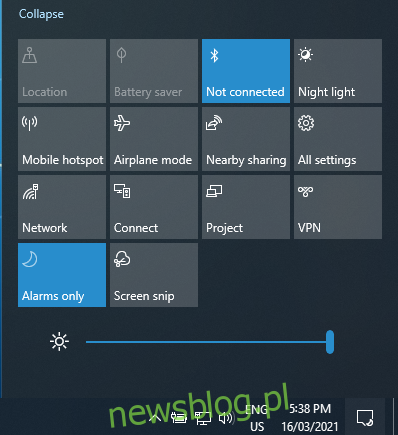
Nhấp vào nút Bluetooth để nó hiển thị Không có kết nối
4. Sử dụng Trình quản lý thiết bị
Nhấn Windows + X để mở menu Power User
Chọn Trình quản lý thiết bị
Mở rộng mục Bluetooth
Nhấp chuột phải vào nó và chọn Tắt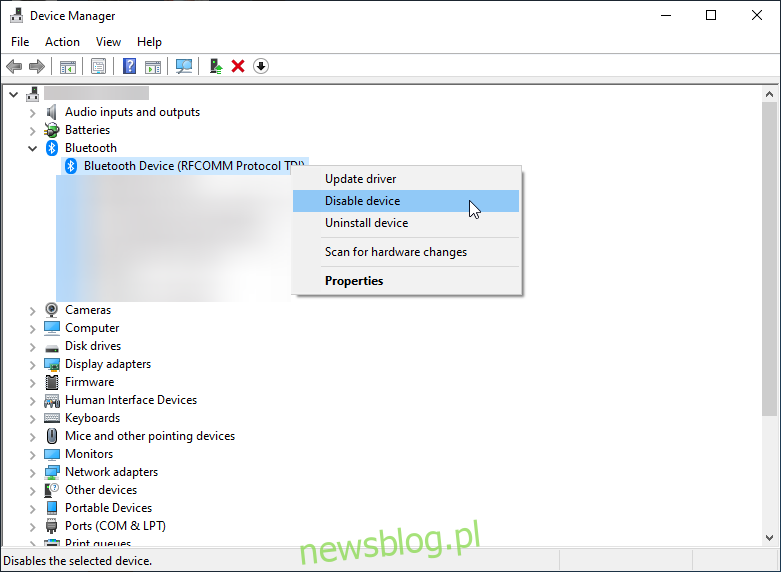
5. Sử dụng PowerShell
Thông thường, quản trị viên doanh nghiệp chọn tắt kết nối Bluetooth trên các máy tính công ty quy mô lớn để ngăn chặn các rủi ro truyền tệp tiềm ẩn.
Mặc dù loại quy trình này có thể dễ dàng đạt được với Chính sách nhóm, nhưng không có chính sách nào vô hiệu hóa thiết bị Bluetooth.
Tuy nhiên, bạn vẫn có thể sử dụng đoạn mã PowerShell để thực hiện điều này miễn là bạn nhớ mở PowerShell bằng đặc quyền của quản trị viên:
# Cần chạy bằng tài khoản hệ thống $namespaceName=”rootcimv2mdmdmmap” $className=”MDM_Policy_Config01_Connectivity02″
# Tắt công tắc Bluetooth trong menu cài đặt New-CimInstance -Namespace $namespaceName -ClassName $className -Property @{ParentID=”./Vendor/MSFT/Policy/Config”; InstanceID = “Kết nối”; Cho phép Bluetooth = 0}
Lưu ý rằng giá trị của phần AllowBluetooth của đoạn mã chỉ có thể là 0, 1 hoặc 2mỗi trong số đó có nghĩa là một trong những điều sau đây:
0 – Không cho phép Bluetooth
Radio trong bảng điều khiển Bluetooth sẽ chuyển sang màu xám
Người dùng sẽ không thể bật Bluetooth
1 – Kín đáo
Radio trong bảng điều khiển Bluetooth sẽ hoạt động
Người dùng sẽ có thể bật Bluetooth
2 – Cho phép Bluetooth
Radio trong bảng điều khiển Bluetooth sẽ hoạt động
Người dùng sẽ có thể bật Bluetooth
Ngoài ra, nguyên tắc tương tự áp dụng cho các cài đặt sau:
Cho phép NFC
Cho phépBluetooth
Cho PhépKết NốiUSB
AllowVPNOverCellular
Cho phép thiết bị được kết nối
Cho phép chuyển vùng dữ liệu di động
AllowVPNRoamingOverCellular
Sau khi áp dụng đoạn mã này, bạn sẽ thấy những gì bạn sẽ thấy mỗi khi cố gắng bật hoặc tắt Bluetooth qua Cài đặt:
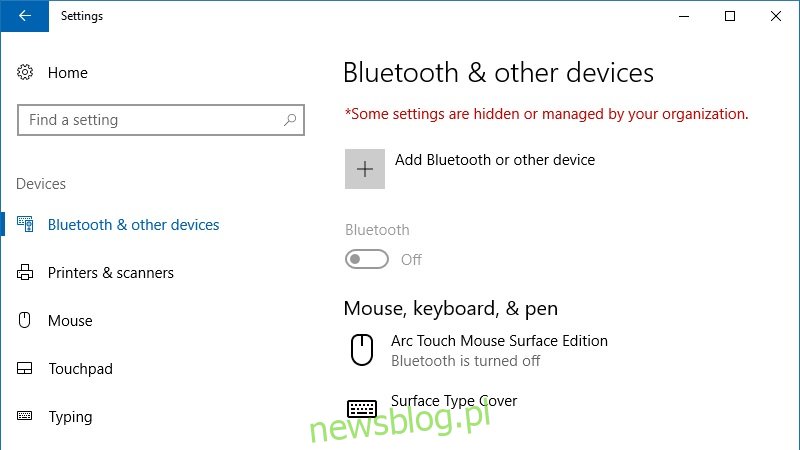
Nếu bạn muốn khôi phục cài đặt này, chỉ cần sử dụng đoạn mã khác sau:
# Sửa đổi tập lệnh (od 0 xuống 2 hoặc ngược lại) “$x = Get-CimInstance -Namespace $namespaceName -Query ‘Select * from MDM_Policy_Config01_Connectivity02’ ‘Set-CimInstance -InputObject $x -Property @{ParentID = “./Provider/MSFT/Policy/Config”; InstanceID = “Kết nối”; Cho phép Bluetooth = 2} -PassThru
# Xóa chính sách và quay lại cài đặt ban đầu: Get-CimInstance -Namespace $namespaceName -Query ‘Select * from MDM_Policy_Config01_Connectivity02′ | Xóa-CimInstance
Tắt Bluetooth trong Windows 10: KẾT LUẬN
Như bạn có thể thấy, có nhiều cách mà người dùng hệ thống Windows 10 có thể vô hiệu hóa kết nối Bluetooth, do đó, tùy thuộc vào sở thích cá nhân mà bạn sử dụng.
Phương pháp nào bạn sử dụng thường xuyên nhất để tắt kết nối Bluetooth của mình?
Hãy cho chúng tôi biết bằng cách để lại phản hồi của bạn trong phần bình luận bên dưới.
