Theo mặc định, khi đăng nhập vào PC, bạn phải điều hướng qua hai màn hình trước khi có thể truy cập màn hình trong Windows 10. Màn hình khóa đầu tiên là màn hình khóa, đây là thứ đầu tiên bạn nhìn thấy khi Windows 10 máy khởi động, còn máy thứ 2 là màn hình đăng nhập. Trong khi mục đích của màn hình thứ hai là tự giải thích, màn hình khóa phần lớn là dư thừa. Vì vậy, hôm nay, chúng tôi sẽ chỉ cho bạn cách bạn có thể tắt màn hình khóa để truy cập nhanh hơn vào tài khoản của mình trong Windows 10.
Tắt màn hình khóa trong Windows 10 để truy cập máy tính để bàn của bạn nhanh hơn
Có cả màn hình khóa và màn hình đăng nhập là một quá trình triển khai vụng về của quá trình đăng nhập trong Windows 10. Vì vậy, trong bài viết này, chúng tôi sẽ cho bạn biết cách vô hiệu hóa màn hình khóa để làm cho Windows 10 trải nghiệm đăng nhập liền mạch hơn. Chúng tôi sẽ chỉ cho bạn hai cách để vô hiệu hóa Windows 10 màn hình khóa. Thứ nhất, sử dụng Windows Đăng ký và thứ hai, sử dụng Chính sách Nhóm. Vì vậy, không có bất kỳ sự chậm trễ nào nữa, chúng ta hãy bắt đầu.
Vô hiệu Windows 10 Màn hình khóa bằng Registry
- Đầu tiên, hãy mở Windows Trình chỉnh sửa sổ đăng ký. Để làm việc đó, tìm kiếm ‘regedit’ bên trong Windows Thanh tìm kiếm và nhấp vào kết quả đầu tiên.
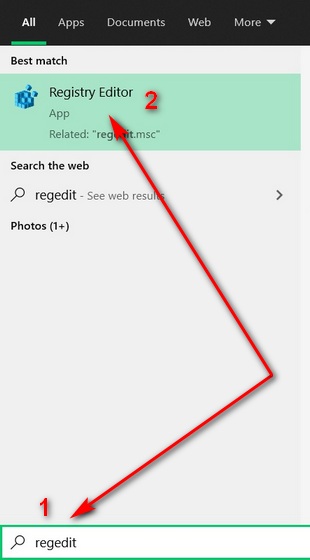
- Trong cửa sổ Registry Editor, sử dụng thanh bên trái để điều hướng đến khóa sau: HKEY_LOCAL_MACHINE SOFTWARE Policies Microsoft Windows. Bây giờ nhấp chuột phải vào Windows thư mục và chọn Mới -> Chìa khóa.
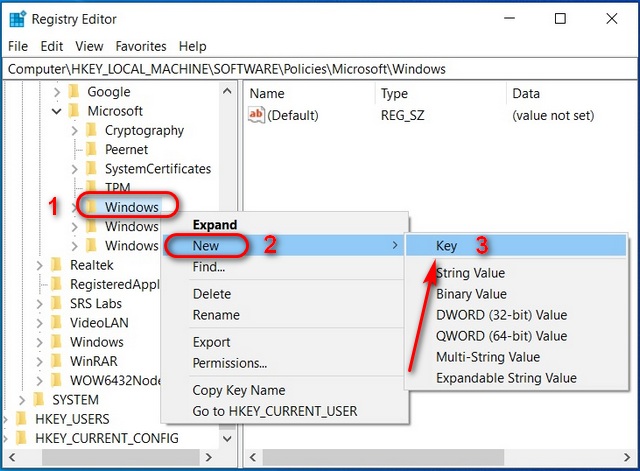
- Đặt tên cho khóa mới ‘Cá nhân hóa’ và nhấn Enter. Bây giờ, hãy nhấp chuột phải vào khóa Cá nhân hóa mới và chọn Mới -> Giá trị DWORD (32-bit).
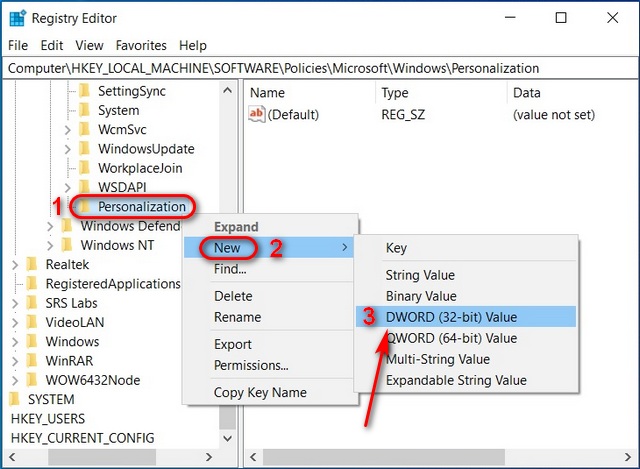
- Đặt tên cho khóa này ‘NoLockscreen‘và nhấn Enter. Sau đó, nhấp chuột phải vào NoLockscreen và chọn ‘Biến đổi‘để thay đổi giá trị của nó.
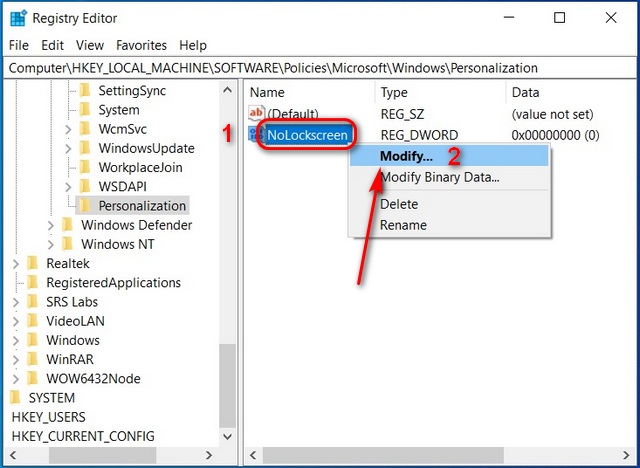
- Trong cửa sổ bật lên, nhập “1”Trong trường ‘Dữ liệu giá trị’ hệ thập lục phân (0= màn hình khóa được bật, 1= màn hình khóa bị vô hiệu hóa). Cuối cùng, nhấp vào ‘VÂNG‘hoặc nhấn Enter.
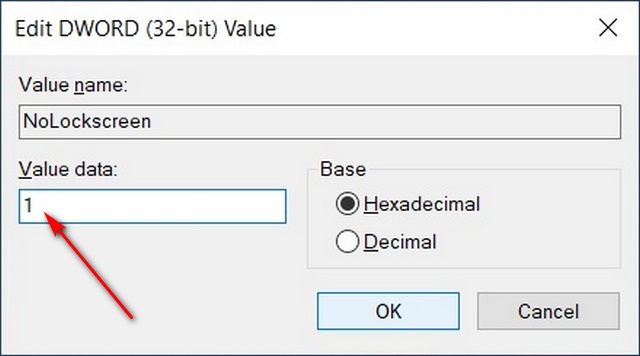
Khởi động lại của bạn Windows 10 máy tính và bạn sẽ không còn thấy màn hình khóa khi đăng nhập. Để bật lại màn hình khóa bất kỳ lúc nào, hãy thay đổi giá trị DWORD thành “0”Bằng cách làm theo các bước ở trên.
Vô hiệu Windows 10 Màn hình khóa sử dụng chính sách nhóm
Trình chỉnh sửa chính sách nhóm không khả dụng trong Windows 10 Trang chủ, nhưng bạn có thể kích hoạt nó một cách dễ dàng bằng cách làm theo hướng dẫn từng bước của chúng tôi. Khi bạn đã hoàn thành việc đó, hãy làm theo các bước sau để tắt màn hình khóa trong Windows 10 sử dụng Chính sách Nhóm:
- Đánh Windows phím + R đồng thời để mở hộp thoại Run (Bạn cũng có thể tìm kiếm ‘Run’ trong Windows Thanh tìm kiếm). Bây giờ gõ ‘gpedit.msc ‘ và nhấn Enter.
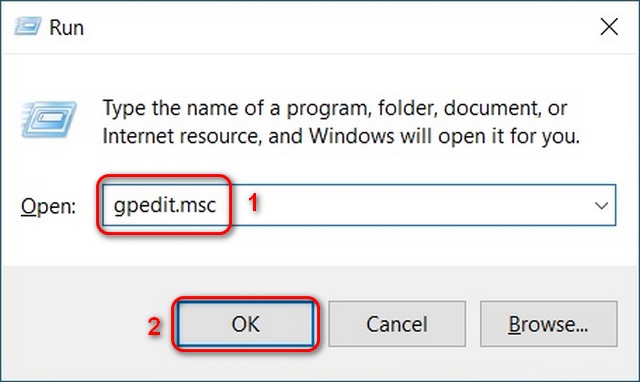
- Trong cửa sổ Group Policy Editor, điều hướng đến đường dẫn sau bằng cách sử dụng thanh bên trái:
Cấu hình máy tính -> Mẫu quản trị -> Bảng điều khiển -> Cá nhân hóa. Sau đó, trong ngăn bên phải, nhấp đúp vào mục nhập có nội dung ‘Không hiển thị màn hình khóa‘.
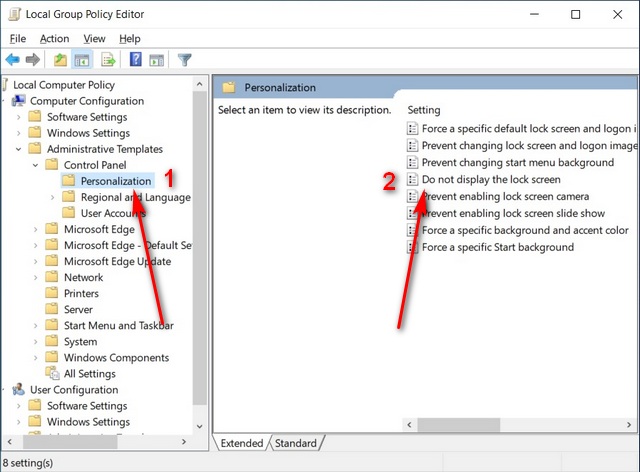
- Trong cửa sổ bật lên, chọn ‘Đã bật’ và nhấp vào ‘VÂNG‘để tắt màn hình khóa trong Windows 10.
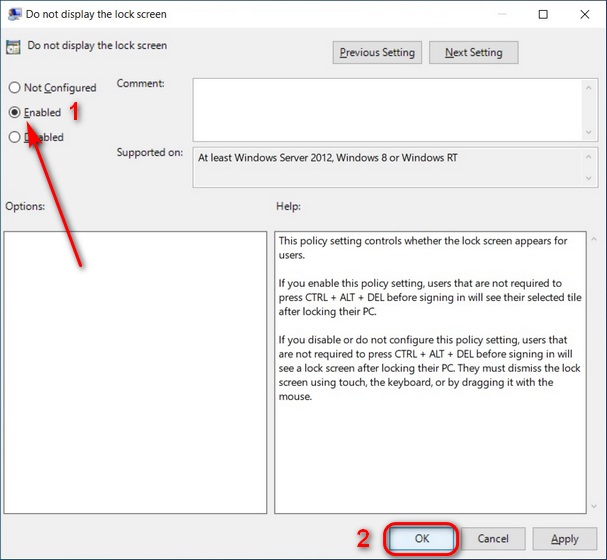
Khi bạn khởi động lại máy tính của mình, bạn sẽ không còn phải đối phó với Windows 10 màn hình khóa. Chỉ cần nhập mật khẩu của bạn và bắt đầu làm việc ngay lập tức.
Chế tạo Windows 10 trải nghiệm đăng nhập liền mạch với thủ thuật nhỏ gọn gàng này
Màn hình khóa hiển thị ngày, giờ, thời tiết và thông báo ứng dụng, tất cả những thông báo này bạn có thể truy cập từ màn hình của mình. Hơn nữa, Microsoft cũng có thể thêm thông tin màn hình khóa vào màn hình đăng nhập nếu họ rất muốn hiển thị cho chúng ta tất cả các chi tiết đó trước khi chúng ta đăng nhập. Như vậy, cách tiếp cận hiện tại vừa vụng về vừa không cần thiết. Vì vậy, hãy tiếp tục, tắt màn hình khóa trong Windows 10 PC và cho chúng tôi biết điều đó diễn ra như thế nào.
Đối với một số khó chịu khác trên Windows 10, bạn có thể tắt thông báo và xóa tất cả quảng cáo khỏi PC của mình. Bạn cũng có thể tắt màn hình cảm ứng trên PC của mình nếu bạn không nghĩ rằng nó mang lại nhiều giá trị. Cuối cùng, để tăng cường quyền riêng tư của mình, bạn có thể tắt tính năng theo dõi vị trí trên Windows 10 và định cấu hình trình duyệt của bạn để giả mạo vị trí địa lý của bạn.
