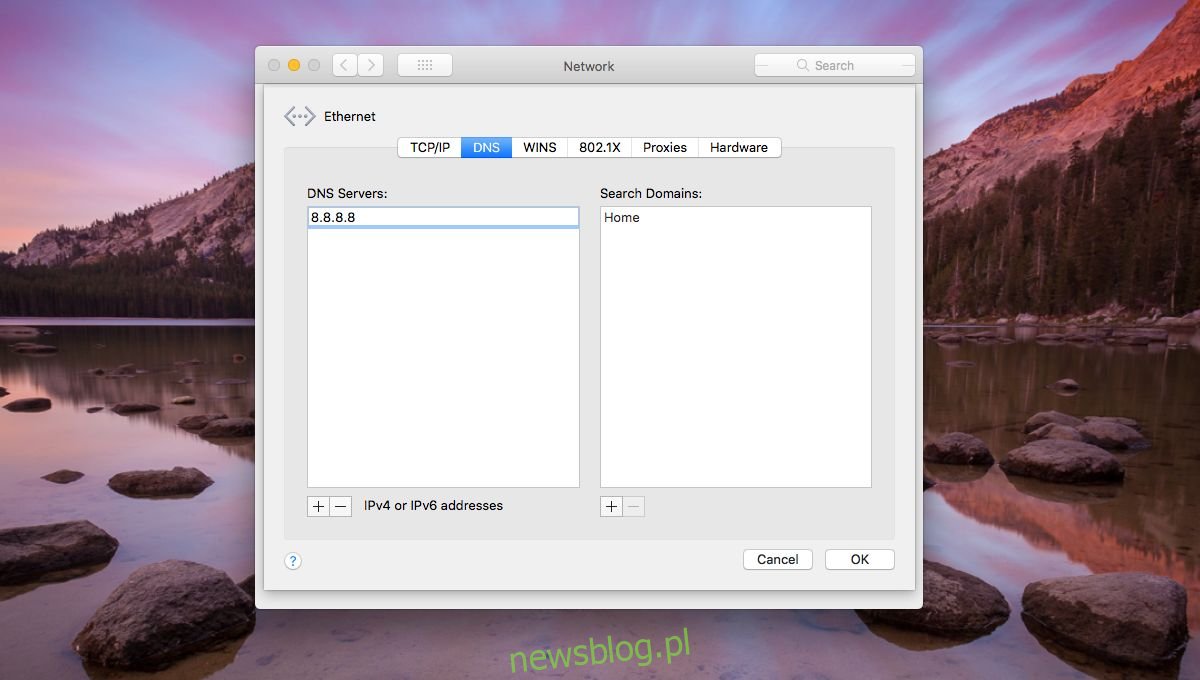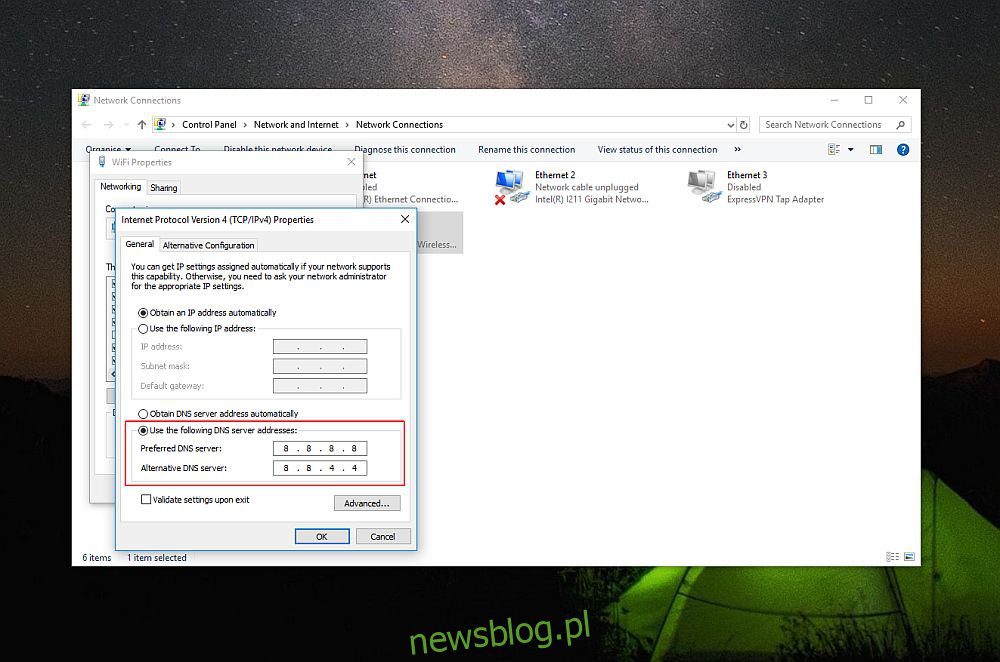
DNS là một hệ thống đặt tên cho các máy tính và thiết bị khác được kết nối với Internet. Nó cũng hoạt động để xác định máy tính trên mạng riêng. Mặc dù hầu hết người dùng cuối không quen với các chức năng mơ hồ hơn mà dịch vụ DNS thực hiện, nhưng họ sẽ biết rằng dịch vụ này giúp họ duyệt Internet.
DNS về cơ bản là một thư mục khớp với tên, tức là tên miền của trang web, với địa chỉ IP của chúng. Bạn có thể sử dụng dịch vụ DNS công cộng như dịch vụ do Google cung cấp hoặc để ISP của bạn quyết định dịch vụ DNS nào bạn muốn sử dụng.
Thay đổi dịch vụ DNS được sử dụng thường xuyên có thể tăng tốc độ duyệt web, vì vậy người dùng thường thiết lập Google DNS trên máy tính để bàn và thậm chí cả điện thoại thông minh.
Dịch vụ DNS nhanh có thể nhanh chóng tra cứu tên miền, lấy địa chỉ IP và tải xuống trang web. Bạn có thể sử dụng bất kỳ dịch vụ DNS nào miễn là nó công khai và bạn biết địa chỉ máy chủ của nó. DNS của Google là công khai và địa chỉ máy chủ của nó là:
8.8.8.8 8.8.4.4
Thay đổi máy chủ DNS – Windows
Bạn phải kết nối với mạng Wi-Fi. Máy chủ DNS được đặt cho mỗi kết nối, vì vậy nếu bạn thay đổi máy chủ DNS cho mạng gia đình của mình, nó sẽ không tự động thay đổi máy chủ DNS tại văn phòng.
Để thay đổi máy chủ DNS trên hệ thống Windows, mở Bảng điều khiển. Trong hệ thống Windows 10 bạn có thể truy cập Bảng điều khiển từ tìm kiếm hệ thống Windows hoặc bạn có thể gõ Control Panel vào thanh địa chỉ trong File Explorer. Đi tới Mạng và Internet > Trung tâm Mạng và Chia sẻ. Nhấp vào mạng Wi-Fi mà bạn hiện đang kết nối.
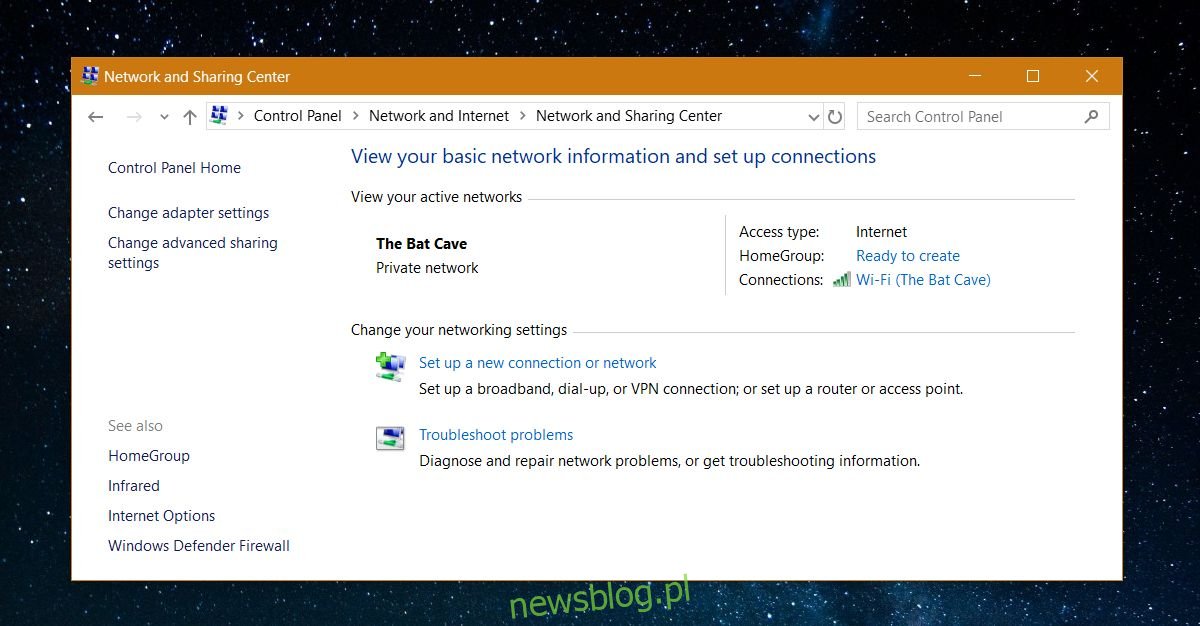
Trong cửa sổ Trạng thái WiFi, nhấp vào nút Thuộc tính trong phần Hoạt động. Trong cửa sổ thuộc tính WiFi mở ra, bấm đúp vào phiên bản Giao thức Internet 4 (TCP/IPv4).
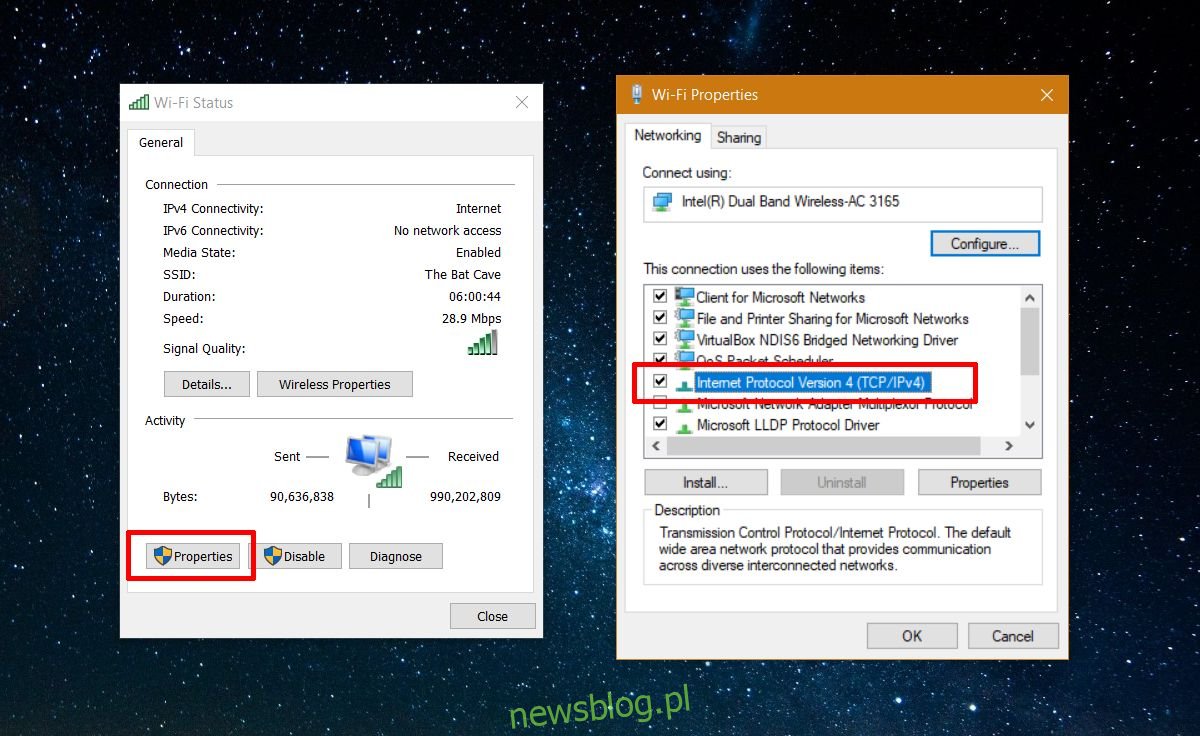
Cửa sổ thuộc tính phiên bản Giao thức Internet sẽ mở ra 4 (TCP/IPv4). Tại đây, chọn “Sử dụng địa chỉ máy chủ DNS sau”. Nhập địa chỉ máy chủ DNS bạn muốn sử dụng và nhấp vào OK.
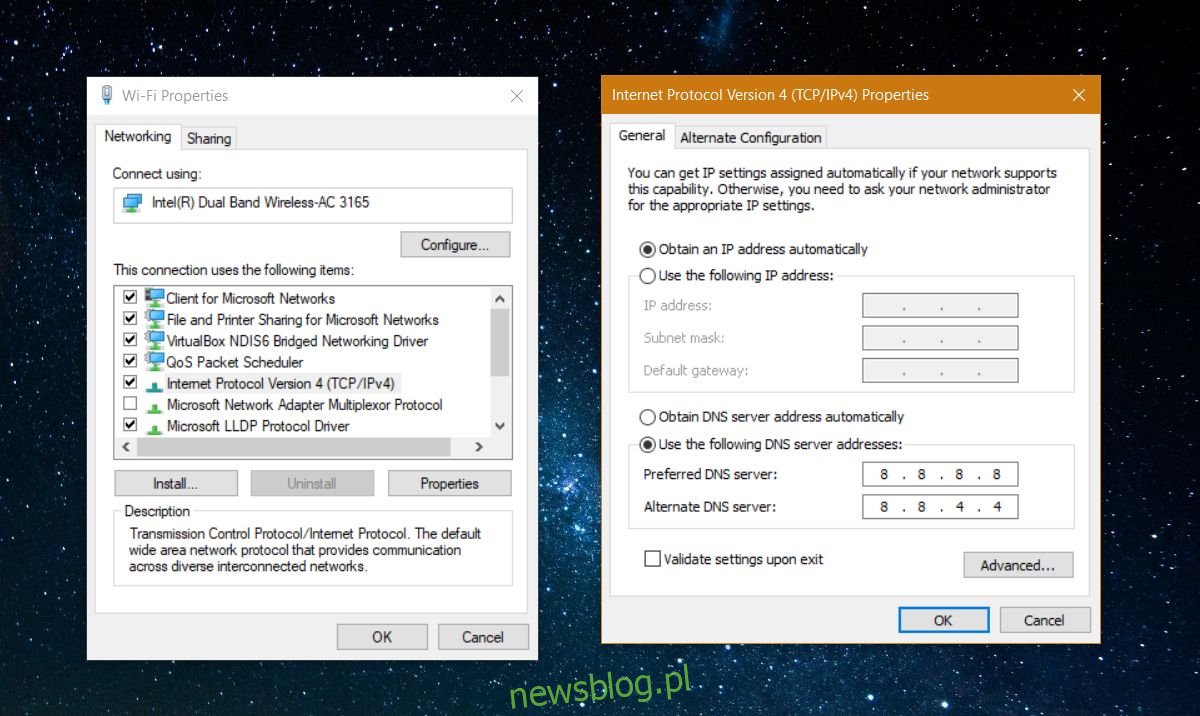
Thay đổi máy chủ DNS – macOS
Mở Tùy chọn hệ thống và chuyển đến nhóm tùy chọn Mạng.
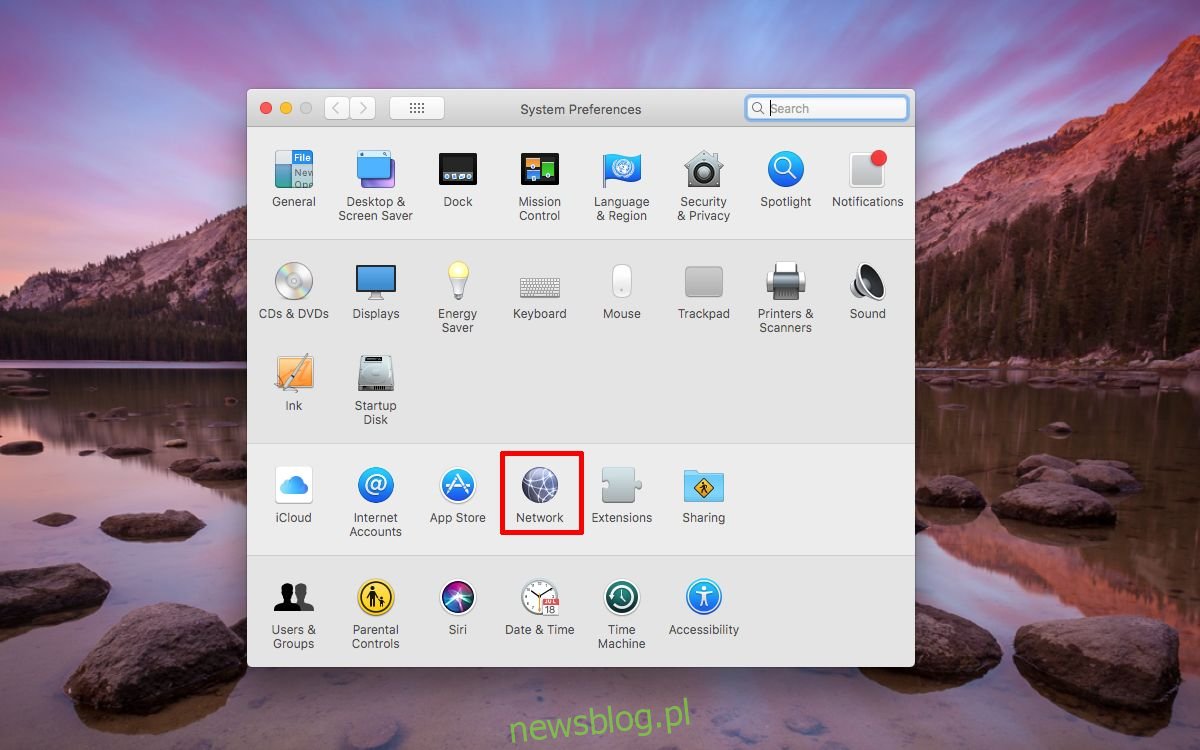
Chọn một mạng, Ethernet hoặc WiFi, từ cột bên trái và nhấp vào nút Nâng cao ở góc dưới bên phải.
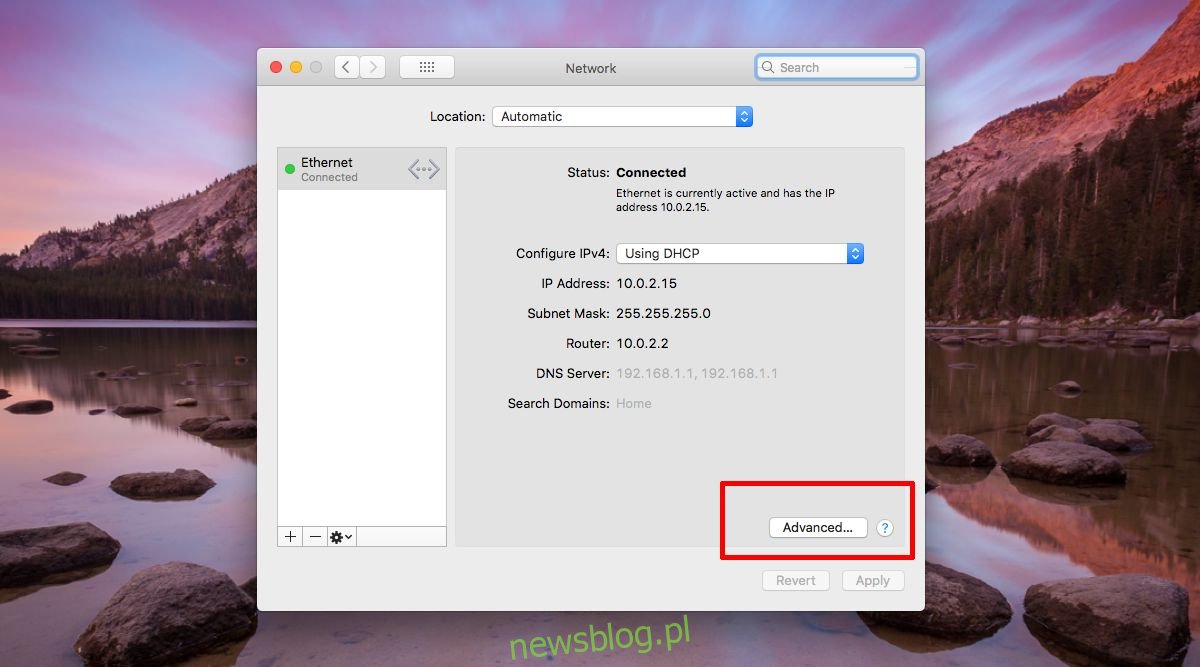
Trong bảng cài đặt nâng cao, chuyển đến tab DNS. Tại đây, nhấp vào dấu cộng ở cuối cột bên trái. Nhập địa chỉ máy chủ DNS cho dịch vụ DNS bạn muốn sử dụng. Nhấp vào OK, áp dụng thay đổi và máy chủ DNS sẽ được thay đổi. macOS cho phép bạn định cấu hình một số dịch vụ DNS khác nhau, nghĩa là nếu một trong số chúng bị lỗi, nó sẽ tự động sử dụng dịch vụ thứ hai hoặc thứ ba. Đây là điều mà hệ thống Windows không hỗ trợ.