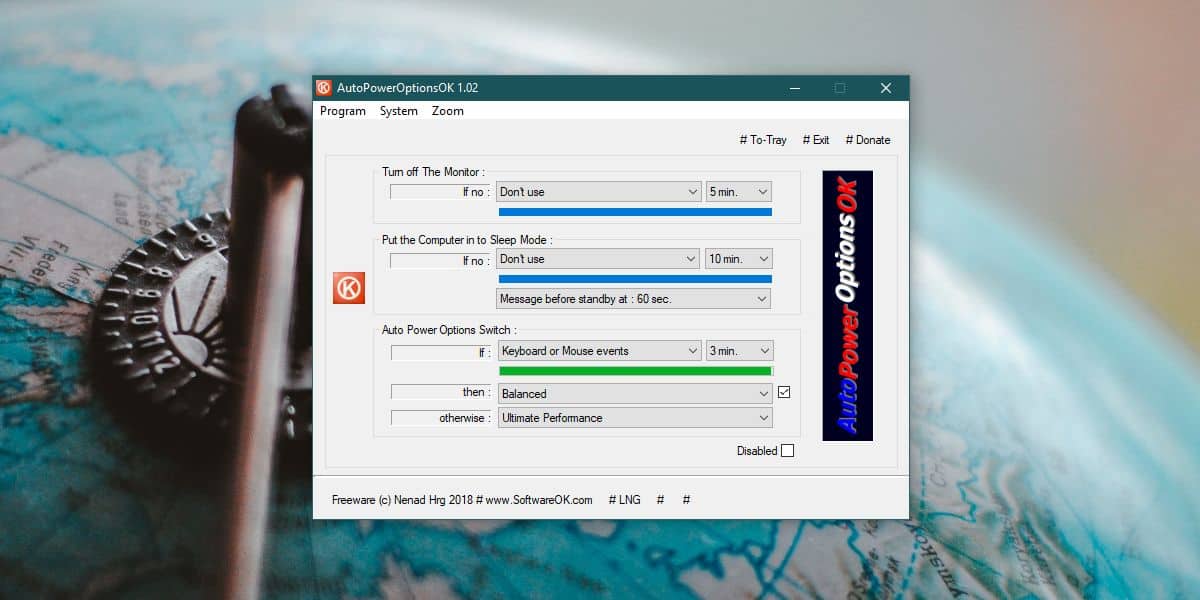
Bạn có thể chọn thời điểm hệ thống và màn hình của bạn chuyển sang chế độ ngủ. Nếu bạn không hoạt động trong một khoảng thời gian nhất định, màn hình sẽ tắt hoặc hệ thống sẽ chuyển sang chế độ ngủ. Bạn có thể chọn khoảng thời gian không hoạt động này kéo dài bao lâu. Đây là một tùy chọn tiết kiệm năng lượng và một cách tuyệt vời khác để tiết kiệm năng lượng trước khi hệ thống của bạn chuyển sang chế độ ngủ là thay đổi các gói năng lượng nhàn rỗi của hệ thống.
AutoPowerOptionsOK là một ứng dụng miễn phí cho phép bạn đặt hệ thống và màn hình của mình ở chế độ ngủ nếu bạn không sử dụng bàn phím hoặc chuột trong một khoảng thời gian nhất định. Quan trọng hơn, nó cũng có thể được sử dụng để kích hoạt thay đổi gói điện khi hệ thống không hoạt động.
Thay đổi gói điện khi hệ thống không hoạt động
AutoPowerOptionsOK có hai phiên bản; phiên bản di động và phiên bản có thể cài đặt. Bạn có thể sử dụng bất kỳ phiên bản nào phù hợp với bạn nhất.
Chạy chương trình. Nếu bạn không muốn hệ thống hoặc màn hình của mình chuyển sang chế độ ngủ khi bàn phím và chuột ở chế độ chờ, bạn muốn mở menu thả xuống bên dưới Tắt màn hình và đặt máy tính của bạn ở chế độ ngủ, sau đó chọn tùy chọn ‘Không sử dụng’ ‘ quyền mua.
Mở menu thả xuống bên dưới Tìm kiếm tùy chọn nguồn tự động và chọn Sự kiện bàn phím hoặc chuột. Mở menu thả xuống thời gian bên cạnh và chọn thời gian nhàn rỗi. Chọn gói nguồn mà hệ thống sẽ chuyển sang khi chuột hoặc bàn phím đang hoạt động từ menu thả xuống Sau đó, sau đó từ menu Khác, chọn gói nguồn mà bạn muốn hệ thống chuyển sang khi bàn phím hoặc chuột hoạt động. được nhàn rỗi.
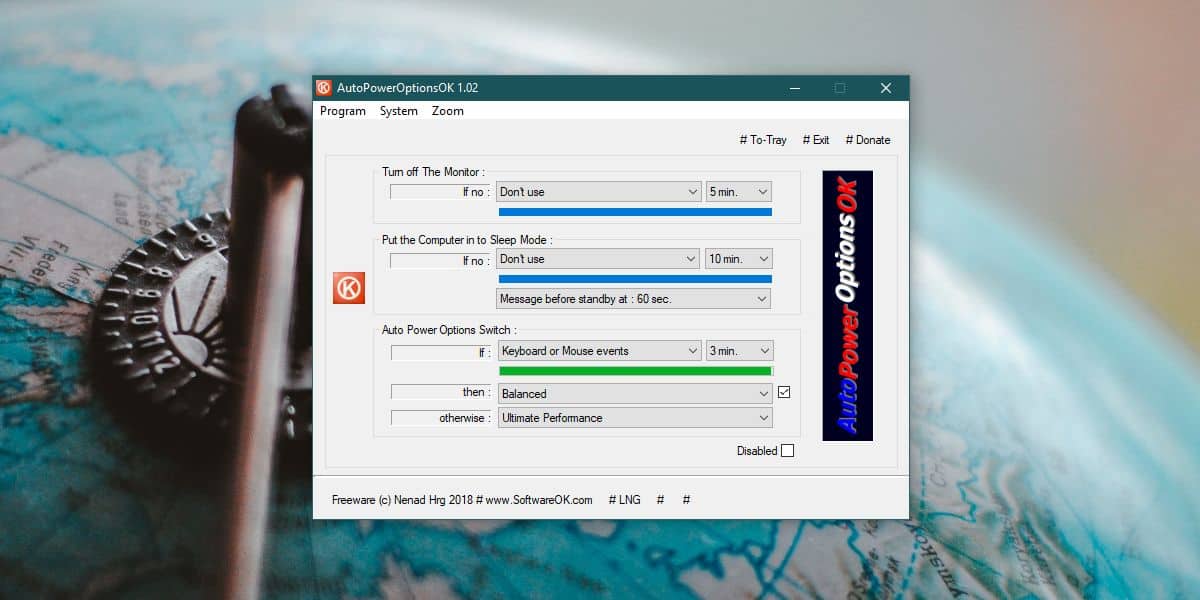
Ứng dụng bắt đầu hoạt động ngay cả khi bạn vẫn đang thiết lập nó. Có một hộp kiểm Đã tắt tiện dụng ở dưới cùng bên phải mà bạn có thể chọn để ngăn ứng dụng chạy cho đến khi bạn cần. Thanh tiến trình bên dưới mỗi trình kích hoạt cho bạn biết sẽ mất bao lâu trước khi trình kích hoạt được kích hoạt.
Có thể thu nhỏ ứng dụng vào khay hệ thống bằng cách sử dụng nút # Tới khay ở góc trên bên phải.
Các tùy chọn trên thanh menu ứng dụng cho phép bạn truy cập các cài đặt hệ thống khác nhau. Menu hệ thống cho phép bạn mở các thuộc tính hệ thống, tùy chọn nguồn, trình quản lý tác vụ, cài đặt biểu tượng màn hình nền, cài đặt hiển thị, cửa sổ cấu hình hệ thống và cửa sổ thông tin hệ thống. Menu Zoom cho phép bạn phóng to ứng dụng. Nó không thay đổi bất cứ điều gì trên hệ thống của bạn.
Hệ thống Windows 10 không cho phép tự động hóa khi sơ đồ điện thay đổi. Anh ấy có thể hài lòng với các tùy chọn ngủ mà nó cung cấp, nhưng tự động hóa khi kế hoạch năng lượng thay đổi là một tính năng sẽ rất tuyệt, đặc biệt khi xem xét mức độ hữu ích của các kế hoạch năng lượng ngay từ đầu.
