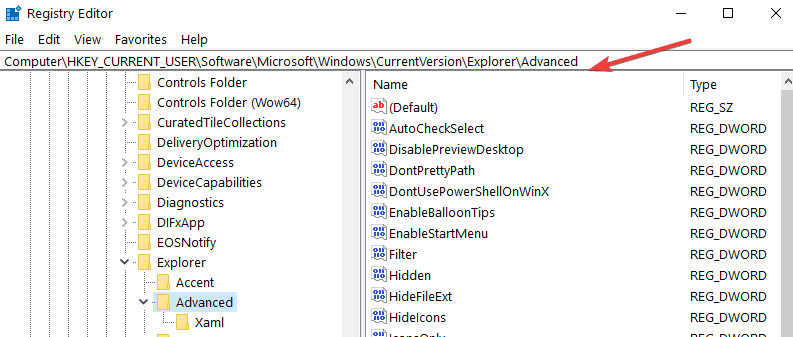Làm cách nào để thay đổi kích thước menu Bắt đầu của tôi trong Windows 10?
Có vẻ như với bản cập nhật mới của Windows 10, Microsoft đã vô hiệu hóa chức năng thay đổi kích thước của menu Start mà hầu hết người dùng yêu thích Windows các hệ điều hành. Chà, tôi ở đây để nói với bạn rằng có một sự điều chỉnh rất dễ dàng đối với sistema và bạn có thể sửa chức năng thay đổi kích thước của menu Bắt đầu trong Windows 10 chỉ trong năm phút thời gian của bạn.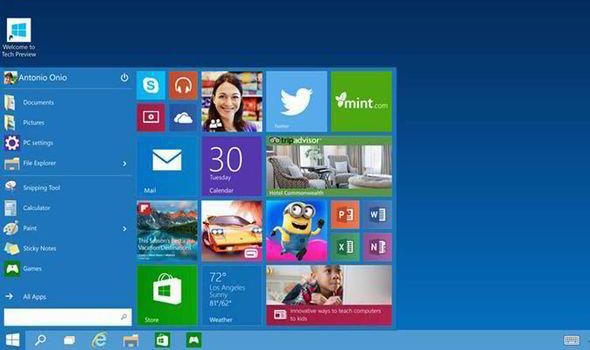
Đối với giải pháp này liên quan đến chức năng thay đổi kích thước cho menu Bắt đầu trong Windows 10, bạn sẽ phải thực hiện một số sửa đổi cho Registry. Để phòng ngừa an toàn, bạn nên sao lưu tất cả các tệp và thư mục mà bạn có thể cần trong trường hợp có thể xảy ra lỗi trong sistema.
Ngoài ra, đối với những thay đổi trình chỉnh sửa đăng ký này, bạn sẽ cần đăng nhập bằng tài khoản quản trị viên của mình để thêm DWORD mới vào sistema.
Làm thế nào tôi có thể thay đổi kích thước của Windows 10 Menu bắt đầu?
1. Điều chỉnh đăng ký của bạn
- Giữ các nút Windows và
- Bạn nên có cửa sổ Run trước mặt bạn.
- Nhập vào hộp thoại Run như sau: regedit mà không có dấu ngoặc kép.
- Nhấn nút Enter trên bàn phím.
- Cửa sổ Registry Editor sẽ xuất hiện trên màn hình.
- Trong bảng điều khiển bên trái, nhấp chuột trái để mở thư mục HKCU.
- Trong thư mục HKCU, nhấp chuột trái để mở thư mục Phần mềm.
- Trong thư mục Phần mềm, bấm chuột trái vào thư mục Microsoft để mở.
- Trong thư mục Microsoft, nhấp chuột trái vào Windows thư mục để mở rộng nó.
- Tại Windows thư mục tìm thư mục CurrentVersion và mở nó.
- Từ thư mục CurrentVersion, mở thư mục Explorer.
- Bây giờ trong thư mục Explorer tìm thư mục Nâng cao và mở nó.

- Trong bảng điều khiển bên phải, nhấp chuột phải trong một không gian mở.
- Nhấp chuột trái hoặc nhấn vào tính năng mới.
- Bây giờ từ menu con nhấp chuột trái hoặc nhấn giá trị DWORD (32 bit)
- Đặt tên cho DWORD như sau: EnableXamlStartMothy mà không có dấu ngoặc kép.
- Đặt giá trị cho DWORD này thành 0.
- Đóng trình chỉnh sửa sổ đăng ký Windows.
- Khởi động lại của bạn Windows 10 máy tính
- Sau khi thiết bị khởi động, kiểm tra xem menu bắt đầu có thể thay đổi kích thước của nó có ở đó không.
Trong trường hợp bạn đi lang thang, ở đây chúng tôi chỉ cho bạn cách neo cấu hình vào menu Bắt đầu trong Windows 10
2. Sử dụng mũi tên hai mặt
Bây giờ Windows 10 cho phép bạn thay đổi kích thước Menu Bắt đầu, tất cả những gì bạn cần làm là di chuột qua các cạnh của Menu Bắt đầu bằng con trỏ chuột cho đến khi mũi tên hai mặt xuất hiện. Khi có, nhấp vào menu Bắt đầu và kéo mũi tên để thay đổi kích thước.
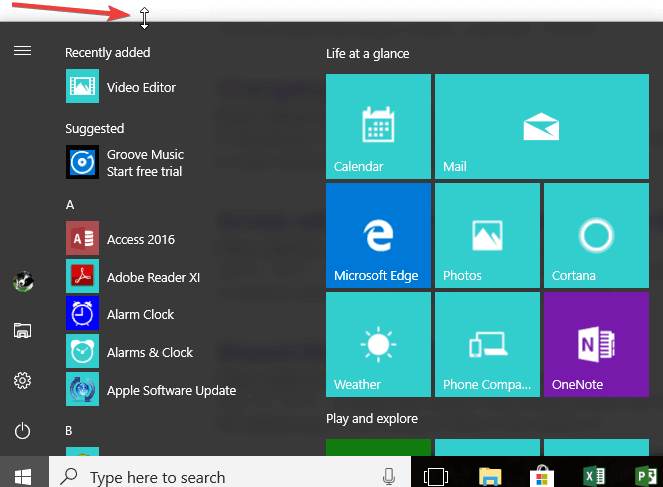
Đó là tất cả những gì bạn phải làm và lấy lại menu bắt đầu có thể thay đổi kích thước của bạn trong Windows 10. Nếu bạn gặp phải bất kỳ vấn đề nào trên đường trong hướng dẫn này, bạn có thể đăng bình luận trong phần bên dưới và tôi sẽ giúp bạn càng sớm càng tốt.
Câu hỏi thường gặp: đọc thêm về menu Bắt đầu
- Làm cách nào để giảm kích thước của menu Bắt đầu trong Windows 10?
Nhấp vào nút menu Bắt đầu hoặc nhấn nút Windows cái nút. Di chuyển con trỏ đến cạnh trên cùng của menu Bắt đầu để con trỏ của bạn có hình dạng như một mũi tên hai mặt. Nhấp và kéo để thay đổi kích thước menu Bắt đầu.
Nhấp vào nút menu Bắt đầu hoặc nhấn nút Windows cái nút. Sau đó nhấp chuột phải vào ô bạn muốn thay đổi kích thước và di chuột qua tùy chọn Thay đổi kích thước. Bạn sẽ thấy 4 Kích thước có sẵn để lựa chọn: nhỏ, trung bình, lớn hoặc rộng.
- Khi thay đổi Windows Thực đơn bắt đầu?
Để thay đổi menu Bắt đầu, nhấp chuột phải vào một khoảng trống trên màn hình của bạn và chọn Cá nhân hóa. Trong cửa sổ tiếp theo, nhấp Bắt đầu. Bạn sẽ thấy nhiều tùy chọn tự giải thích để thay đổi chức năng và giao diện của menu Bắt đầu.
Từ biên tập viên Note: Bài đăng này ban đầu được xuất bản vào tháng 8 năm 2018 và kể từ đó đã được đổi mới và cập nhật vào tháng 3 năm 2020 để cung cấp sự mới mẻ, chính xác và toàn diện.