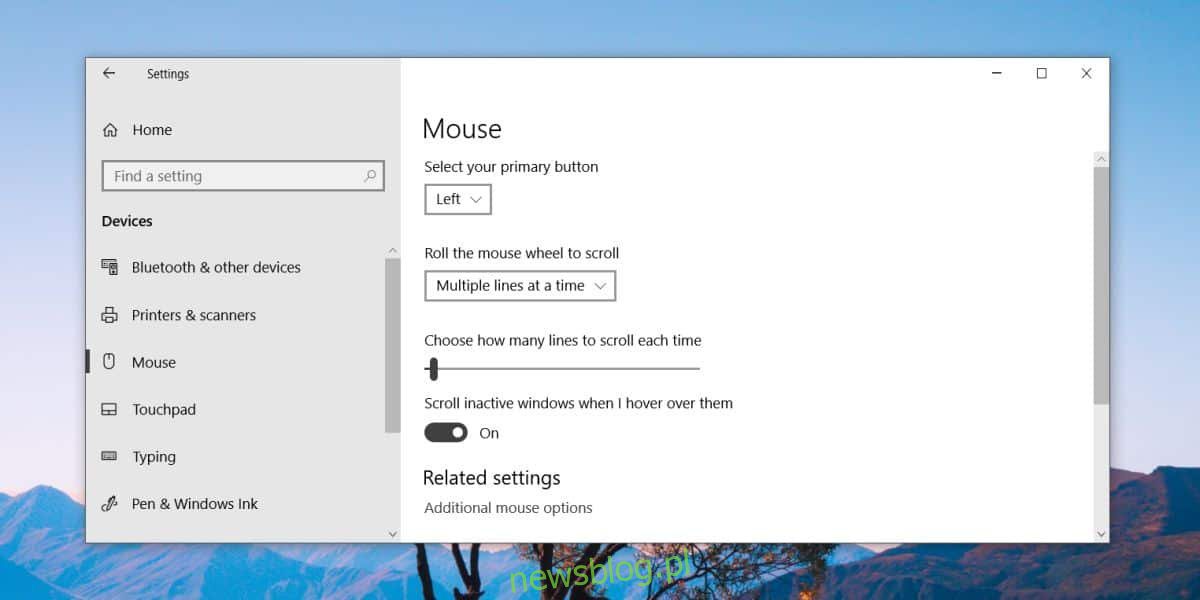
Theo mặc định, máy tính xách tay, bàn phím và thiết bị trỏ được định cấu hình để sử dụng cho người thuận tay phải. Nếu bạn thuận tay trái, bạn sẽ cần mua một chiếc máy tính xách tay dành riêng cho mình và không phải tất cả các kiểu máy đều có cấu hình này. Nhưng vấn đề không kết thúc với máy tính xách tay. Chuột và bàn di chuột cũng được cấu hình sao cho nút bên trái là nút chuột chính và nút bên phải là nút chuột phụ.
CẢNH BÁO SPOILER: Cuộn xuống và xem video hướng dẫn ở cuối bài viết này.
Tin vui là bạn không phải mua chuột mới để thay đổi nút chuột chính. Bạn có thể thay đổi nó trong hệ thống Windows. Có một thiết lập dành riêng cho việc này.
Thay phím chuột chính
Mở ứng dụng Cài đặt và chuyển đến nhóm cài đặt Thiết bị. Chọn tab Chuột và mở menu thả xuống “Chọn nút chính”. Chọn Right thay vì tùy chọn Left mặc định.
Thay đổi có hiệu lực ngay lập tức. Nếu bạn nhấp chuột trái sau khi thực hiện thay đổi này, nhấp chuột trái sẽ mở menu mà nhấp chuột phải đã làm. Tương tự, nút bên phải sẽ chọn các mục và nhấp đúp sẽ mở thư mục, tệp và khởi chạy ứng dụng.
Thay đổi này cũng sẽ ảnh hưởng đến các nút trên bàn di chuột. Không có cài đặt riêng cho các nút trên bàn di chuột. Thay đổi được thực hiện trên tab Chuột cũng sẽ ảnh hưởng đến các nút trên bàn di chuột. Không phải tất cả các bàn di chuột đều có các nút phải và trái chuyên dụng. Một số chỉ có thể được nhấp khi nhấp chuột trái và nhấp chuột phải được mô phỏng bằng cách nhấn đúp vào bàn di chuột. Thay đổi này cũng sẽ ảnh hưởng đến bàn di chuột được thiết kế để hoạt động theo cách này.
Rất có thể có những ứng dụng cũng có thể thay đổi nút chuột chính, tuy nhiên, tốt nhất bạn nên sử dụng tùy chọn tích hợp sẵn vì tất cả các ứng dụng sẽ phản hồi với nó.
Nếu vì lý do nào đó bạn không thấy menu này trên tab Chuột, hãy cuộn xuống trên cùng một tab và nhấp vào “Tùy chọn chuột bổ sung”. Cửa sổ cài đặt chuột trong Bảng điều khiển sẽ mở ra.
Trong cửa sổ Thuộc tính chuột, có tab Nút nên có tùy chọn có tên “Chuyển nút chính và nút phụ”. Chọn nó và chức năng của nút bên trái sẽ thay đổi thành chức năng của nút bên phải.
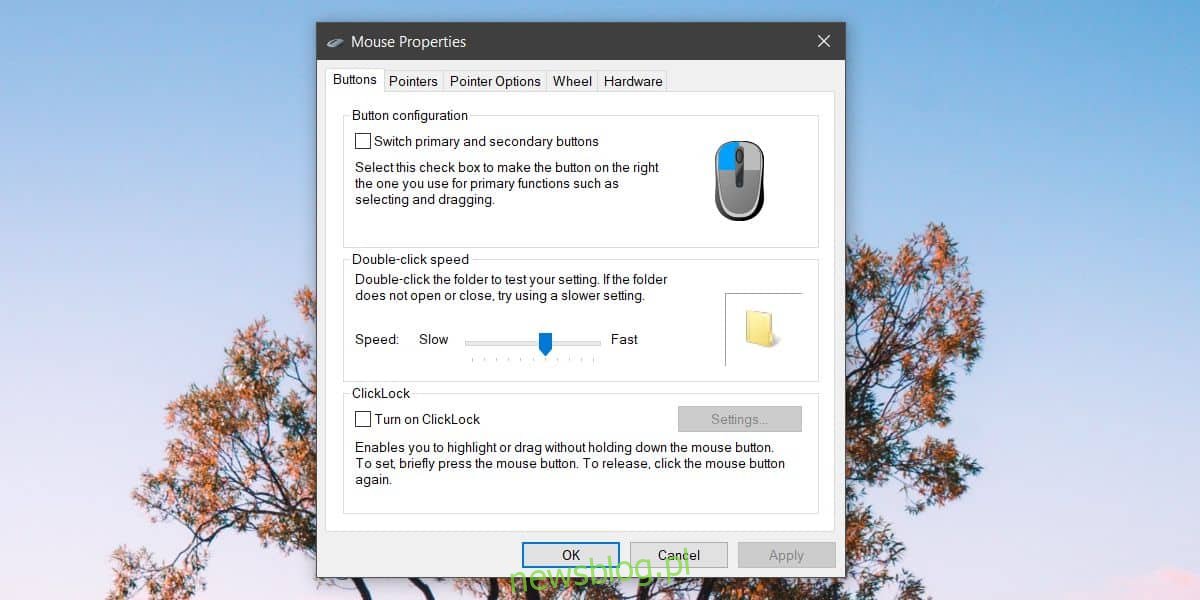
Windows 10 cũng cho phép bạn thay đổi hướng cuộn của con lăn chuột, nhưng không có cách nào thay đổi cách thức hoạt động của con lăn. Nếu bạn chỉ sử dụng bàn di chuột chứ không phải chuột, bạn nên xem bạn có thể làm gì với các cử chỉ khác nhau.
