Vì Zoom chủ yếu là một ứng dụng hội nghị kinh doanh, người dùng thường sử dụng tên của họ. Nhưng thông tin tên đôi khi có thể không chính xác và những người tham gia được tự do thực hiện các thay đổi.
Với suy nghĩ này, bạn có thể thay đổi tên Hiển thị trên hồ sơ của mình trước khi tham gia một cuộc họp. Và cũng có một tùy chọn để làm điều đó sau khi thực tế, trong khi bạn đang ở trong một Phòng Thu phóng cụ thể. Điều quan trọng là bất kỳ người tham gia cuộc họp nào cũng có thể thay đổi tên mà không có đặc quyền của máy chủ lưu trữ.
Thay đổi tên hồ sơ trước một cuộc họp
Bạn có thể thay đổi tên hiển thị thông qua Thu phóng của cổng thông tin web, ứng dụng máy tính để bàn và ứng dụng di động. Nhưng có một điều đặc biệt.
Hành động cập nhật cài đặt tên trong ứng dụng máy tính để bàn sẽ đưa bạn đến cổng web. Đây là lý do tại sao Bài viết kết hợp Hai phương pháp với nhau và tại sao có một hướng dẫn riêng cho Ứng dụng di động.
Cổng thông tin web / ứng dụng máy tính để bàn
Bước – 1
Truy cập zoom.us và đăng nhập vào tài khoản của bạn, sau đó nhấp vào Hồ sơ của tôi. Nếu bạn đang sử dụng ứng dụng máy tính để bàn, hãy nhấp vào biểu tượng bánh răng bên dưới ảnh hồ sơ của bạn để truy cập menu cài đặt.
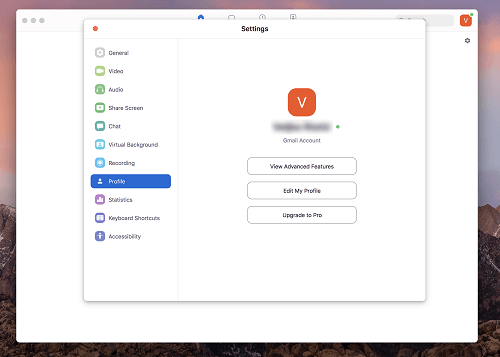
Bây giờ, bạn cần nhấp vào "Chỉnh sửa hồ sơ của tôi" và bạn sẽ được chuyển đến "Hồ sơ của tôi" trong ứng dụng web Zoom.
Bước – 2
Nhấp vào "Chỉnh sửa" bên cạnh tên của bạn và Thu phóng sẽ hiển thị một menu khá toàn diện để cập nhật dữ liệu. Thay đổi tên, chọn hộp tương ứng và nhập Tên mong muốn.
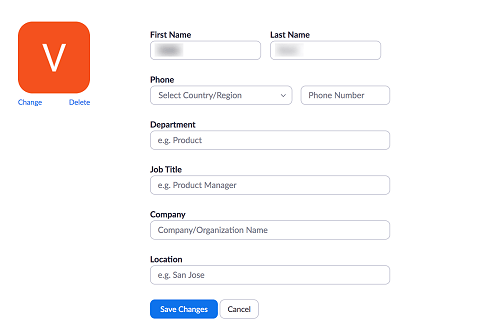
Đây cũng là nơi để thiết lập số điện thoại của bạn, cập nhật chức danh công việc, công ty cũng như bộ phận. Và bạn cũng có thể bao gồm vị trí hiện tại.
Điều thú vị là Zoom dường như không sử dụng bất kỳ thuật toán gắn thẻ địa lý nào. Nhưng đây không phải là một bất ngờ được đưa ra Bản chất và phạm vi của ứng dụng
Ứng dụng di động
Bước – 1
Nhấn Biểu tượng Thu phóng trên điện thoại thông minh của bạn để khởi chạy ứng dụng và chọn Cài đặt ở dưới cùng bên phải của màn hình.
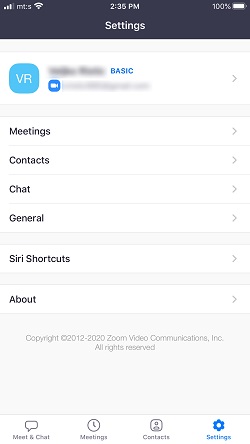
Nhấn vào tên hiện tại của bạn để mở menu chỉnh sửa, sau đó chọn Hiển thị tên trong cửa sổ tiếp theo.
Bước – 2
Bây giờ, đó chỉ là vấn đề chạm vào Tên và họ và thay đổi nó thành những gì bạn thích. Ngoài ra còn có một biểu tượng x bên cạnh Tên và họ để xóa nhanh. Cài đặt Điều này hơi nhỏ, nhưng nó thực sự giúp tránh không gian lùi không ngừng hoặc cố gắng chọn toàn văn trên màn hình nhỏ.
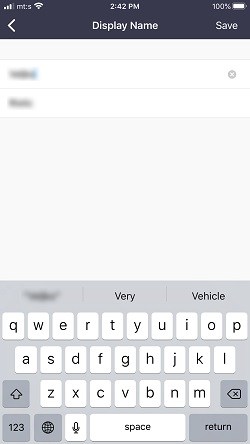
Sau khi hoàn tất, nhấn Save ở góc trên bên phải màn hình và tên của bạn sẽ được cập nhật. Hành động được đồng bộ hóa trên tất cả các thiết bị có Thu phóng với cùng một tài khoản
Thay đổi tên trong phòng thu phóng
Khi bạn ở trong một phòng cụ thể, bạn hoặc bất kỳ người tham gia nào khác có thể thay đổi tên hiển thị. Như đã nêu, bạn không cần đặc quyền quản trị hoặc máy chủ để làm điều này. Ở đây chúng tôi giải thích làm thế nào để làm điều đó:
Bước – 1
Nhấp vào Biểu tượng người tham gia ở cuối cửa sổ Phòng thu phóng. Điều này sẽ đưa bạn đến một menu cuộc họp với chủ đề, máy chủ lưu trữ, lời mời và thông tin người tham gia.
Ngoài ra còn có hình thu nhỏ mà bạn có thể nhấp để chia sẻ màn hình, tham gia âm thanh hoặc mời người khác. Và một cửa sổ bật lên Người tham gia tự động xuất hiện cho phép nhiều hành động hơn.
Bước – 2
Phía dưới cửa sổ bật lên của Người tham gia trình bày hai tùy chọn: Nâng cao tay và Đổi tên. Nhấp vào Đổi tên để cập nhật tên của bạn để hiển thị trong phòng.
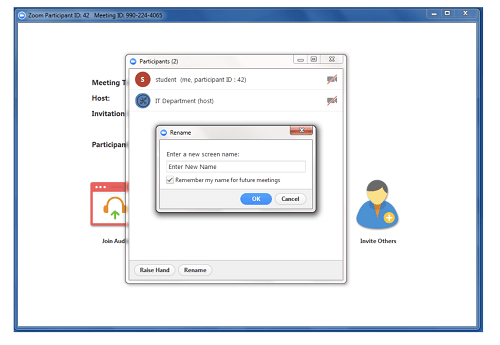
Có một cửa sổ bật lên khác và bạn phải nhập tên ưa thích của mình vào hộp "Nhập tên mới". Khi bạn đã hoàn tất, nhấp OK và tên mới của bạn sẽ xuất hiện trong ứng dụng
Các tính năng mới nổi tương tự Tùy chọn "Ghi nhớ tên tôi cho các cuộc họp trong tương lai". Vui lòng kiểm tra hộp phía trước để lưu cài đặt
Các tùy chỉnh thu phóng khác
Sau khi thay đổi tên của bạn, bạn có thể muốn cập nhật hình ảnh hồ sơ của bạn. Đây là một trong những điều đơn giản nhất để làm và giống nhau cho dù bạn truy cập Zoom như thế nào.
Chuyển đến Cài đặt từ trang hồ sơ của bạn, chọn Hình ảnh và bấm "Thay đổi" hoặc "Thay đổi hình ảnh" trong hình đại diện hiện tại. Sau đó, bạn sẽ được đưa đến đĩa cục bộ của mình để chọn Hình ảnh.
Mặt khác, không có quy tắc nào cho hình ảnh hồ sơ Zoom. Nhưng sẽ tốt hơn nếu sử dụng một bức ảnh trông chuyên nghiệp, tương tự như bức ảnh bạn đang sử dụng trên LinkedIn chẳng hạn.
Ngoài ra còn có các tùy chọn để thay đổi ID cuộc họp cá nhân và Liên kết cá nhân. Thay đổi Đầu tiên, chọn "Chỉnh sửa" và nhập ID bạn muốn sử dụng. Đối với Liên kết cá nhân, nhấp vào Tùy chỉnh để thực hiện thay đổi và tùy chọn này có sẵn trong tài khoản Giáo dục và Doanh nghiệp.
Bạn cũng có thể chỉnh sửa Ngày và Giờ để phản ánh vị trí hiện tại của nó. Và tùy chọn "Tích hợp lịch và danh bạ" cho phép bạn kết nối nhiều hơn một vài ứng dụng năng suất với tài khoản Zoom của bạn.
Xin chào, tên tôi là …
Nếu bạn sử dụng Zoom để liên lạc cá nhân, hãy thoải mái sáng tạo với tên của bạn. Nhưng đối với mục đích kinh doanh, tốt hơn là gắn vào tên của bạn. Điều này là trừ khi bạn là một bậc thầy tiếp thị với bí danh siêu hấp dẫn mà mọi người đều biết.
Bạn đã bao giờ cân nhắc sử dụng một tên khác với tên của bạn trong Zoom chưa? Những loại hình ảnh hồ sơ bạn đã tải lên, nếu có? Hãy gửi cho chúng tôi một bình luận dưới đây và chia sẻ kinh nghiệm của bạn.
