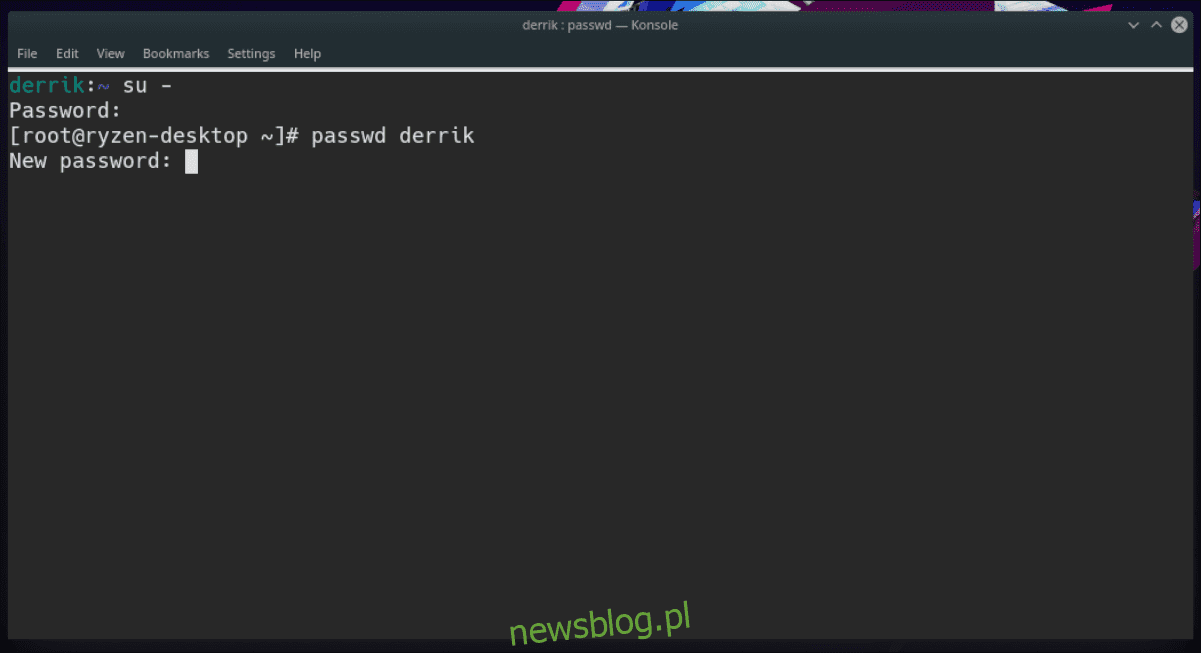
Nếu bạn muốn thay đổi hoặc cải thiện thông tin người dùng trên Linux, bạn có hai tùy chọn: GUI hoặc Terminal. Đối với hầu hết người dùng, thiết bị đầu cuối là tốt nhất vì nó nhanh và hoàn thành công việc nhanh chóng. Tuy nhiên, người dùng mới làm quen thích sử dụng GUI hơn vì nó dễ tiếp cận hơn.
Trong hướng dẫn này, chúng tôi sẽ đề cập đến nhiều cách để sửa đổi và thay đổi thông tin người dùng trong Linux. Chúng tôi sẽ đề cập đến dòng lệnh Linux. Chúng tôi cũng sẽ đề cập đến trình quản lý người dùng Gnome, trình quản lý người dùng KDE Plasma và trình quản lý Cinnamon.
Thay đổi thông tin người dùng – Terminal
Trong khi nhiều môi trường máy tính để bàn Linux có công cụ quản trị người dùng đồ họa tích hợp, một số thì không. Đó là lý do tại sao thật tuyệt khi biết cách thao tác và sửa đổi thông tin người dùng trong Linux từ dòng lệnh Linux.
Thay đổi mật khẩu người dùng
Có lẽ một trong những điều phổ biến nhất mà mọi người muốn thay đổi đối với người dùng Linux là mật khẩu. May mắn thay, đó là một quy trình rất đơn giản trong thiết bị đầu cuối và trên hết, bạn không cần biết mật khẩu hiện tại của người dùng để thay đổi bất kỳ điều gì.
Để thay đổi (hoặc đặt lại) mật khẩu của người dùng, hãy làm theo hướng dẫn từng bước bên dưới.
Bươc 1: Nhận một trình bao gốc trên dòng lệnh. Đạt được mức độ truy cập này là rất quan trọng và nếu không có nó, bạn sẽ không thể sửa đổi thông tin đăng nhập của những người dùng khác.
Nhận quyền truy cập root bằng su hoặc sudo -s.
Bươc 2: Khi đã có quyền root, hãy viết lệnh passwd cùng với tên người dùng muốn thay đổi.
passwd username
Thay đổi tên người dùng
Vì lý do này hay lý do khác, bạn có thể không hài lòng với tên tài khoản người dùng Linux của mình và muốn thay đổi nó thành tên khác. Để thay đổi nó, bạn cần sử dụng lệnh usermod.
Bươc 1: Nhận quyền root trong thiết bị đầu cuối với sudo -s hoặc su để sửa đổi tên người dùng của bạn.
Bươc 2: Chạy lệnh usermod bên dưới và thay thế newlogin và oldlogin. Newlogin phải là tên người dùng mới mà bạn muốn có và oldlogin phải là tên cũ.
usermod -l newlogin oldlogin
Sửa thông tin tài khoản người dùng của bạn
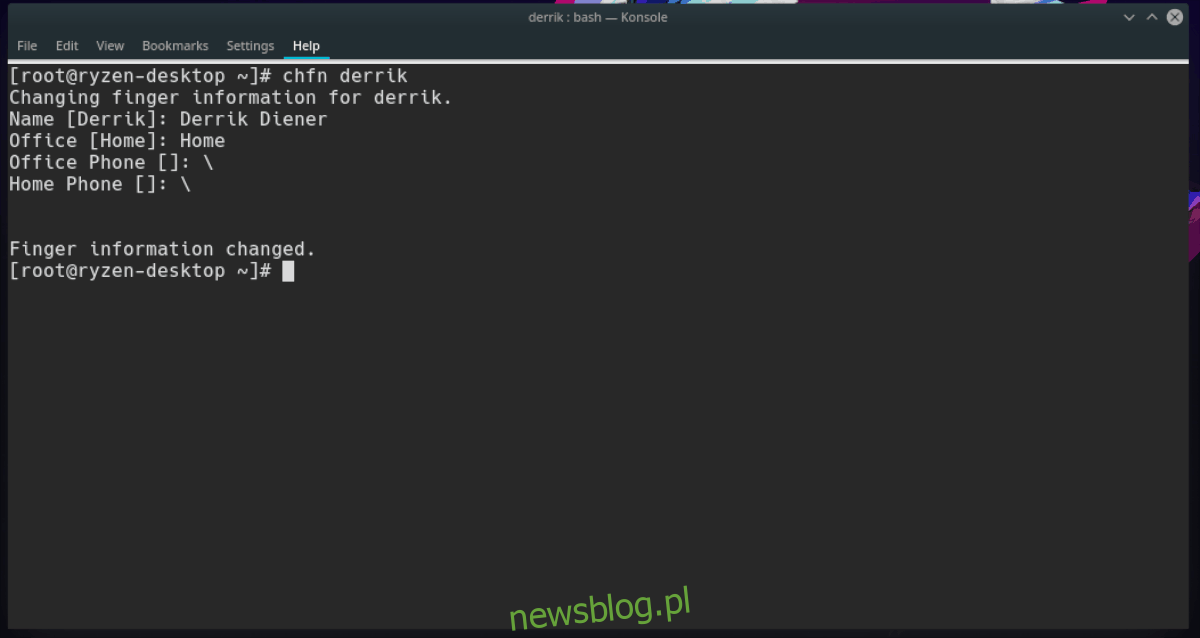
Hệ thống người dùng trong Linux cho phép quản trị viên hệ thống thêm thông tin người dùng vào tài khoản người dùng (số văn phòng, tên, v.v.). Hầu hết các thông tin này được điền chính xác. Tuy nhiên, nếu bạn nhận thấy một lỗi mà bạn muốn sửa, hãy làm theo các bước bên dưới.
Bươc 1: Truy cập tài khoản Root bằng sudo -s hoặc su.
Bươc 2: Chạy lệnh chfn với người dùng mong muốn mà bạn muốn tùy chỉnh bên cạnh.
chfn username
Bươc 3: Xem xét và điền chính xác tất cả thông tin người dùng. Sau khi thực hiện, nó sẽ lưu ngay lập tức.
Xóa tên người dùng
Xóa tên người dùng trên Linux bằng dòng lệnh rất hiệu quả. Hơn hết, có thể xóa và xóa người dùng cùng với thư mục chính của họ mà không cần biết mật khẩu tên người dùng. Đây là cách để làm điều đó.
Bươc 1: Như mọi khi, bạn cần lấy một trình bao gốc bằng lệnh sudo -s hoặc su.
Bươc 2: Chạy lệnh userdel cùng với tên người dùng mà bạn muốn xóa.
userdel username
Hoặc nếu bạn muốn xóa tên người dùng VÀ thư mục chính.
userdel -r username
Thay đổi thông tin người dùng – Gnome Shell
Để truy cập khu vực thông tin người dùng trong Gnome Shell, hãy nhấp vào “Hành động” ở góc trên cùng bên trái của màn hình. Sau đó nhập “Cài đặt” và nhấp vào biểu tượng ứng dụng Cài đặt sẽ xuất hiện trong kết quả.
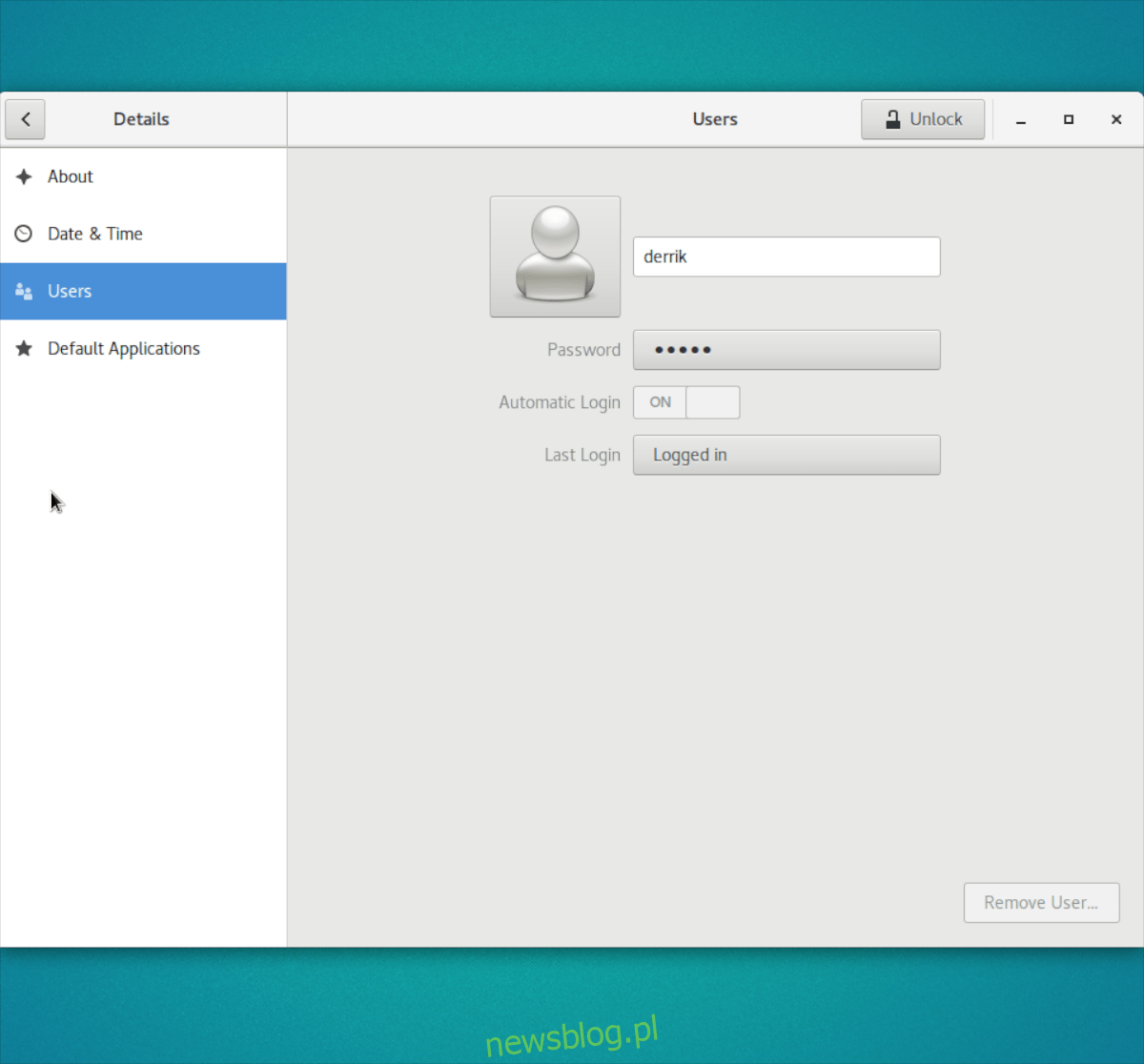
Trong ứng dụng Cài đặt Gnome, hãy nhìn sang phía bên trái của cửa sổ để tìm “Người dùng” và nhấp vào nó. Bạn sẽ thấy tất cả người dùng hiện có trên hệ thống của mình.
Nhấp vào nút “Mở khóa” để sửa đổi cài đặt. Từ đó, bạn sẽ có thể thay đổi mật khẩu, thêm ảnh hoặc xóa hoàn toàn người dùng bằng cách nhấp vào nút “Xóa người dùng”.
Thay đổi thông tin người dùng – KDE Plasma 5
Trong KDE Plasma 5 bạn có thể truy cập cài đặt người dùng bằng cách nhấp vào biểu tượng trình khởi chạy trên bảng điều khiển, nhập “Trình quản lý người dùng” vào hộp tìm kiếm và khởi chạy ứng dụng có tên đó.
Khi bạn đang ở trong khu vực “Trình quản lý người dùng” của Plasma, bạn sẽ thấy danh sách tất cả người dùng hiện đang sử dụng PC Linux của bạn.
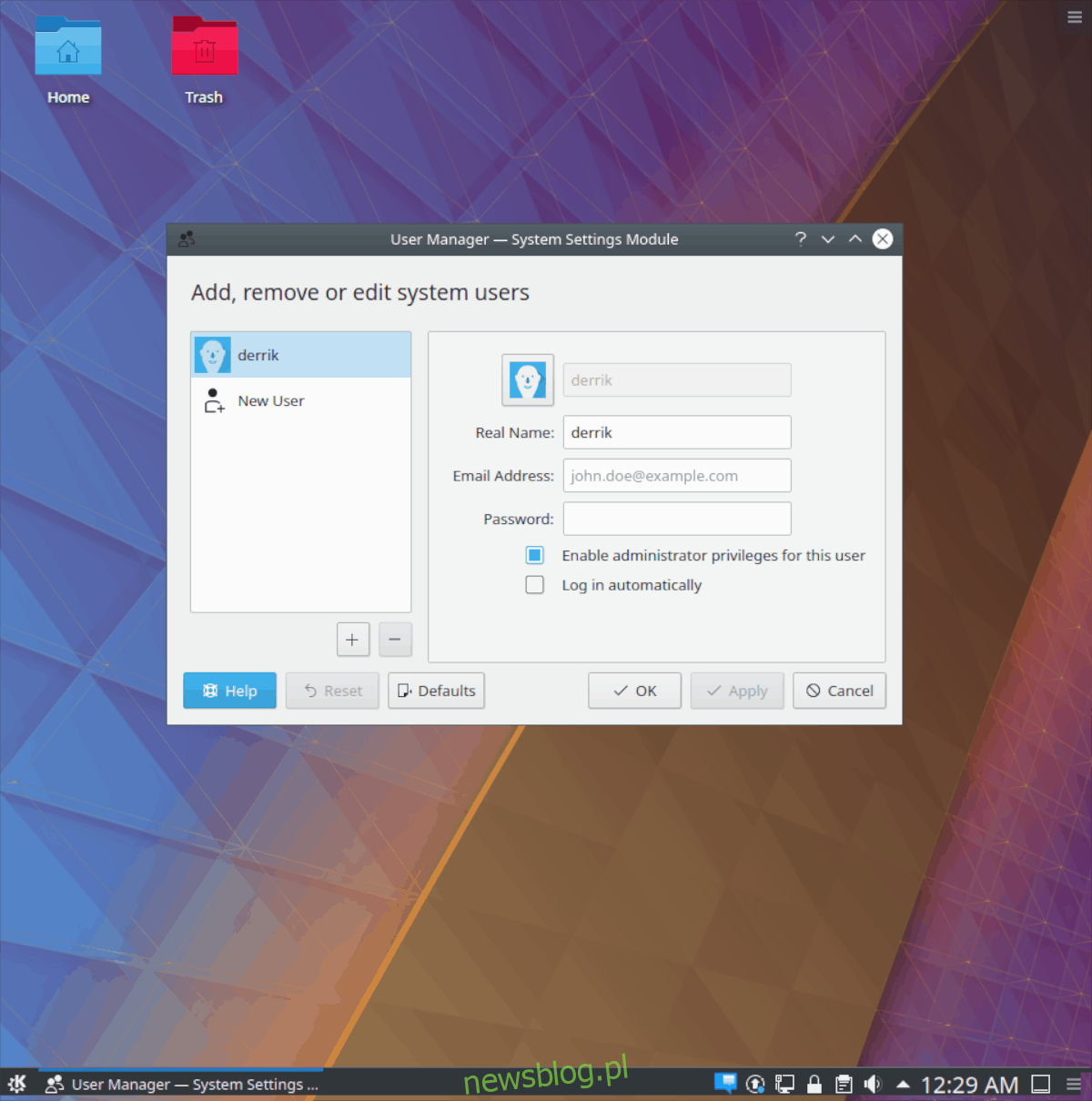
Để xóa người dùng, hãy nhấp vào nút dấu trừ. Để thay đổi mật khẩu của bạn, hãy chuyển đến trường “Mật khẩu”. Cuối cùng, để thu hồi quyền của quản trị viên, hãy bỏ chọn hộp “Bật quyền quản trị viên cho người dùng này”.
Thay đổi thông tin người dùng – quế
Truy cập cài đặt người dùng trên màn hình Cinnamon bắt đầu bằng cách nhấp vào biểu tượng trình khởi chạy trên bảng điều khiển. Sau đó chọn hộp tìm kiếm bằng chuột, nhập “Người dùng và Nhóm” vào hộp và mở ứng dụng sẽ xuất hiện trong kết quả.
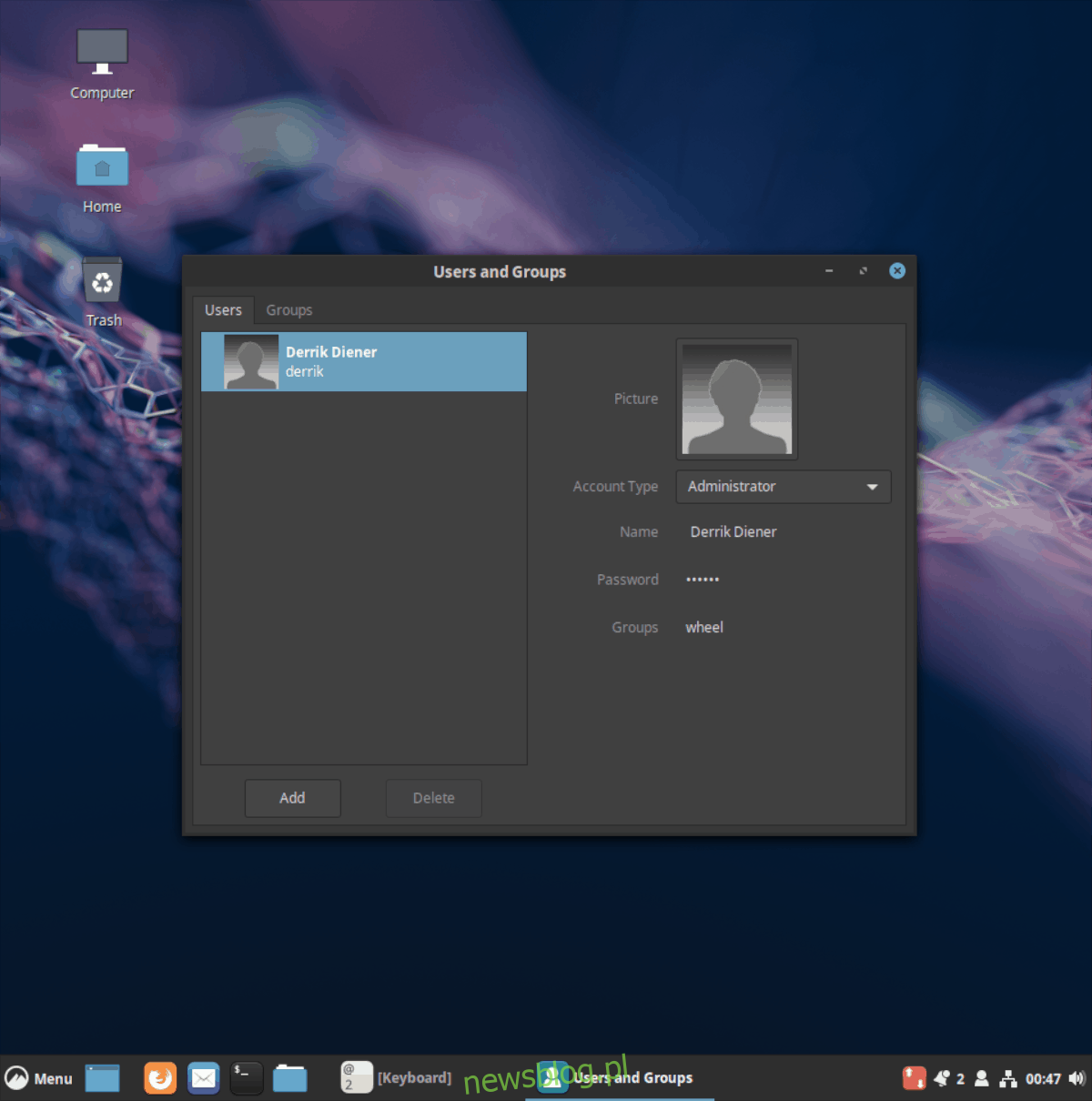
Bạn sẽ có thể thấy tất cả người dùng trong Cinnamon trong “Người dùng và Nhóm”. Để xóa người dùng, hãy chọn người bạn muốn và sau đó nhấp vào “xóa”. Để thay đổi mật khẩu của bạn, hãy nhấp vào trường “mật khẩu”.
