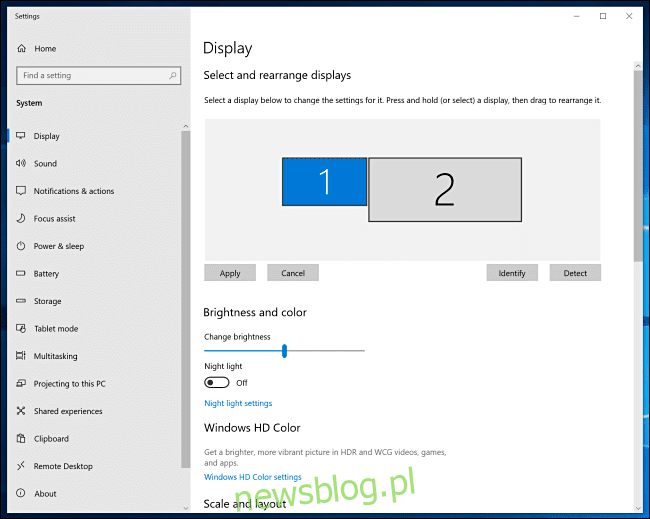
Nếu bạn đang sử dụng thiết lập nhiều màn hình trên hệ thống của mình Windows 10, điều quan trọng là phải thông báo cho các hệ điều hành về vị trí của chúng trong không gian vật lý để hoạt động bình thường. Đây là cách.
Cách sắp xếp lại màn hình
Để định cấu hình vị trí đặt màn hình, bạn cần truy cập trang cài đặt hiển thị. Để truy cập nhanh, nhấp chuột phải vào màn hình hệ thống Windows 10 và chọn “Cài đặt hiển thị”.
Ngoài ra, bạn có thể mở ứng dụng Cài đặt bằng cách nhấn Windows + i. Vào Hệ thống > Hiển thị.
Nếu bạn có nhiều màn hình được kết nối, bạn sẽ thấy hình ảnh đại diện của các màn hình dưới dạng hình chữ nhật có số bên trong. Sơ đồ đơn giản hóa này cho thấy hướng của màn hình theo cách hiểu của hệ thống Windows. Để thay đổi điều này, chúng ta cần thay đổi sơ đồ.
Để thay đổi vị trí của màn hình, nhấp vào hình chữ nhật của nó và kéo nó đến vị trí mong muốn so với các màn hình được kết nối khác.
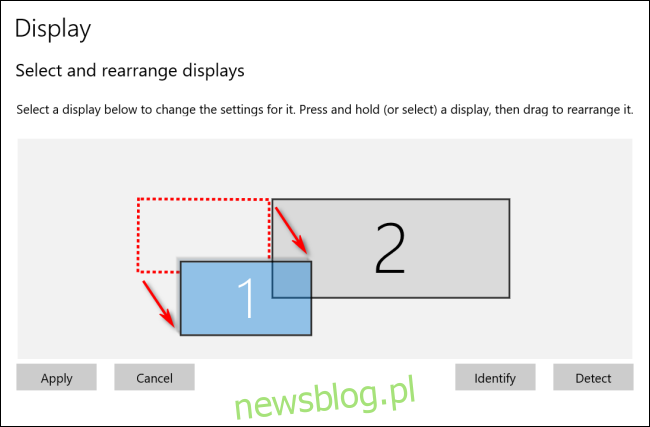
Nếu màn hình có độ phân giải khác nhau, hình chữ nhật sẽ có kích thước khác nhau. Sẽ rất hữu ích nếu căn chỉnh phần trên cùng hoặc dưới cùng của hai màn hình để con trỏ chuột và các cửa sổ được kéo di chuyển giữa chúng như mong muốn. Để thực hiện việc này, chỉ cần nhấp và kéo một trong các hộp màn hình cho đến khi phần trên cùng hoặc dưới cùng được căn chỉnh.
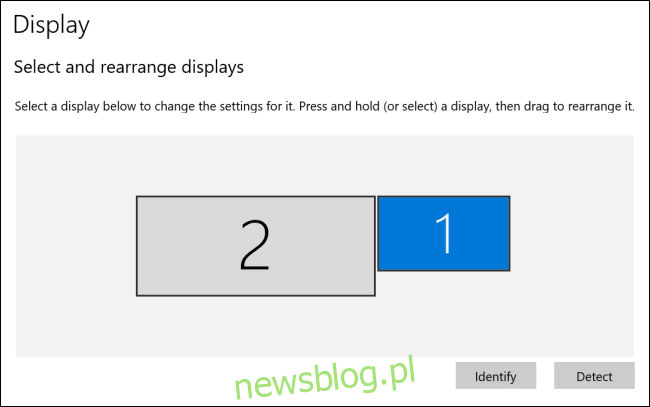
Trong ví dụ trên, Màn hình 2 hiện ở bên trái Màn hình 1. Nếu bạn đến cạnh trái của màn hình 1con trỏ chuột hoặc cửa sổ kéo sẽ xuất hiện ở cạnh phải của màn hình 2.
Cách thay đổi màn hình chính (màn hình chính)
Trong hệ thống Windows 10 “màn hình chính” hoặc “màn hình chính” là màn hình mà các cửa sổ và ứng dụng mới mở theo mặc định. Bạn có thể thay đổi màn hình nào là màn hình chính của mình bằng cách sử dụng cùng Cài đặt > Hệ thống > Màn hình hiển thị.
Trong Cài đặt hiển thị, bấm vào hình chữ nhật đại diện cho màn hình mà bạn muốn chỉ định làm màn hình chính trong Cài đặt hiển thị. Windows sẽ đánh dấu hộp đại diện cho màn hình đã chọn.
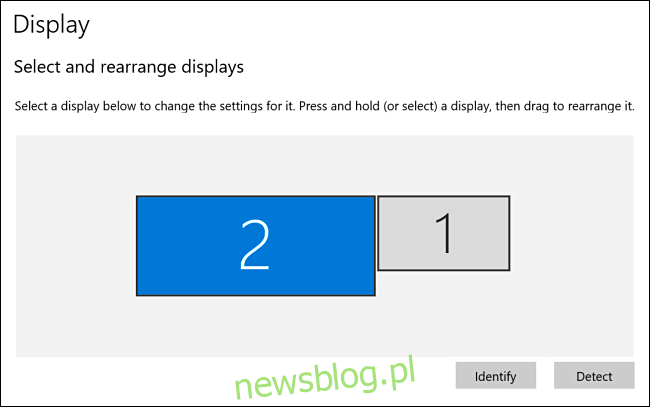
Cuộn xuống bảng Hiển thị trong Cài đặt và tìm phần “Nhiều màn hình”. Chọn hộp bên cạnh “Đặt làm màn hình chính của tôi”.
Nếu hộp kiểm đã chuyển sang màu xám, điều đó có nghĩa là màn hình được chọn đã là màn hình chính.
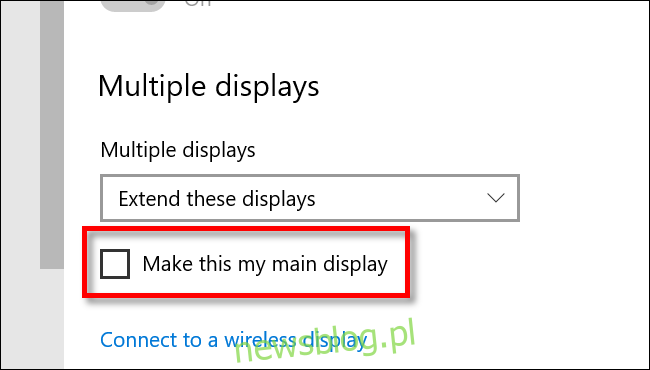
Nếu bạn muốn quay lại màn hình chính, trước tiên. chọn một màn hình khác trong Cài đặt hiển thị bằng cách nhấp vào hình chữ nhật của nó. Cuộn xuống và sau đó chọn hộp kiểm “Đặt làm màn hình chính của tôi” cho màn hình này.
