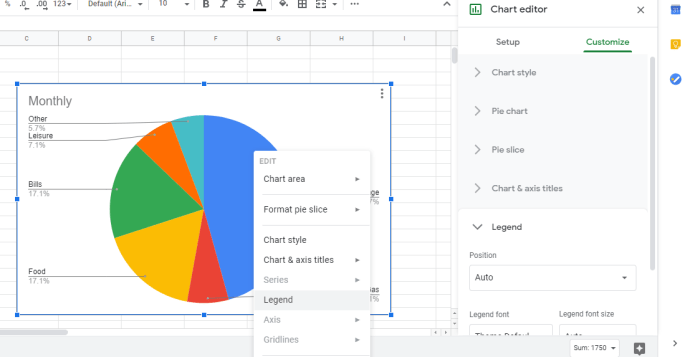Bảng tính là công cụ vô cùng mạnh mẽ để tạo, lưu trữ, thao tác và phân tích thông tin bằng số. Tuy nhiên, không phải ai cũng có thể nhìn vào một cột số và nhận thông tin về quy trình cơ bản hoặc thông tin mà các số đó được rút ra. Vì lý do đó, các chương trình bảng tính, bao gồm Google Sheets, đã bao gồm các chức năng biểu đồ gần như kể từ lần đầu tiên Lotus xuất hiện. 1-2-3 ngày
Google Sheets, chương trình bảng tính dựa trên đám mây miễn phí của Google, có sẵn để sử dụng thông qua ứng dụng trên máy tính để bàn hoặc thiết bị di động. Do đó, nó cho phép bạn tạo, chỉnh sửa và cộng tác trực tuyến mọi lúc, mọi nơi. Google Sheets bao gồm các thành phần đồ họa đơn giản nhưng khá mạnh mẽ. Bài viết này sẽ chỉ cho bạn cách thêm biểu đồ vào Google Sheets của bạn, cách chỉnh sửa chú giải biểu đồ và cách chỉnh sửa một số tính năng biểu đồ khác.
Làm việc với đồ họa tương đối đơn giản. Bạn chỉ cần có một bộ dữ liệu để tham khảo, thiết kế biểu đồ trong công cụ biểu đồ được tích hợp trong Bảng tính, đặt chú thích để dễ hiểu và chèn nó vào bảng tính. Bạn có thể tạo dữ liệu của riêng mình để làm theo hướng dẫn này hoặc bạn có thể tạo một trang tính mới và sử dụng trang tính được sử dụng làm ví dụ. Đối với biểu đồ mẫu, chúng tôi sẽ sử dụng một tờ đơn giản nhỏ với danh sách danh mục chi phí của hộ gia đình và ngân sách hàng tháng cho mỗi chi phí. Tạo một trang tính với hai tiêu đề, "Chi phí" và "Hàng tháng" và thêm thông tin sau vào trang tính:
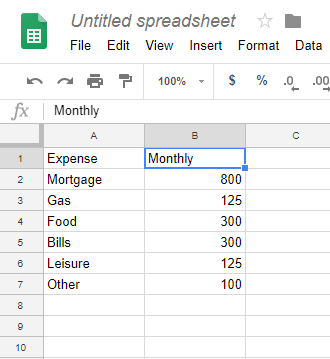
Thêm biểu đồ vào bảng tính Google
Để tạo biểu đồ, trước tiên chúng ta phải chỉ định một tập dữ liệu mà biểu đồ sẽ dựa vào. Chúng tôi bắt đầu bằng cách chọn một loạt dữ liệu và làm việc từ đó. Trong ví dụ trên, phạm vi dữ liệu là từ A1 đến B7 hoặc "A1: B7" trong ký hiệu bảng tính.
- Mở trang tính mà bạn muốn tạo biểu đồ.
- Xác định phạm vi dữ liệu bạn muốn sử dụng và đánh dấu nó trong trang tính. Để tô sáng, bấm vào ô đầu tiên và kéo con trỏ đến ô cuối cùng bạn muốn che.

- Chọn Chèn từ menu trên cùng và nhấp Đồ họa. Trình chỉnh sửa đồ họa sẽ mở ở phía bên phải màn hình và đồ họa sẽ xuất hiện trên trang tính.
- Dòng đầu tiên của trình soạn thảo biểu đồ có tiêu đề "Loại biểu đồ". Nhấp vào mũi tên thả xuống và chọn loại biểu đồ bạn muốn sử dụng. Các trang tính sẽ đề xuất một số loại biểu đồ phù hợp với loại dữ liệu bạn đã cung cấp, nhưng bạn có thể chọn loại biểu đồ bạn muốn.

- Bạn có thể tùy chỉnh các yếu tố dữ liệu được sử dụng trong biểu đồ; Các điều khiển này xuất hiện bên dưới lựa chọn loại biểu đồ.
- Chọn tab Tùy chỉnh trong trình chỉnh sửa đồ họa để xem các điều khiển định dạng. Chơi với những điều này để tìm hiểu làm thế nào để sửa đổi đồ họa của bạn. Biểu đồ sẽ thay đổi khi bạn thực hiện thay đổi trong hộp thoại.
- Khi bạn hoàn thành sửa đổi biểu đồ, nhấp vào X ở góc trên bên phải của trình chỉnh sửa biểu đồ.
- Kéo biểu đồ đến nơi bạn muốn trên Bảng của bạn.

Quyết định loại biểu đồ sẽ sử dụng
Các loại biểu đồ khác nhau cho vay tốt để hiển thị các loại dữ liệu khác nhau. Không phải tất cả các loại biểu đồ sẽ hoạt động trên tất cả dữ liệu, vì vậy đây có thể là trường hợp thử nghiệm khi bạn đi. Trình chỉnh sửa biểu đồ có phần gợi ý cho biết loại biểu đồ mà phần mềm cho là phù hợp và bạn có thể bắt đầu từ đó nếu bạn thực sự không biết loại biểu đồ nào sẽ thực hiện.
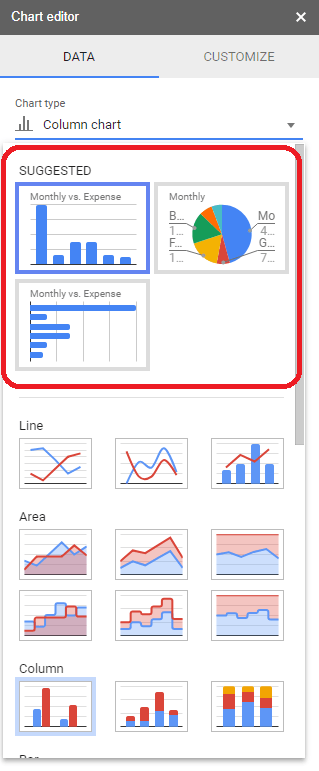
Mỗi loại biểu đồ tiêu chuẩn có một loại thông tin liên quan phù hợp nhất để hiển thị, tùy thuộc vào việc trực quan hóa dự định thực hiện. Ví dụ, trong trường hợp chi tiêu hộ gia đình hàng tháng của chúng tôi, biểu đồ hình tròn là một cách rất mạnh mẽ để cho thấy rằng khoản thanh toán thế chấp của chúng tôi chi phối chi phí hàng tháng của chúng tôi vì nó làm cho yếu tố hình ảnh đó rất lớn trên tờ.
Chỉnh sửa huyền thoại của biểu đồ trong Google Sheets
Khi bạn đã tạo một biểu đồ, bạn có thể muốn thay đổi chú giải. Truyền thuyết về biểu đồ là hộp màu và văn bản cho người đọc biết mỗi màu đại diện cho biểu đồ. Trong biểu đồ hiện tại, nó được dán nhãn "Hàng tháng." Google Sheets cố gắng hết sức để tìm thẻ theo mặc định, nhưng cuối cùng nó thường là thứ gì đó hữu ích như (Hàng tháng): chính xác về mặt kỹ thuật, nhưng không khai sáng cho bất kỳ ai nhìn vào biểu đồ.
Chỉnh sửa chú thích biểu đồ trong Google Sheets được thực hiện từ cửa sổ tạo biểu đồ hoặc từ trang tính. Khi bạn đã tạo biểu đồ của mình, bạn có thể truy xuất trình chỉnh sửa biểu đồ bằng cách nhấp chuột phải vào bất kỳ vị trí nào trên biểu đồ và chọn bất kỳ mục menu nào; Điều này sẽ mở trình soạn thảo đồ họa và đưa bạn đến khu vực chỉnh sửa cụ thể. Bạn có thể chỉnh sửa huyền thoại theo nhiều cách. Bạn có thể thay đổi phông chữ, kích thước phông chữ, định dạng và màu sắc của văn bản chú giải.
- Nhấp chuột phải vào biểu đồ và chọn Truyền thuyết.
- Ở bên phải màn hình, bạn có thể thay đổi vị trí, loại phông chữ, kích thước và màu sắc của chú giải biểu đồ.
- Biểu đồ sẽ cập nhật khi bạn thực hiện các thay đổi trong trình chỉnh sửa.

Thay đổi văn bản chú thích trong Google Sheets
Một tính năng mà nhiều người dùng muốn có là khả năng thay đổi văn bản hiển thị cho chú giải. Trong tờ mẫu của chúng tôi, ví dụ, chú thích "Hàng tháng" không thực sự hữu ích hoặc mô tả. Cách duy nhất để thay đổi văn bản của chú giải là thay đổi tên của cột dữ liệu và chú giải cũng sẽ thay đổi. Ví dụ: chúng tôi có thể thay thế văn bản "Hàng tháng" trong cột A2 bằng "Tháng 6 năm 2018" hoặc "Số tiền ước tính hàng tháng". Bảng sau đó sẽ hiển thị văn bản đó thay thế.
Chỉnh sửa các yếu tố biểu đồ khác
Có nhiều yếu tố biểu đồ mà bạn có thể chỉnh sửa trong Google Sheets. Cách dễ nhất để truy cập cài đặt biểu đồ là nhấp chuột phải vào biểu đồ để mở menu ngữ cảnh chỉnh sửa biểu đồ.

Trong khu vực biểu đồ có thể chọn thay đổi kích thước của khu vực biểu đồ (cho phép bạn tăng hoặc giảm kích thước của màn hình biểu đồ trong khung biểu đồ) hoặc điều chỉnh khu vực biểu đồ cho khung biểu đồ có sẵn. (Bạn có thể thay đổi khung của biểu đồ bằng cách nhấp vào bất kỳ vị trí nào trong biểu đồ, sau đó nhấp và kéo khung thay đổi kích thước.)
Hầu hết các mục trong menu ngữ cảnh chỉ đơn giản là đưa bạn đến phần thích hợp của Trình chỉnh sửa đồ họa, nhưng nó là một phím tắt rất hữu ích cho các tác vụ thường được chọn. Sử dụng menu ngữ cảnh, bạn có thể thay đổi kiểu của biểu đồ, thay đổi tiêu đề và phụ đề của biểu đồ và trục, chọn chuỗi dữ liệu nào biểu đồ hiển thị, thay đổi chú thích, thay đổi nhãn trên trục X và Y, đặt các dòng của lưới hoặc đặt lại phạm vi dữ liệu mà biểu đồ dựa trên.
Cách tạo biểu đồ trong ứng dụng Google Sheets trên Android
Google Sheets cũng có thể được truy cập thông qua smartphonesĐiều này rất thuận tiện vì bạn có thể tạo và xem bảng tính ngay cả khi bạn vắng nhà. Đây là cách bạn tạo Biểu đồ Google Sheets trên Android.
- Mở Google Sheets.
- Chạm vào nút + ở dưới cùng bên phải của màn hình và chọn Bảng tính mới.

- Nhập dữ liệu bạn muốn phản ánh trên biểu đồ.

- Sau đó làm nổi bật dữ liệu bạn muốn đưa vào biểu đồ bằng cách chạm vào ô đầu tiên và kéo chấm màu xanh lam phía dưới vào ô của mục nhập dữ liệu cuối cùng.
- Nhấp vào nút + ở góc trên bên phải của màn hình. Menu Chèn sẽ mở ở dưới cùng của màn hình.
- Nhấn vào Đồ họa.
- Sau đó, bạn có thể chọn loại đồ họa bạn muốn sử dụng, chỉnh sửa chú giải, tiêu đề và màu sắc.

Bạn có bất cứ lời khuyên nào cho hộp Google Sheets mà bạn muốn chia sẻ không? Hãy cho chúng tôi về họ dưới đây!