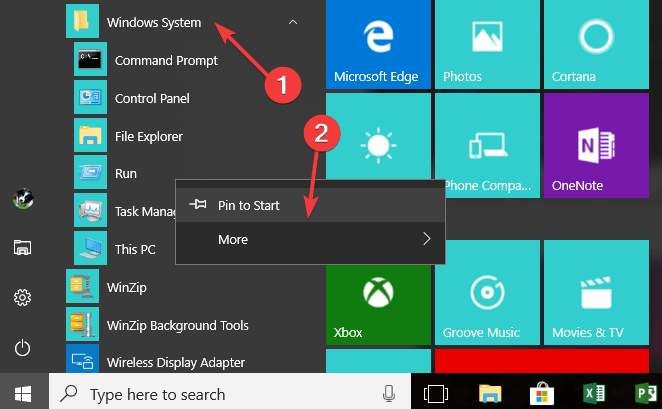- Biểu tượng lệnh Run On Windows 10 không có sẵn trong menu Bắt đầu khi bạn cài đặt sistema operativo lần đầu tiên Chỉ cần nhấn Windows nút và nút R để mở nó.
- Nếu bạn không phải là người hâm mộ các phím tắt, hãy tìm hiểu cách ghim ứng dụng Run vào menu Bắt đầu chỉ trong vài bước. Bạn cũng có thể tạo một lối tắt đến cửa sổ Run trên máy tính để bàn nếu bạn muốn.
- Để biết thêm thông tin về menu Bắt đầu, bạn có thể đọc tất cả các bài viết của chúng tôi về các vấn đề và hướng dẫn về menu Bắt đầu.
- Chúng tôi đã viết nhiều hướng dẫn về cách sử dụng các phần mềm, công cụ hoặc thiết bị khác nhau. Mục Hướng dẫn Cách làm theo ý của bạn.

- Pin Run để bắt đầu menu
- Tạo lối tắt để Chạy cửa sổ trên máy tính để bàn
- Pin chạy đến Windows 10 thanh tác vụ
Biểu tượng lệnh Run On Windows 10 không có sẵn trong menu Bắt đầu khi bạn cài đặt sistema operativo lần đầu tiên Đừng lo lắng vì có một giải pháp rất dễ dàng mà bạn có thể sử dụng.
Hướng dẫn này sẽ chỉ cho bạn cách nhận lệnh Run trên menu Bắt đầu trong Windows 10. Do đó, hãy làm theo các bước đơn giản được liệt kê trong bài viết này và bạn nên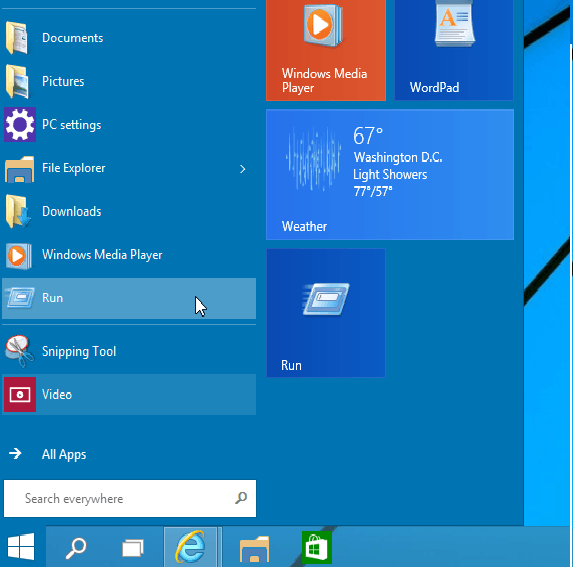
Trong các phiên bản trước của Windows tôi thích Windows 7 hoặc Windows 8Thật dễ dàng để thêm cửa sổ lệnh Run vào menu Start.
Nếu bạn không phải là fan hâm mộ của phím tắt được sử dụng để mở Run, bạn sẽ học cách làm điều đó trong Windows 10 chỉ trong vài phút với sự giúp đỡ của hướng dẫn dưới đây.
Note: Phím tắt có thể được truy cập bằng cách giữ phím Windows nút và nút R.
Làm cách nào để thêm lệnh Run vào Windows 10 Menu bắt đầu?
1. Pin Run để bắt đầu menu
- Nhấp chuột trái hoặc chạm vào nút Bắt đầu để mở menu Bắt đầu.
- Từ menu Bắt đầu, bạn sẽ cần nhấp chuột trái hoặc nhấn vào nút Tất cả ứng dụng nằm ở góc dưới bên trái của menu.
- Tìm kiếm Windows Thư mục sistema và nhấp chuột trái hoặc nhấn vào nó để mở.
- Bây giờ bạn có thể thấy biểu tượng Run trong thư mục trước đó bạn đã mở.
- Bây giờ bấm chuột phải hoặc giữ biểu tượng Run.
- Trong menu xuất hiện, bạn sẽ phải nhấp chuột trái hoặc nhấn vào chức năng Ghim để bắt đầu.

- Bây giờ hãy đóng menu Bắt đầu và nhấp chuột trái hoặc nhấn một lần nữa để mở.
- Bạn sẽ thấy biểu tượng Run hiện diện ở phía bên phải trong menu Bắt đầu.
- Bây giờ, nếu bạn muốn di chuyển biểu tượng Run sang bên trái của menu, bạn sẽ cần đóng menu Start trước.
2. Tạo lối tắt để Chạy cửa sổ trên máy tính để bàn
- Trong một không gian mở trên máy tính để bàn của bạn, nhấp chuột phải hoặc giữ nút.
- Trong menu hiển thị, bạn phải nhấp chuột trái hoặc nhấn vào chức năng "Mới".
- Trong menu xuất hiện, bạn phải nhấp chuột trái hoặc nhấn vào chức năng Phím tắt của Short.
- Bây giờ, nhấp đúp chuột để mở phím tắt bạn đã tạo.
- Trong trường có nội dung: Nhập vị trí của phần tử, bạn sẽ phải viết phần sau hoặc chỉ cần sao chép và dán từ đây: explorer.exe shell ::: {2559a1f3-21d7-11d4-bdaf-00c04f60b9f0}.
- Nhấp chuột trái hoặc chạm vào nút Tiếp theo ở dưới cùng bên phải của cửa sổ này.
- Bây giờ, trong cửa sổ tiếp theo, bạn sẽ có Tên Loại cho chủ đề phím tắt này ở đó.
- Là một tên, bạn phải gõ Run mà không có dấu ngoặc kép.
- Nhấp chuột trái hoặc nhấn vào nút Kết thúc để hoàn tất quy trình.
- Bây giờ, nhấn giữ chuột trái vào phím tắt và kéo nó sang bên trái của menu Bắt đầu.
- Bây giờ, nó cũng có biểu tượng Run ở bên trái của menu Start.
3. Pin chạy đến Windows 10 thanh tác vụ
Bạn cũng có thể ghim cửa sổ Run vào thanh tác vụ của mình. Các bước để thực hiện tương tự như các bước bạn phải tuân theo để đặt menu Run thành sao.
Đi đến Bắt đầu> bấm vào Windows logo> đi đến Windows Hệ thống> nhấp chuột phải vào Chạy> chọn Khác> Ghim vào Thanh tác vụ như trong ảnh chụp màn hình bên dưới.
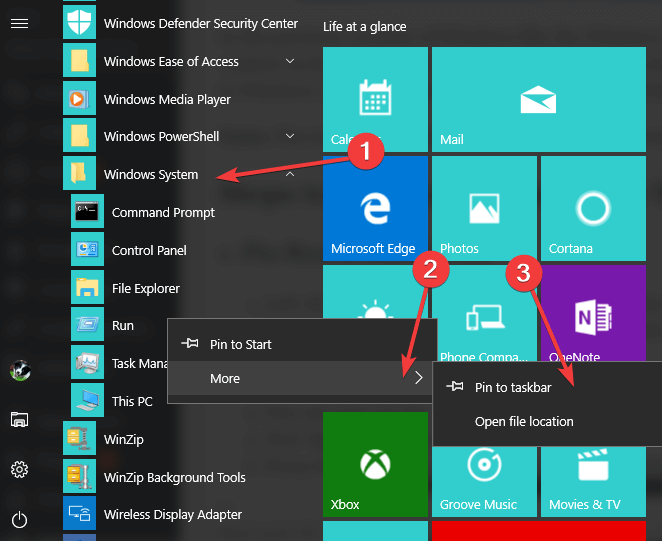
Vậy đó, bạn có một cách rất đơn giản để đưa biểu tượng Run trở lại menu Start và sử dụng nó như bạn muốn trong Windows 10. Ngoài ra, nếu bạn có bất kỳ câu hỏi nào khác liên quan đến bài viết này, vui lòng cho chúng tôi biết trong các ý kiến dưới đây. Chúng tôi sẽ giúp bạn càng sớm càng tốt.
Câu hỏi thường gặp: Đọc thêm về lệnh Run
Chỉ cần nhấn Windows phím và phím R cùng một lúc. Điều đó sẽ mở hộp lệnh Run. Đây là phương pháp nhanh nhất và hoạt động với tất cả các phiên bản của Windows.
Nếu bạn không nhớ phím tắt kết hợp phím (Windows + R), bạn cũng có thể nhập Run trong Windows 10 Hộp tìm kiếm và bấm Chạy ứng dụng trong kết quả.
Trong Windows 10, hoặc trong tất cả các phiên bản khác của Windows, lệnh Run được sử dụng để mở các ứng dụng và tài liệu nhanh hơn. Để mở ứng dụng Run, chỉ cần nhấn Windows + Phím R Sau đó nhập bất kỳ ứng dụng hoặc tên tài liệu nào vào hộp Mở văn bản.
Từ biên tập viên Note: Bài đăng này ban đầu được xuất bản vào tháng 8 năm 2018 và kể từ đó đã được đổi mới và cập nhật vào tháng 3 năm 2020 để cung cấp sự mới mẻ, chính xác và toàn diện.