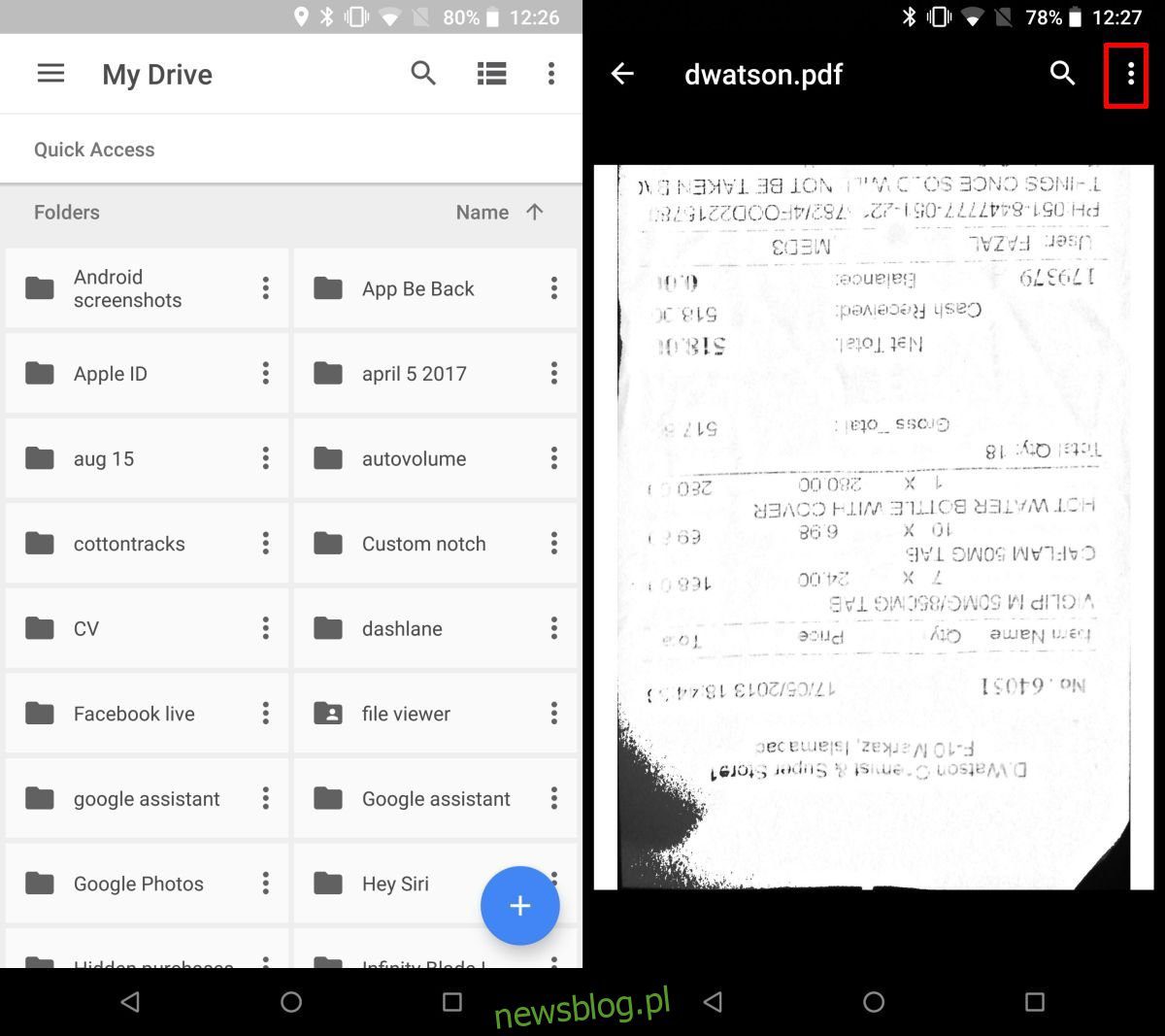
Google Drive không chỉ là một ổ đĩa đám mây. Đây là nơi bạn có thể lưu tài liệu Google, bảng tính và bản trình bày mà bạn hiện đang làm việc. Đây có thể là các tệp bạn đang làm việc hoặc các tệp bạn đang cộng tác với người khác. Mặc dù việc lưu tệp khá dễ dàng nhưng việc tìm và mở chúng trên thiết bị di động thường mất quá nhiều lần nhấp chuột. Cách tốt hơn để truy cập chúng là thêm lối tắt vào tệp Google Drive trên màn hình chính của bạn.
Phím tắt tệp Google Drive
Ứng dụng Google Drive có tính năng tích hợp sẵn cho phép bạn thêm lối tắt vào tệp. Điều này hoạt động với mọi loại tệp, cho dù đó là tệp Google Tài liệu, PDF hay hình ảnh. Mở tệp trong ứng dụng Google Drive và nhấn vào nút tùy chọn khác, tức là ba dấu chấm ở góc trên bên phải.
Thao tác này sẽ mở ra một menu tùy chọn tệp khá dài. Cuộn xuống menu này và tìm tùy chọn “Thêm vào Màn hình chính”. Nhấn vào nó và một hộp thoại xác nhận sẽ xuất hiện trên màn hình. Xác nhận rằng bạn muốn thêm lối tắt vào tệp.
Lối tắt tới tệp trên màn hình chính cho biết đó là lối tắt tới tệp và tệp đã được lưu vào Google Drive. Không có khả năng nhầm lẫn nó với phím tắt ứng dụng, nhưng nếu đó là vấn đề với bạn, bạn có thể nhóm các tệp trong một thư mục để thuận tiện cho bạn và để có màn hình chính sạch hơn.
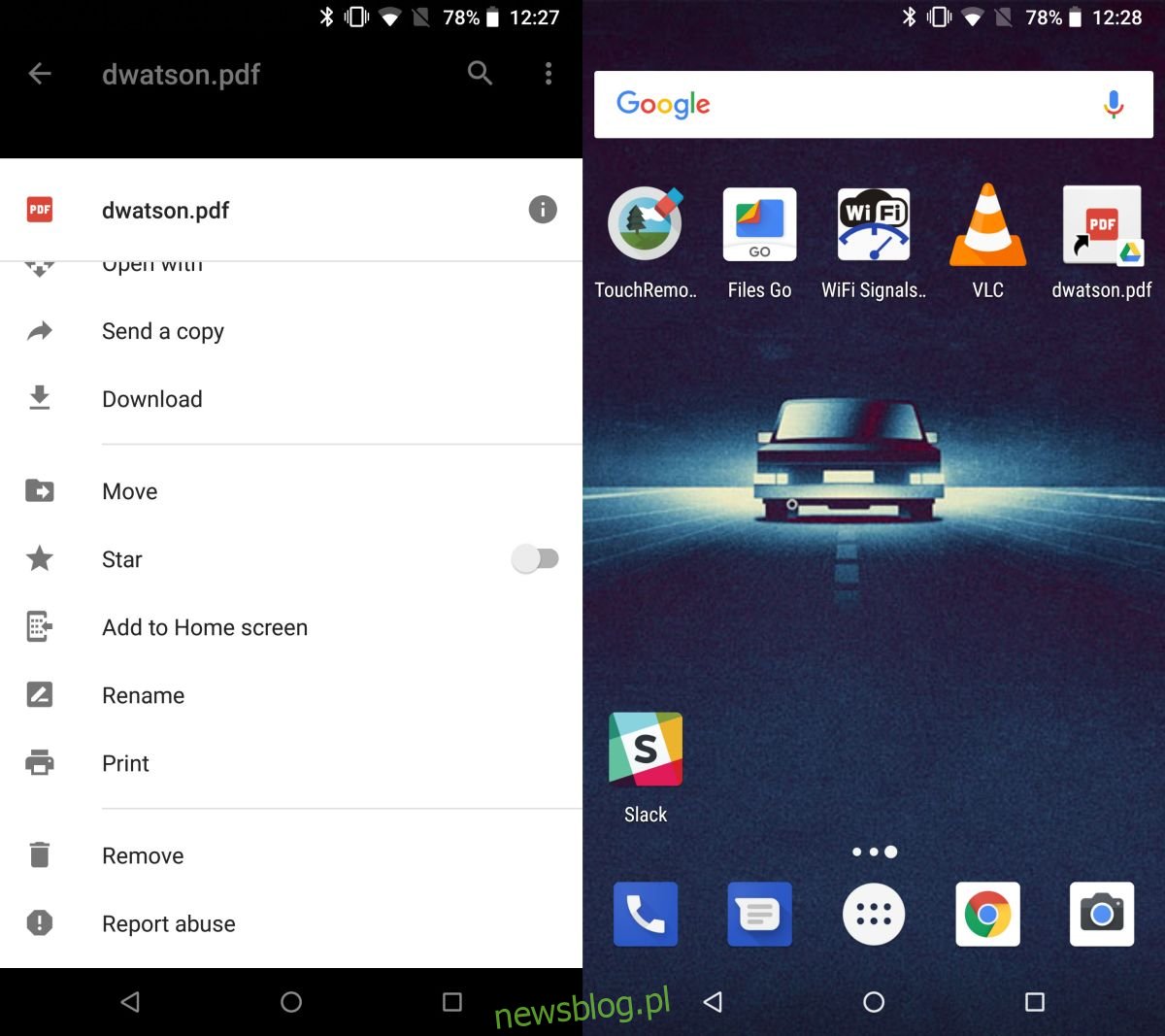
Khi bạn nhấn vào phím tắt, phím tắt sẽ khởi chạy ứng dụng Google Drive và mở tệp. Bạn có thể thêm lối tắt vào các tệp trong tài khoản của mình hoặc các tệp được chia sẻ với bạn thông qua Google Drive.
Để xóa lối tắt tệp, chạm và giữ lối tắt đó và tùy chọn “Xóa” sẽ xuất hiện ở đầu màn hình. Vì Android thay đổi theo phiên bản và thiết bị nên bạn có thể thấy biểu tượng thùng rác thay thế. Trong cả hai trường hợp, bạn cần kéo và thả lối tắt tệp vào tùy chọn Xóa hoặc biểu tượng thùng rác. Việc xóa lối tắt tới một tệp sẽ không ảnh hưởng đến chính tệp đó.
Phím tắt thư mục
Ngoài việc thêm lối tắt vào tệp trên màn hình chính, bạn cũng có thể thêm lối tắt vào thư mục. Quá trình này như nhau. Nhấn vào nút ba chấm trong một thư mục trên màn hình chính của Google Drive, sau đó trong menu mở ra, nhấn vào Thêm vào Màn hình chính. Nếu bạn đang ở trong một thư mục, hãy chạm vào nút ba chấm, sau đó chạm vào Tùy chọn thư mục, tìm và chạm vào Thêm vào Màn hình chính trong menu mở ra.
Tính năng này không khả dụng trong Google Drive dành cho iOS, tuy nhiên, có một phương pháp hơi phức tạp cho phép bạn thêm lối tắt đến tệp Google Tài liệu vào màn hình chính trên iOS.
