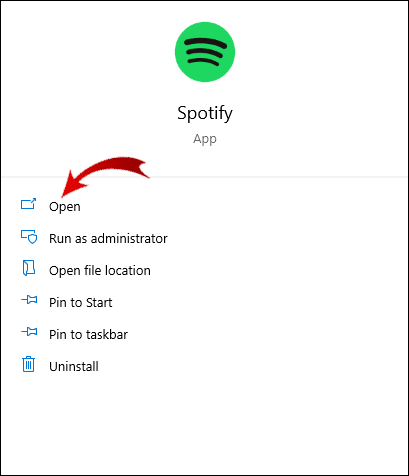
Bạn không chỉ có thể truyền phát nhạc trên Spotify mọi lúc, mọi nơi mà còn có khả năng thêm các tệp cục bộ vào danh sách phát Spotify của mình. Tính năng độc đáo này làm cho Spotify trở thành ứng dụng âm nhạc cho phép bạn phát vô số bài hát mới và thêm các bài hát yêu thích từ máy tính để tạo danh sách phát được cá nhân hóa hoàn hảo.
Bài viết này sẽ cho bạn biết cách thêm các bài hát cục bộ vào thư viện Spotify của bạn, cả trên hệ thống của bạn Windows 10 cũng như trên máy Mac. Bạn cũng sẽ thấy một số câu hỏi thường gặp về những việc bạn có thể và không thể làm với các tệp cục bộ trong tài khoản Spotify của mình.
Cách thêm tệp cục bộ vào Spotify
Spotify có 70 triệu bài hát và các bài hát mới được thêm vào mỗi ngày. Tuy nhiên, đôi khi đoạn bạn đang tìm không có trong cơ sở dữ liệu. Điều này thường xảy ra với các bài hát ít phổ biến hơn và được thu âm bằng các ngôn ngữ khác, cổ xưa hoặc không có sẵn về mặt pháp lý.
Không nhiều người dùng nhận ra điều đó, nhưng bạn có thể nhập nhạc của mình vào thư viện Spotify. Đó là một cách tuyệt vời để giữ tất cả các bài hát của bạn ở một nơi, vì bộ nhớ của bạn không bị giới hạn ở một số bài hát nhất định. Xem xét tùy chọn này nếu tất cả các tệp cục bộ của bạn được lưu trữ trên máy tính và bạn muốn nghe chúng trong ứng dụng dành cho thiết bị di động.
Điều tuyệt vời về tính năng này là nó không chỉ dành cho người đăng ký Premium – người dùng có tài khoản miễn phí cũng có tùy chọn này. Tuy nhiên, xin lưu ý rằng chỉ người dùng tài khoản Premium mới có thể nghe các tệp cục bộ trong ứng dụng dành cho thiết bị di động.
Làm cách nào để thêm tệp cục bộ vào Spotify trên Mac?
Trước khi chúng tôi đi vào chi tiết, hãy nhớ rằng bạn chỉ có thể thực hiện việc này trên ứng dụng dành cho máy tính để bàn. Spotify không cho phép tải các bài hát cục bộ lên trình phát trên web.
Mặt khác, người dùng macOS vẫn còn một vài bước nữa để hoàn thành. Để thêm các tệp cục bộ vào thư viện Spotify trên máy Mac của bạn, bạn cần bật nó.
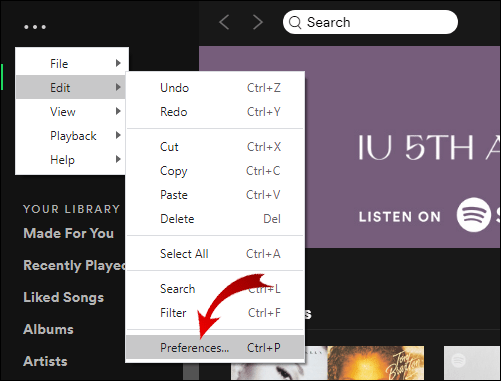
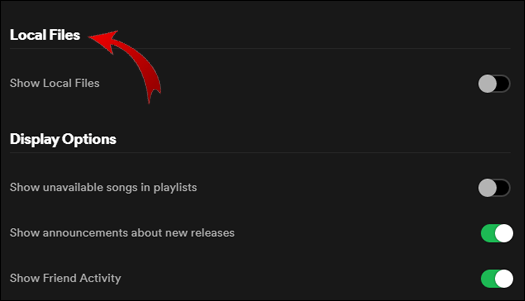
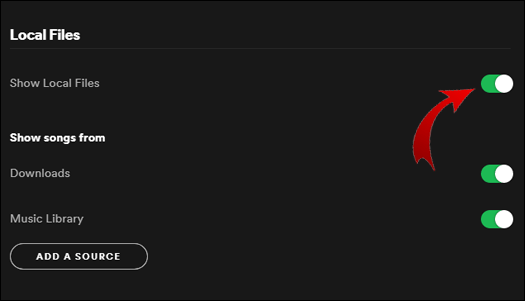
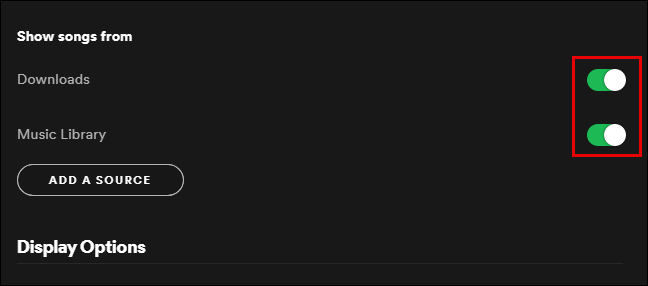
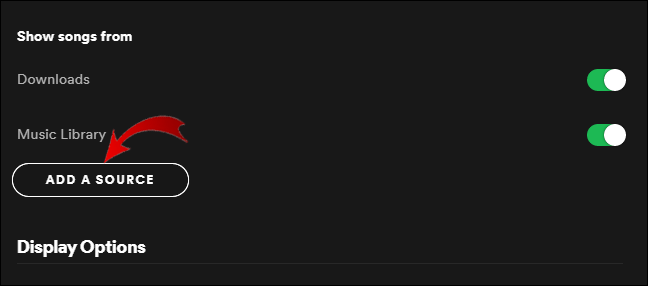
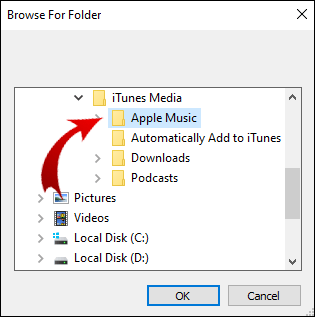
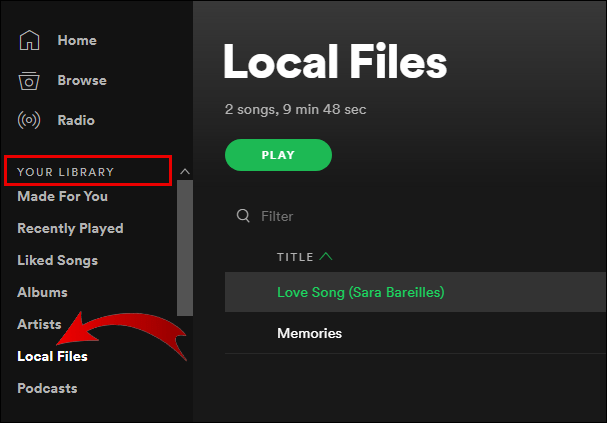
Xin lưu ý rằng các tệp cục bộ bạn muốn thêm vào thư viện Spotify của mình phải nằm trên máy tính của bạn hoặc ổ đĩa USB hoặc ổ đĩa flash được kết nối với nó. Để làm cho quá trình này dễ dàng hơn, trước tiên hãy tải xuống mọi thứ và lưu trữ tất cả các bài hát trong một thư mục. Sau khi các tệp cục bộ của bạn được thêm vào danh sách phát Spotify, bạn có thể nghe chúng giống như bất kỳ bài hát nào khác.
Lưu ý: bạn chỉ có thể chèn các tệp mp3, mp4 và m4p.
Cách thêm tệp cục bộ vào Spotify trên hệ thống của bạn Windows
Trong hệ thống Windows Spotify bắt đầu quét tất cả các thư mục nhạc ngay sau khi bạn cài đặt ứng dụng. Tuy nhiên, nếu các tệp nhạc của bạn nằm trong các thư mục rải rác, Spotify khó có thể định vị được tất cả chúng.
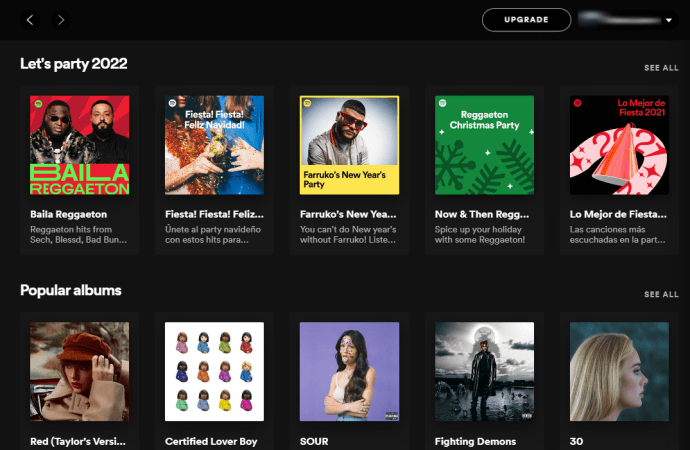
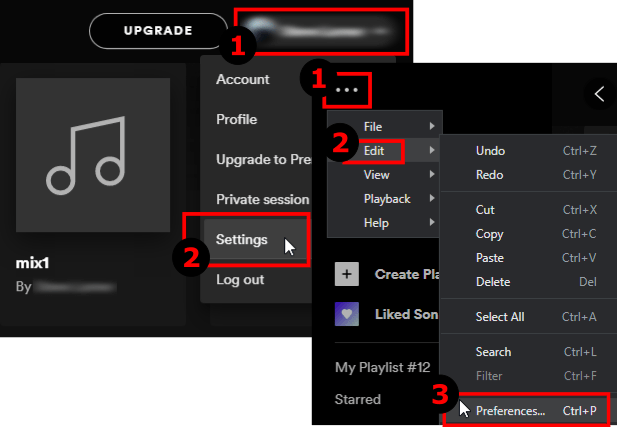
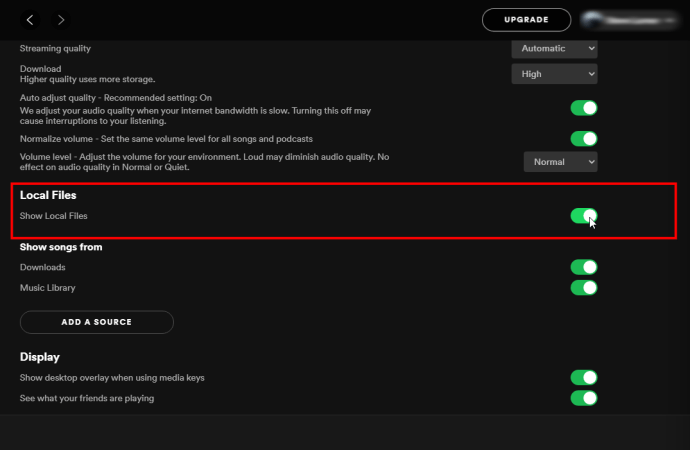
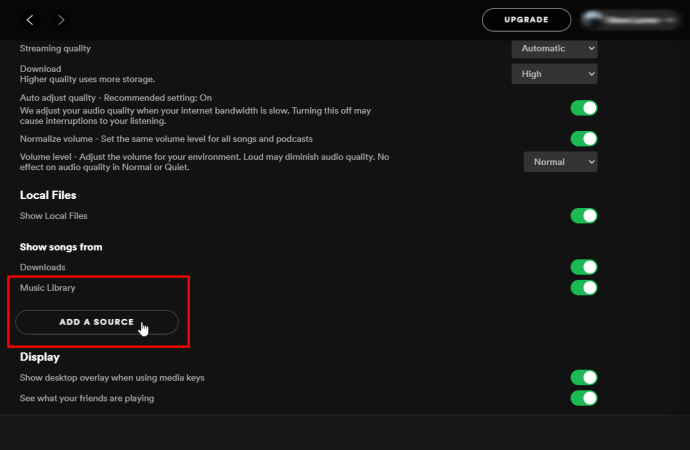
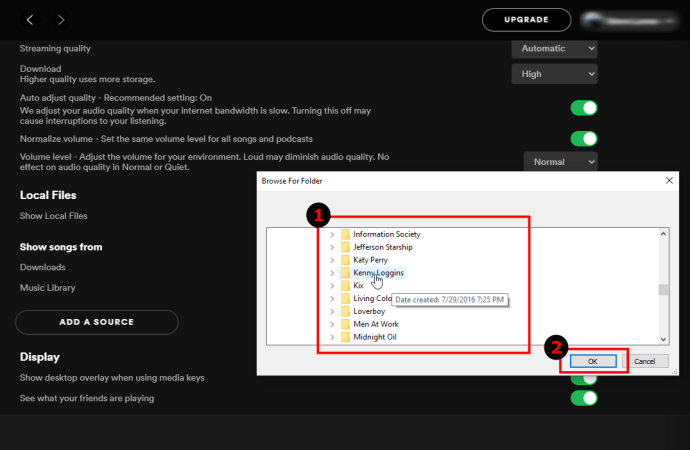
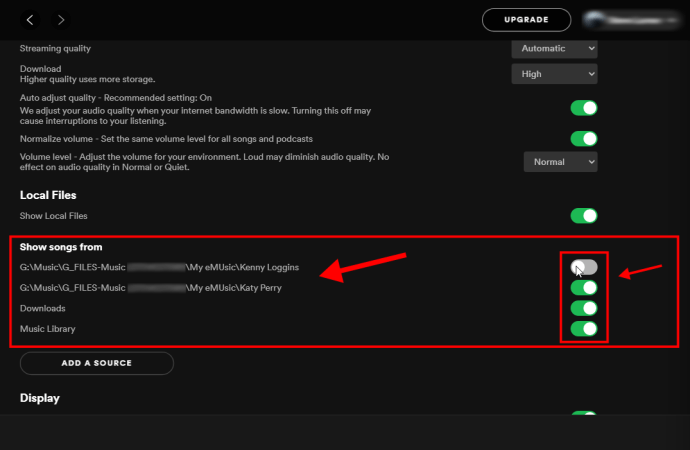
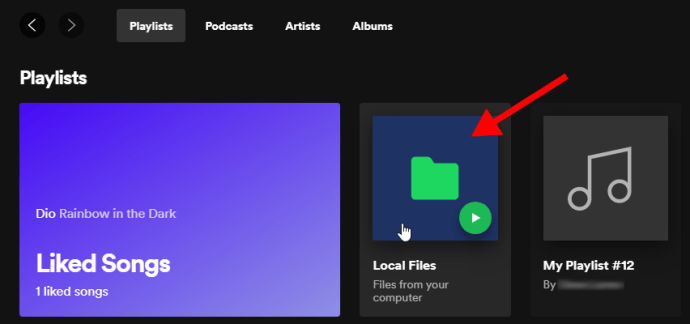
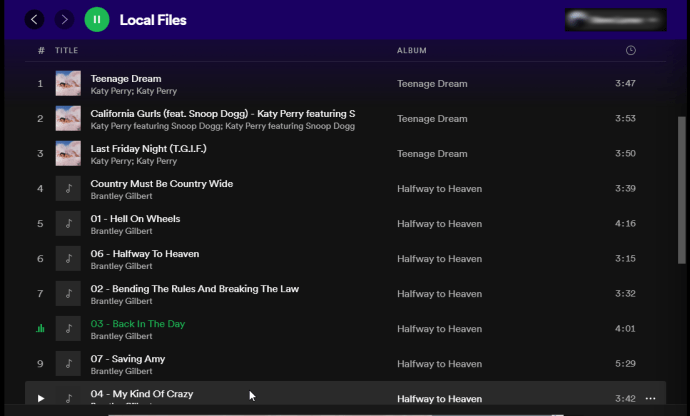
Làm cách nào để chuyển bài hát từ iTunes sang Spotify?
Nếu bạn muốn tải nhạc lên từ Apple Music/iTunes vào Spotify chứ không phải vào một thư mục cụ thể trên máy tính của bạn, hãy làm theo các bước sau:
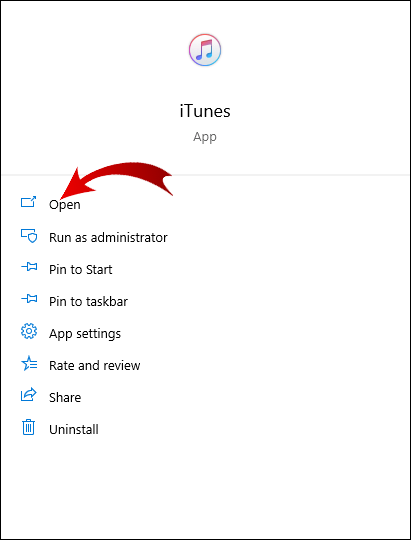
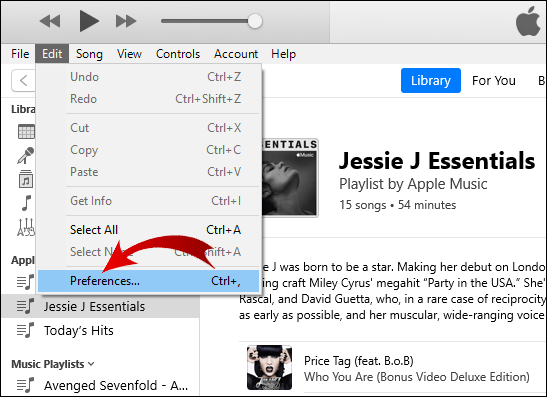
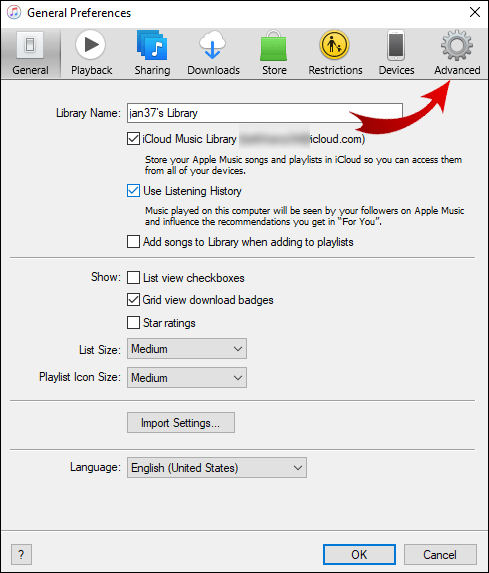
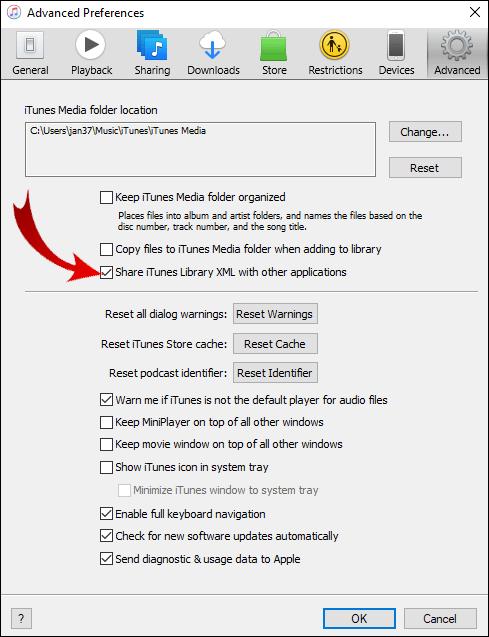
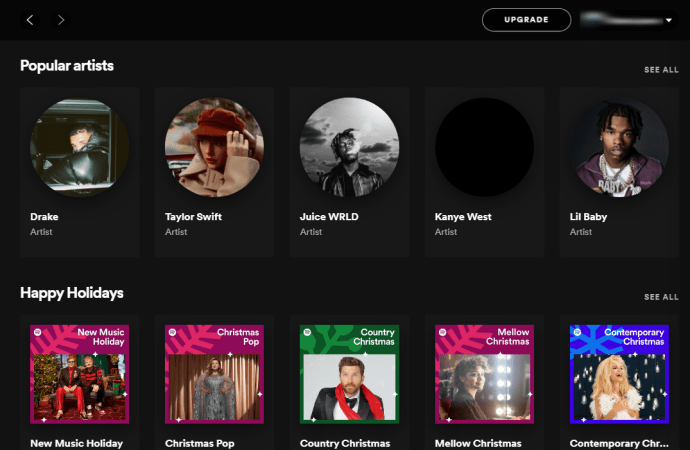
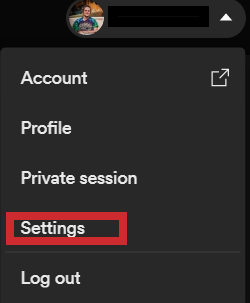
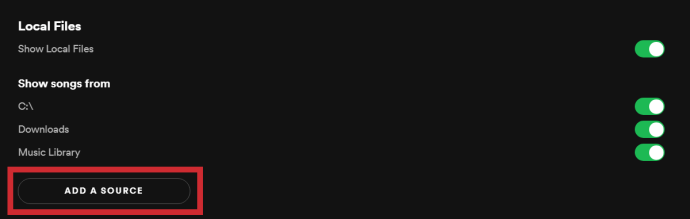

Làm cách nào để truy cập các tệp cục bộ trên thiết bị di động?
Mặc dù bạn không thể thêm nhạc từ điện thoại thông minh hoặc máy tính bảng của mình, nhưng bạn có thể truy cập các bài hát đã thêm vào Spotify từ máy tính trên thiết bị di động của mình miễn là bạn có tài khoản trả phí. Nếu bạn có tài khoản Spotify Free, bạn chỉ có thể thêm và nghe các tệp cục bộ trên máy tính của mình. Những bài hát này vẫn xuất hiện trên điện thoại di động của bạn bằng tài khoản miễn phí, nhưng bạn không thể phát chúng.
Làm cách nào để truy cập các tệp cục bộ vào Spotify trên Android?
Nếu bạn muốn nghe các tệp cục bộ trong ứng dụng dành cho thiết bị di động, bạn vẫn cần chèn chúng qua máy tính của mình theo các bước trong phần trước. Sau khi di chuyển các tệp nhạc cục bộ của bạn sang danh sách phát mới, hãy làm như sau:
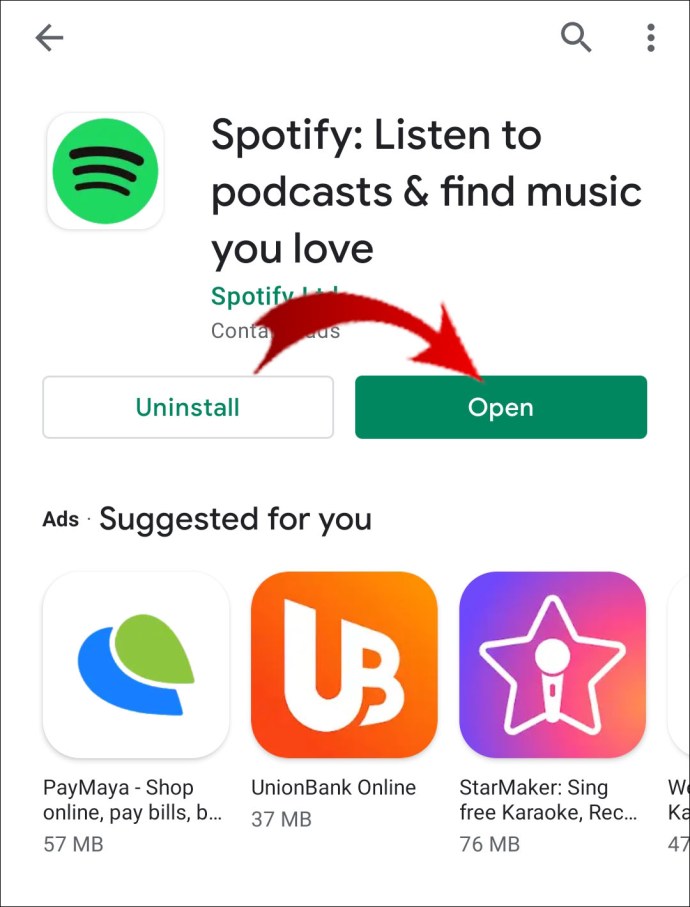
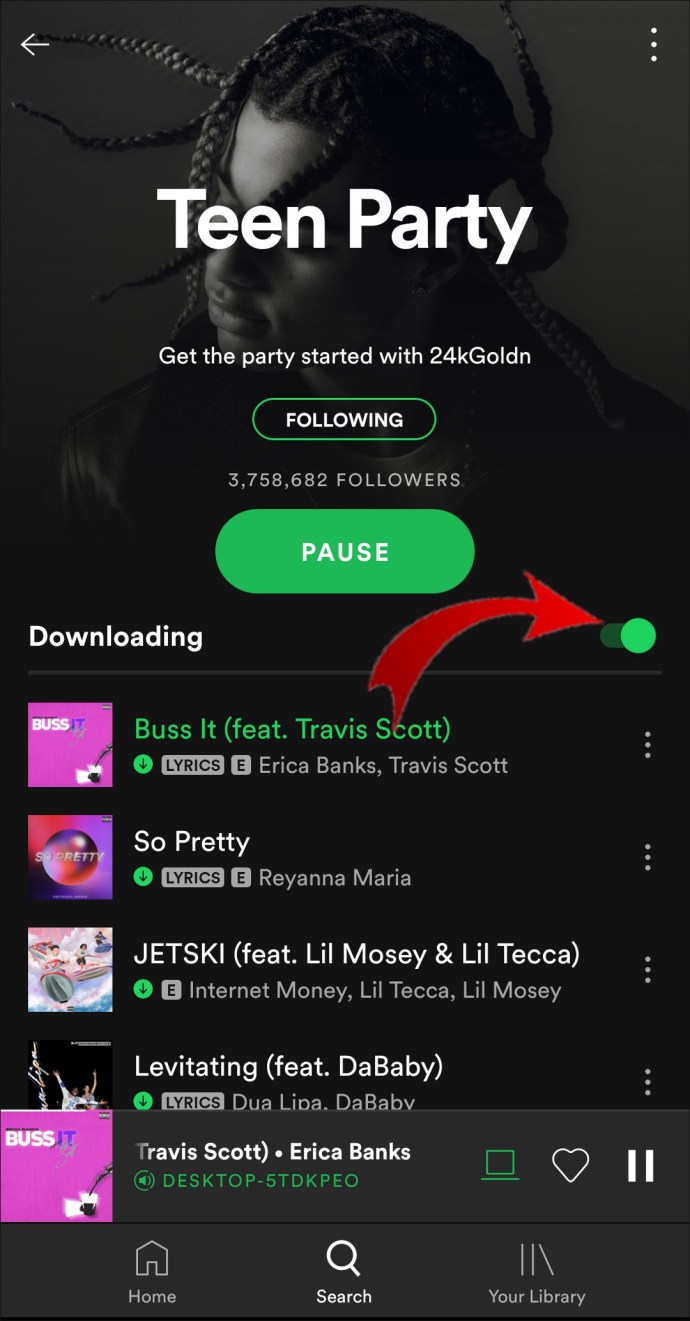
Bây giờ bạn sẽ có thể thoải mái nghe các tệp cục bộ.
Lưu ý: cả điện thoại và máy tính phải được kết nối với cùng một mạng Wi-Fi.
Làm cách nào để truy cập các tệp cục bộ vào Spotify trên iPhone?
Một lần nữa, bạn không thể thêm các tệp cục bộ trực tiếp từ điện thoại của mình vì bạn chỉ có thể nghe chúng với tư cách là người dùng Premium. Quá trình truy cập các bài hát cục bộ trên iPhone có thêm một vài bước:
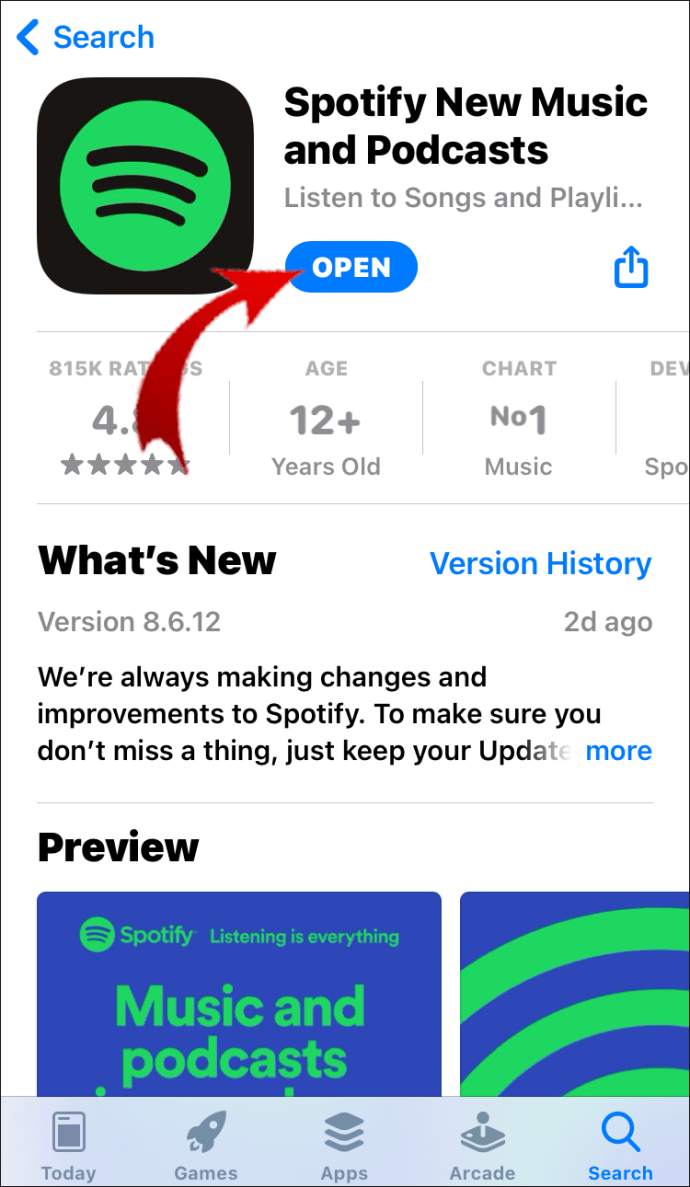
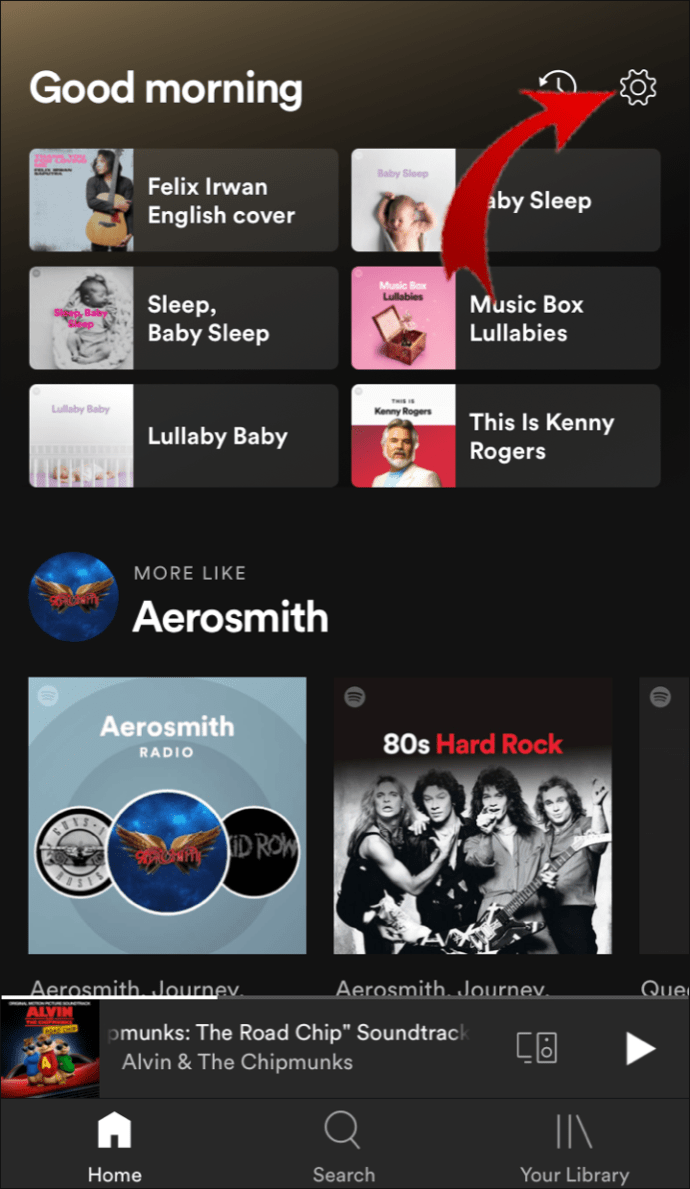
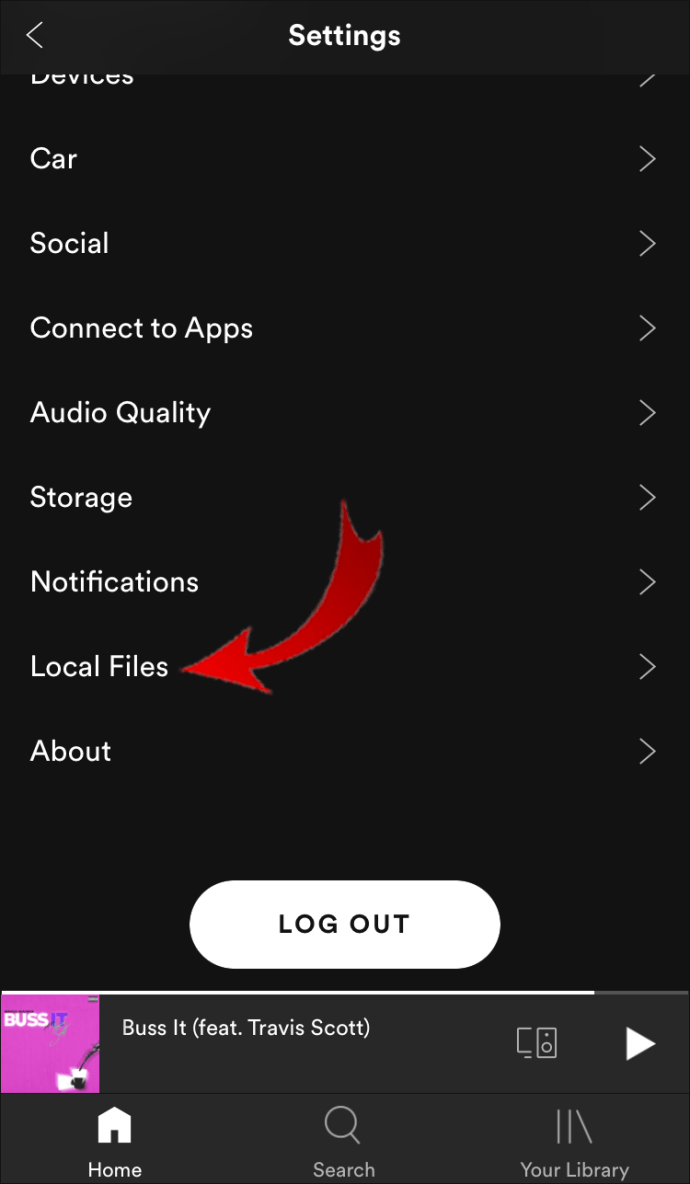
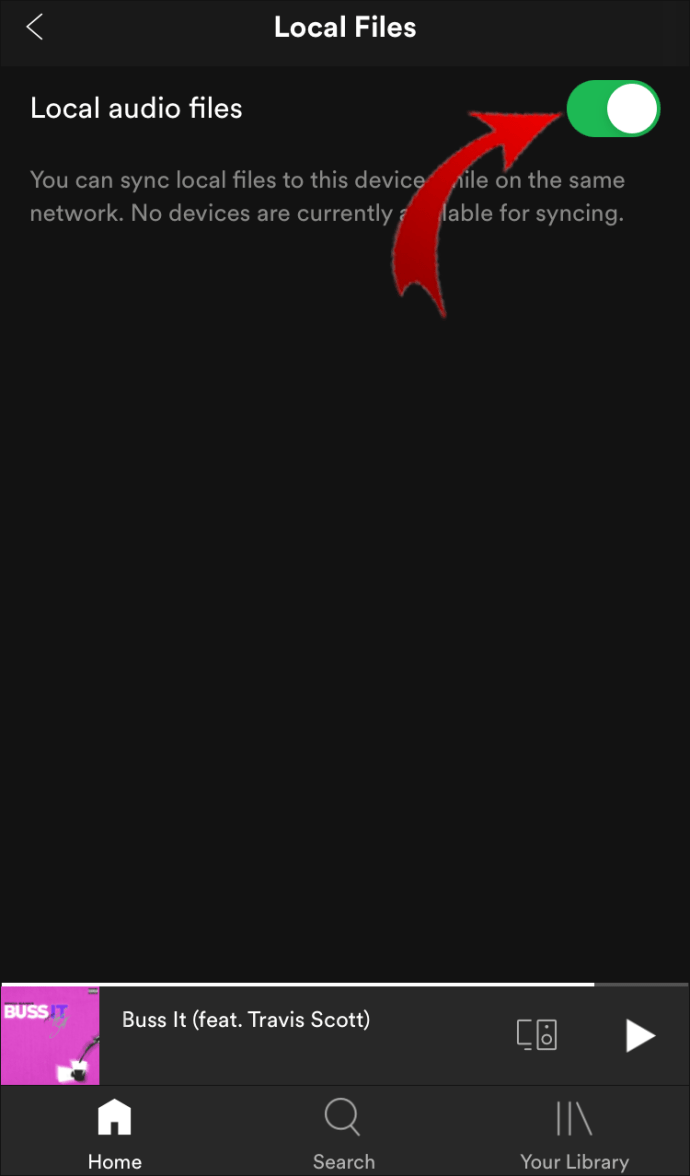
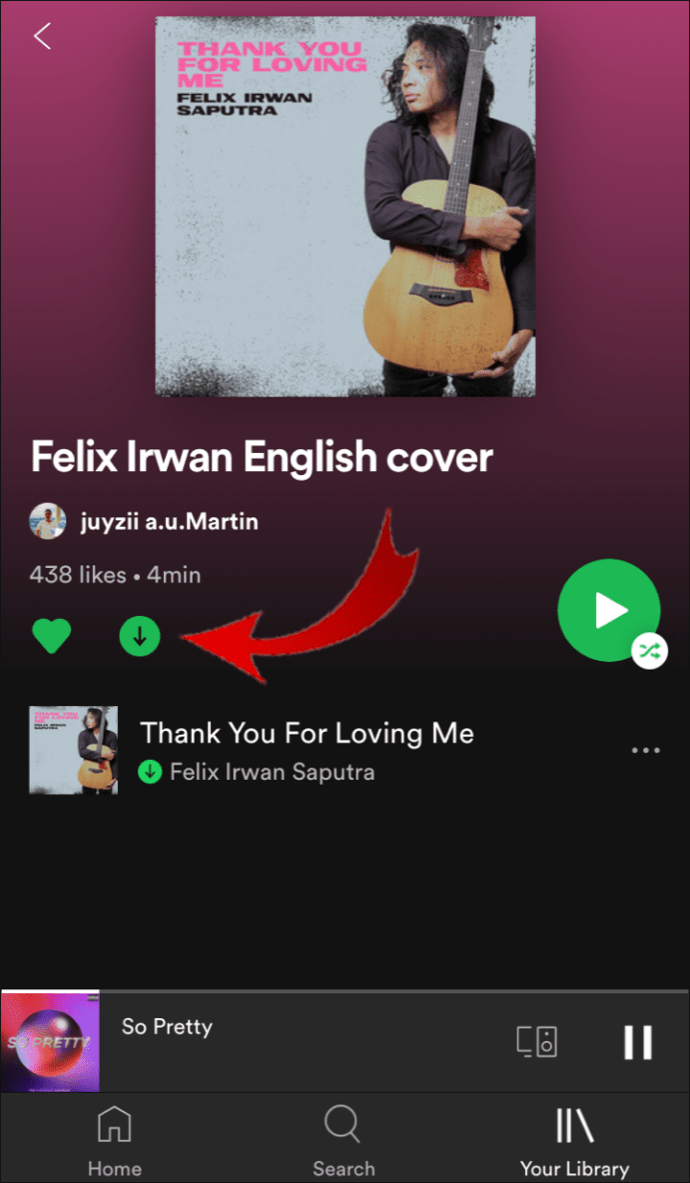
Làm cách nào để sửa các tệp cục bộ không hiển thị trên Spotify trên điện thoại của tôi?
Ngay cả khi bạn đã thực hiện đúng tất cả các bước, bạn vẫn có thể gặp phải một số vấn đề. Nếu các tệp cục bộ đã thêm không xuất hiện trong thư viện Spotify trên điện thoại của bạn, hãy đảm bảo:
- Thiết bị di động và máy tính của bạn được kết nối với cùng một mạng Wi-Fi.
- Ứng dụng Spotify của bạn được cập nhật trên tất cả các thiết bị của bạn.
- Bạn đang sử dụng cùng một tài khoản Spotify.
- Tất cả các thiết bị của bạn được cập nhật.
- Bạn đã bật các tệp cục bộ trong ứng dụng máy tính để bàn.
Câu hỏi thường gặp bổ sung
Tệp cục bộ trong Spotify là gì?
Tệp cục bộ là phương tiện được lưu trữ trên máy tính của bạn. Lưu ý rằng các tệp cục bộ duy nhất bạn có thể thêm vào thư viện Spotify của mình là các bài hát. Tuy nhiên, Spotify không hỗ trợ tất cả các loại tệp.
Spotify chấp nhận các tệp có phần mở rộng bao gồm: .mp3, .m4a, .m4r và .m4p.
Lưu ý: Các tệp M4p có chứa video sẽ không được phép.
Các định dạng tệp không được hỗ trợ (nhưng có thể được chuyển đổi ở phía bạn) là FLAC (m4A) và các định dạng không mất dữ liệu khác.
Nếu bạn vẫn không thể tìm thấy các tệp cục bộ của mình, hãy đảm bảo rằng bạn chưa bật bất kỳ bộ lọc nào trên danh sách phát của mình. Cũng đảm bảo rằng bạn đang sử dụng đúng tài khoản. Để tìm một bài hát trong thư viện Spotify của bạn, hãy chuyển đến thanh tìm kiếm và nhập bài hát đó.
Lưu ý: Spotify không cho phép bạn tải lên các bài hát địa phương hoặc các bài hát lấy từ các nguồn bất hợp pháp.
Nghe tất cả nhạc của bạn trên Spotify
Bây giờ bạn đã học cách thêm tệp cục bộ vào thư viện Spotify, cách phát tệp cục bộ trong ứng dụng dành cho thiết bị di động và nhiều thủ thuật khác. Spotify có rất nhiều tùy chọn để cung cấp và khi bạn đã hiểu rõ về tất cả, nghe nhạc sẽ là một trải nghiệm tuyệt vời hơn nữa. Bằng cách kết hợp các bài hát mới được tải lên hàng ngày trên Spotify với các bản nhạc địa phương của riêng bạn, bạn có thể tạo các danh sách phát được cá nhân hóa nhất.
Bạn đã bao giờ thêm các bài hát địa phương vào Spotify chưa? Bạn đã sử dụng các hướng dẫn trong bài viết này? Cho chúng tôi biết trong phần ý kiến dưới đây.
