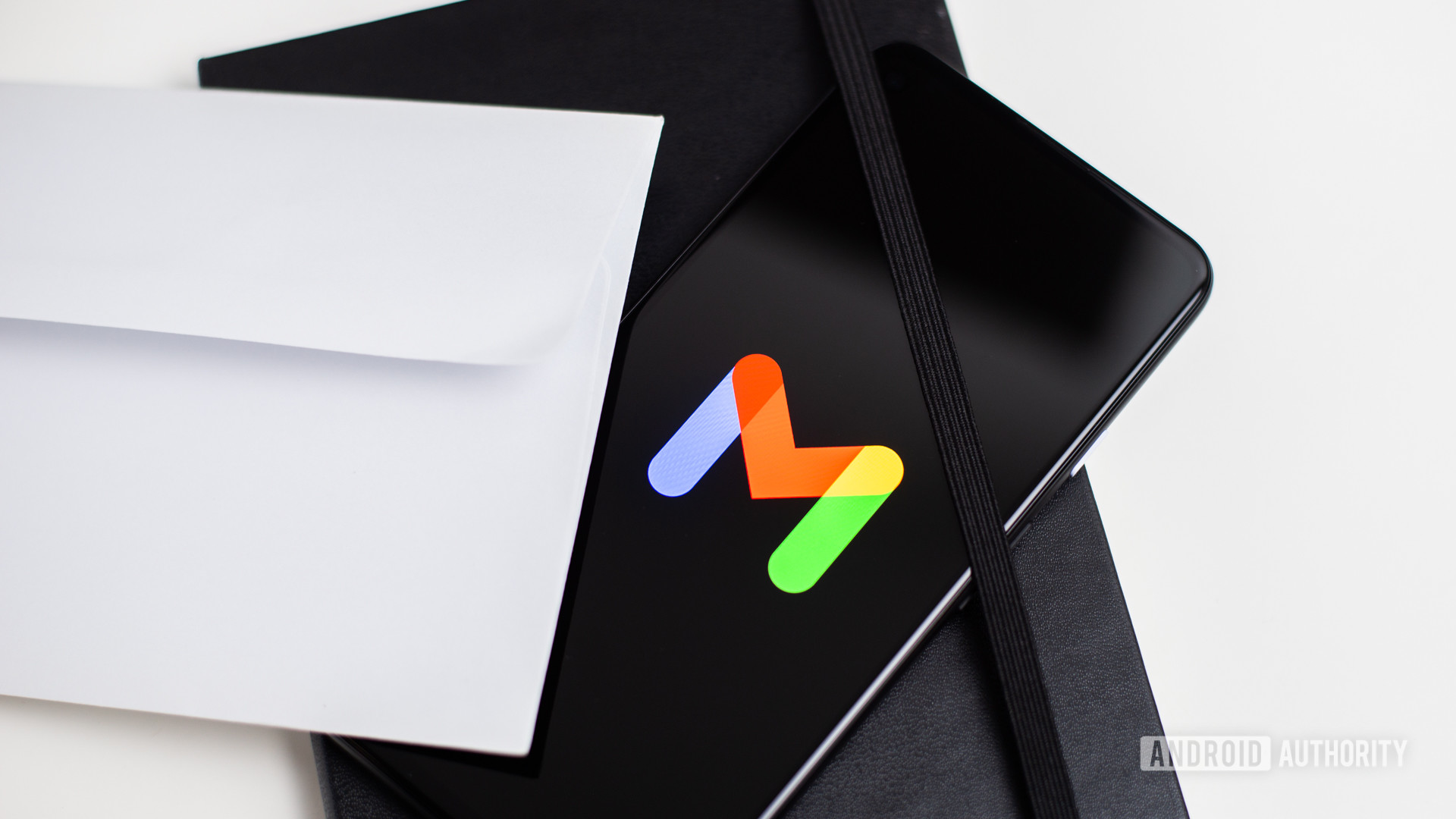
Edgar Cervantes / Android Authority
Với các ứng dụng email dựa trên web là tiêu chuẩn ngày nay, Outlook của Microsoft có vẻ đã lỗi thời. Tuy nhiên, có rất nhiều trường hợp sử dụng mạnh mẽ cho Outlook và đó là một công cụ tuyệt vời để theo dõi nhiều tài khoản email. Nhưng làm cách nào để bạn thiết lập Gmail trong Outlook?
Dưới đây, chúng tôi cho bạn biết cách thiết lập Gmail trong Outlook trên nhiều nền tảng. Nói chung, nếu bạn sử dụng bất kỳ ứng dụng Outlook nào của Microsoft, chúng tôi sẽ có các hướng dẫn bạn cần.
Đọc thêm: Cách xóa lịch sử tìm kiếm trong Gmail
CÂU TRẢ LỜI NHANH
Trên Outlook cho Windows, bạn có thể đi đến Tệp> Thông tin và sau đó nhấn Thêm tài khoản nút để bắt đầu. Sau đó, bạn làm theo hướng dẫn trên màn hình để thiết lập Gmail trong Outlook. Bạn sẽ cần tài khoản Gmail của mình và mật khẩu của tài khoản đó. Bạn cũng sẽ cần thiết bị xác thực hai yếu tố, thường là điện thoại thông minh của bạn.
HƯỚNG DẪN CHI TIẾT
Thiết lập Gmail trong Outlook trên Windows
Robert Triggs / Android Authority
Thêm Gmail vào Outlook cho Windows dễ. Dưới đây, bạn sẽ tìm thấy các bước hoàn chỉnh để thực hiện việc đó trong bản cài đặt Outlook hiện có. Chúng tôi cũng đã bao gồm một số ảnh chụp màn hình. Hướng dẫn hoạt động cho Outlook 2013 trở lên. Điều đó bao gồm phiên bản Office 365 của Outlook.
Nếu bạn vừa cài đặt Outlook, bạn sẽ tự động được nhắc thêm tài khoản khi khởi động ứng dụng lần đầu. Chỉ cần bắt đầu với Bước 2 trong hướng dẫn bên dưới.
C. Scott Brown / Android Authority
- Mở Outlook và đi tới Tệp> Thông tin và sau đó nhấn Thêm tài khoản nút để bắt đầu.
- Một hộp thoại sẽ bật lên. Khi có, hãy nhập tài khoản Gmail của bạn.
- Với email của bạn đã được nhập, hãy nhấn vào Liên kết cái nút. Một hộp thoại mới sẽ bật lên.
- Bạn sẽ cần chứng minh với Google rằng bạn sở hữu tài khoản này trước khi có thể thiết lập Gmail trong Outlook. Đánh màu xanh lam Kế tiếp để bắt đầu.
- Nhập mật khẩu Gmail của bạn vào hộp. Hãy đảm bảo rằng Vẫn đang đăng nhập hộp kiểm được đánh dấu để bạn không cần nhập mật khẩu của mình mỗi khi mở Outlook.
- Đánh vào Đăng nhập cái nút. Bạn sẽ cần xác minh quyền sở hữu tài khoản của mình bằng xác thực hai yếu tố. Điều này thường liên quan đến một tin nhắn văn bản đến điện thoại của bạn hoặc một thông báo bật lên trên điện thoại của bạn. Kiểm tra điện thoại thông minh của bạn để thực hiện phê duyệt.
- Sau khi được chấp thuận, hộp thoại trên PC của bạn sẽ hỏi bạn có muốn cho phép truy cập Gmail hay không. Bạn làm, vì vậy nhấn Cho phép.
- Sự thành công! Bạn đã thiết lập Gmail trong Outlook. Đánh vào Xong và xem tất cả tải xuống email của bạn.
Thiết lập Gmail trong Outlook trên macOS
Gary Sims / Android Authority
Trên macOS, việc thêm Gmail vào Outlook hơi khác so với cách bạn thực hiện trên Windows. Bạn vẫn cần chứng minh với Google rằng bạn sở hữu tài khoản, điều này sẽ liên quan đến xác thực hai yếu tố với điện thoại thông minh của bạn. Tuy nhiên, bạn sẽ cần sử dụng trình duyệt của mình để thực sự đăng nhập vào tài khoản của mình. Đừng lo lắng, bạn chỉ cần làm điều này một lần để thiết lập.
- Ngày thứ nhất, mở trình duyệt mặc định của bạn (Safari, Chrome, v.v.) và đảm bảo rằng bạn đã đăng nhập bằng Google. Bạn có thể thực hiện việc này bằng cách truy cập www.gmail.com và đảm bảo rằng tài khoản bạn muốn sử dụng đã được đăng nhập. Nếu chưa, hãy thực hiện các bước đăng nhập thông thường. Những người đăng nhập lần đầu sẽ yêu cầu xác thực hai yếu tố bằng cách sử dụng điện thoại thông minh.
- Sau khi được kết nối trong trình duyệt của bạn, hãy mở Outlook và đi tới Outlook> Tùy chọn> Tài khoản. Nhấn vào biểu tượng “+” ở dưới cùng bên trái rồi nhấn vào Tài khoản mới nút để bắt đầu.
- Một hộp thoại sẽ bật lên. Khi có, hãy nhập tài khoản Gmail của bạn.
- Với email của bạn đã được nhập, hãy nhấn vào Tiếp tục cái nút.
- Outlook sẽ đối sánh email của bạn với nhà cung cấp, phải là Google. Nếu vì bất cứ lý do gì nó không được, chỉ cần nhấn Chọn nhà cung cấp và chọn công ty thích hợp.
- Trình duyệt mặc định của bạn sẽ mở ra và bạn cần chọn tài khoản mong muốn của mình. Vì bạn đã đăng nhập trong Bước 1, tài khoản thích hợp sẽ được liệt kê ở đây. Chọn nó.
- Nhấn vào Cho phép cái nút. Nếu cần, hãy nhấp vào Cho phép lần nữa.
- Sự thành công! Bạn đã thiết lập Gmail trong Outlook. Đánh vào Xong và xem tất cả tải xuống email của bạn.
Gmail trong Microsoft Outlook dành cho Android và iOS
Joe Hindy / Android Authority
Phiên bản ứng dụng di động của Microsoft Outlook rất khác so với hai phiên bản dành cho máy tính để bàn. Tuy nhiên, không có quá nhiều khác biệt giữa Android và iOS. Chỉ cần làm theo hướng dẫn bên dưới để thiết lập Gmail trong Outlook trên cả hai nền tảng.
Thiết lập Gmail trong Outlook cho Android
- Cài đặt ứng dụng Outlook cho Android.
- Mở ứng dụng. Trên màn hình chào mừng, nhấn Thêm tài khoản.
- Bạn không cần nhập địa chỉ email của mình vào hộp xuất hiện. Thay vào đó, chỉ cần nhấn Thêm tài khoản Google.
- Một hộp thoại sẽ bật lên hỏi bạn muốn thêm tài khoản nào. Nhấn vào tài khoản Gmail bạn muốn hoặc nhấn Thêm tài khoản khác để kết nối với một tài khoản khác.
- Khi bạn đã chọn tài khoản thích hợp, bạn sẽ cần cấp quyền truy cập cho Microsoft. Đánh Cho phép.
- Sự thành công! Tại thời điểm này, bạn có thể thêm một tài khoản khác (nhấn vào Thêm vào nút) hoặc nhấn Có lẽ sau nếu bạn đã hoàn thành.
Thiết lập Gmail trong Outlook cho iOS
- Cài đặt ứng dụng Outlook cho iOS.
- Mở ứng dụng. Nhập địa chỉ email của bạn và sau đó nhấn Thêm tài khoản.
- Nhập mật khẩu cho tài khoản của bạn vào hộp thoại tiếp theo, sau đó chạm vào Đăng nhập.
- Tại thời điểm này, bạn có thể sẽ cần xác thực thông tin đăng nhập của mình bằng xác thực hai yếu tố. Điều này có thể liên quan đến tin nhắn văn bản hoặc thông báo khác trên điện thoại của bạn. Làm theo hướng dẫn và cấp quyền truy cập vào ứng dụng Outlook.
- Sau khi xác thực, bạn đã hoàn tất! Bạn có thể thêm một tài khoản khác (nhấn vào Hãy làm nó nút) hoặc nhấn Có lẽ sau nếu bạn đã hoàn thành.
Đọc thêm: Cách khôi phục email đã xóa khỏi Gmail
Câu hỏi thường gặp
Tôi có thể kết nối nhiều tài khoản Gmail với Outlook không?
Đúng! Trong tất cả các ứng dụng Outlook, bạn có thể kết nối bao nhiêu tài khoản tùy thích. Chỉ cần lặp lại các hướng dẫn ở trên cho đến khi bạn đã thêm tất cả các tài khoản của mình.
Các ứng dụng Outlook của Microsoft có miễn phí không?
Các ứng dụng cho Windows và macOS không miễn phí. Bạn sẽ cần phải mua chúng ngay hoặc đăng ký Office 365. Tuy nhiên, các ứng dụng Android và iOS đều miễn phí.
Bình luận
