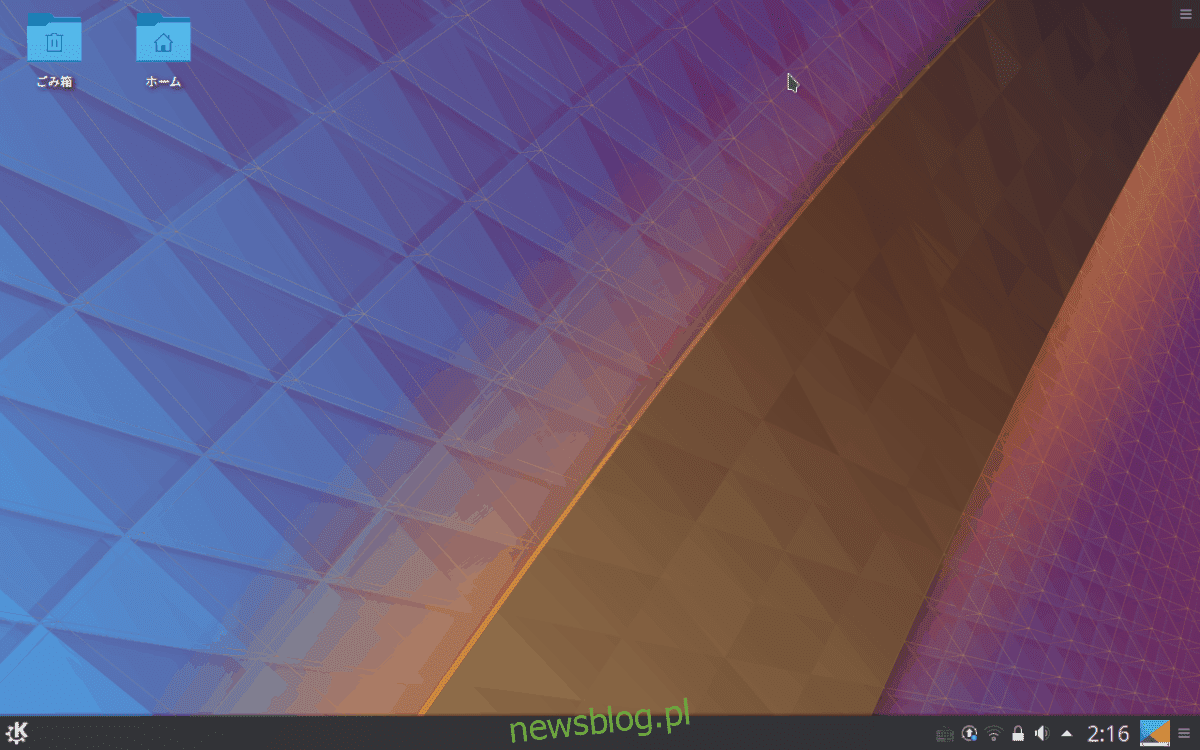
Ubuntu Linux có một môi trường máy tính để bàn độc đáo. Nó có một dock ở bên trái với các biểu tượng phím tắt và một bảng điều khiển ở đầu màn hình nơi người dùng có thể truy cập những thứ như WiFi, điều khiển âm thanh, v.v. Nhìn chung, đây là một thiết lập khá độc đáo, thân thiện với người dùng. Một thiết lập máy tính để bàn Ubuntu tuyệt vời rất hữu ích, nhưng nó không dành cho tất cả mọi người. May mắn thay, Ubuntu là Linux và có hàng chục môi trường máy tính để bàn khác thay thế. Đây là cách cài đặt và thử các môi trường máy tính để bàn khác nhau trên Ubuntu.
KDEPlasma
KDE Plasma là giải pháp thay thế số một cho môi trường máy tính để bàn Gnome Shell trong Ubuntu. Nó có một số tùy chọn và hiệu ứng đồ họa tuyệt vời tương tự mà người dùng có thể thưởng thức. Tuy nhiên, không giống như Ubuntu Gnome Shell, nó sử dụng một môi trường giống như hệ thống truyền thống hơn Windows.
Với cách thức hoạt động của Ubuntu, thật dễ dàng để biến bất kỳ máy tính để bàn Ubuntu Gnome Shell truyền thống nào thành một thiết lập Kubuntu đầy đủ tính năng. Để bắt đầu quá trình chuyển đổi, bạn cần mở một cửa sổ đầu cuối và cài đặt siêu gói Kubuntu Desktop.
sudo apt install kubuntu-desktop -y
Trong quá trình cài đặt, Dpkg sẽ phát hiện ra rằng siêu gói Kubfox đang cố định cấu hình trình quản lý máy tính để bàn KDE thay vì gắn với cái đã được định cấu hình. Trong thiết bị đầu cuối, hãy chú ý hộp thoại màu tím. Hộp thoại này sẽ yêu cầu bạn chọn giữa trình quản lý màn hình nền KDE hoặc Gnome.
Sử dụng các phím mũi tên, tô sáng tùy chọn “SDDM” và nhấn Enter trên bàn phím.
Khi quá trình cài đặt Kubfox hoàn tất, hãy khởi động lại PC Ubuntu của bạn. Sau khi chạy bản sao lưu, bạn sẽ nhận thấy rằng màn hình tải truyền thống của Ubuntu hiện là màn hình tải của Kubfox.
Trong menu SDDM của Kubfox, nó phải là mặc định. Nếu không, hãy tìm “phiên” và đặt thành Kbuntu. Sau đó nhập chi tiết người dùng của bạn và KDE Plasma đã sẵn sàng để sử dụng!
XFCE4
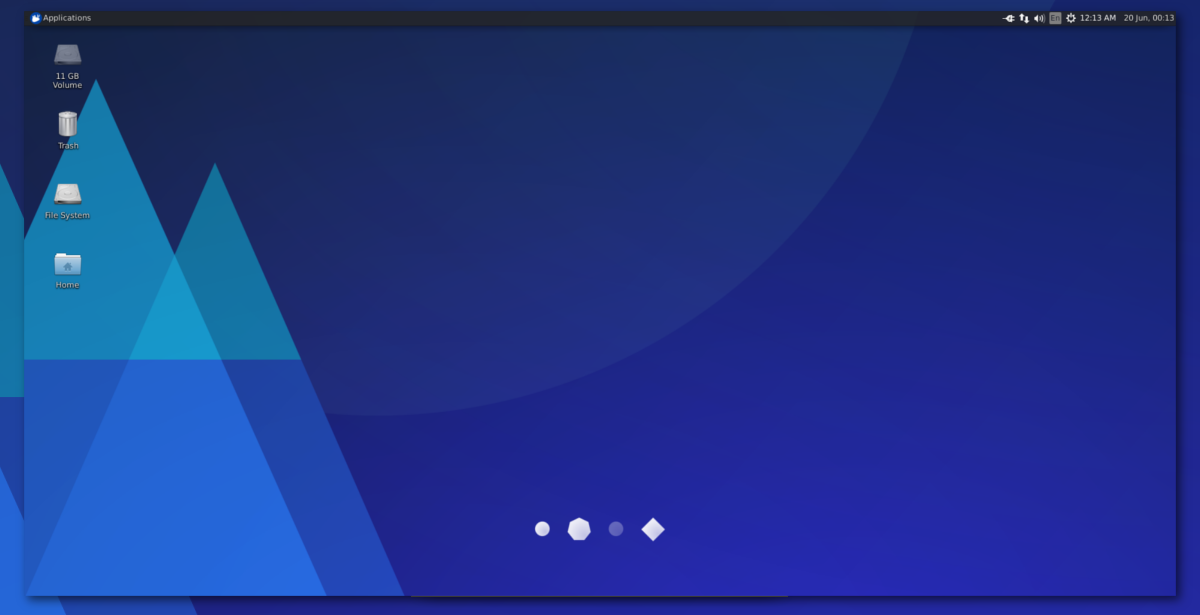
Thiết lập Ubuntu Gnome rất đẹp, nhưng vẻ đẹp đó phải trả giá bằng hiệu năng của người dùng. Nếu gần đây bạn đã cài đặt Ubuntu trên máy tính của mình chỉ để phát hiện ra rằng màn hình nền không đủ phản hồi và đang sử dụng quá nhiều bộ nhớ, đừng bỏ cuộc! Thay vào đó, bạn nên chuyển sang một trong những lựa chọn thay thế máy tính để bàn gọn nhẹ mà Ubuntu cung cấp, chẳng hạn như máy tính để bàn Xubfox XFCE4.
Rõ ràng, XFCE4 không phải là môi trường máy tính để bàn nhẹ duy nhất. Tuy nhiên, nó là một trong những lựa chọn tốt nhất cho những người sử dụng máy tính cũ. Để cài đặt nó, bạn cần gói meta máy tính để bàn Xubfox. Gói này sẽ chứa XFCE4 cùng với tất cả các chương trình và công cụ cần thiết khác mà nó sử dụng.
sudo apt install xubuntu-desktop -y
Cho phép máy tính để bàn Xubfox cài đặt và sau khi quá trình cài đặt hoàn tất, hãy khởi động lại PC Ubuntu của bạn. Sau khi khởi động, bạn sẽ nhận thấy rằng màn hình tải truyền thống của Ubuntu hiện là Xubfox.
Trên màn hình đăng nhập, tìm “phiên”. Trong menu phiên, chọn “Xubuntu” và đăng nhập để được Xubuntu chào đón.
LXQt
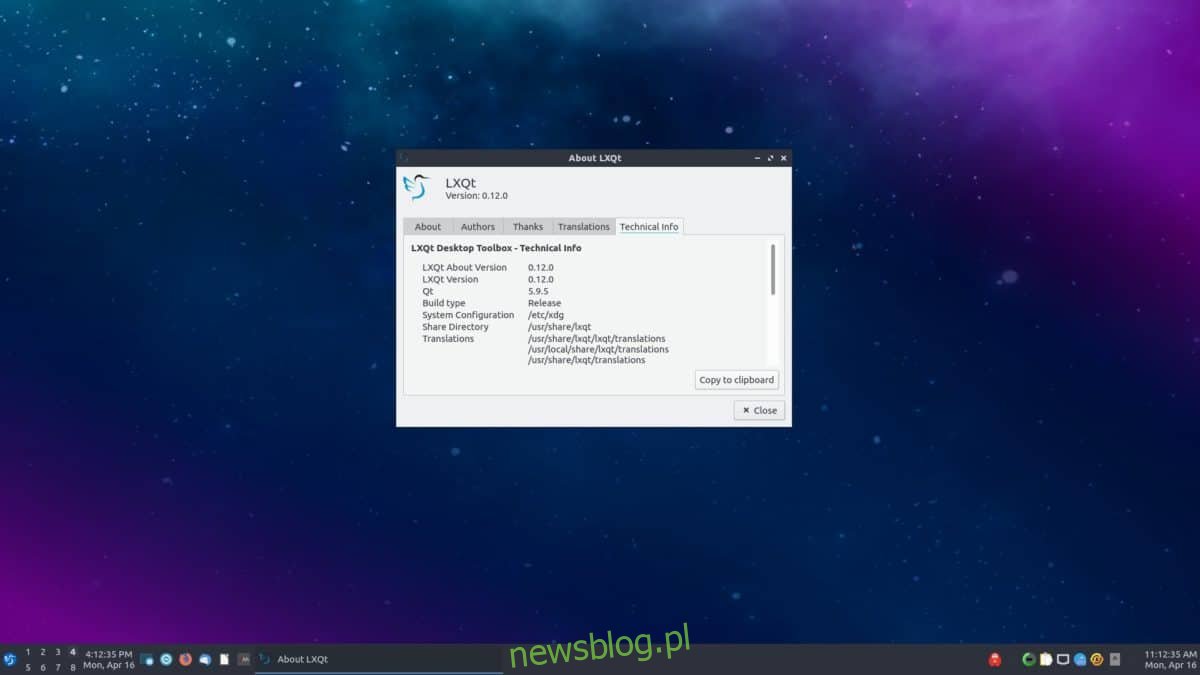
LXQt là một môi trường máy tính để bàn cực kỳ nhẹ, có khả năng tùy biến cao và được xây dựng bằng các công nghệ Qt mới nhất. Trong Ubuntu, trải nghiệm này có sẵn với Lubuntu.
Phiên bản Ubuntu của Lubuntu, ngoài LXQt, bao gồm các lựa chọn thay thế hẹp cho các chương trình yêu thích của bạn được tìm thấy trong thiết lập Ubuntu truyền thống. Nếu bạn muốn dùng thử, hãy tải xuống siêu dữ liệu Lubuntu mới nhất.
sudo apt install lubuntu-desktop -y
Việc cài đặt siêu gói Lubuntu trên máy tính để bàn của bạn sẽ buộc bạn phải chọn giữa Trình quản lý hiển thị Gnome (GDM) mặc định hoặc gói thường được sử dụng với Lubuntu (SDDM).
Trong thiết bị đầu cuối, chọn “sddm” để yêu cầu Ubuntu sử dụng trình quản lý máy tính để bàn Lubuntu từ bây giờ. Sau khi thiết lập hoàn tất, hãy khởi động lại PC Linux của bạn. Khi điều này xuất hiện, hãy tìm “phiên” trong SDDM, chọn “Lubuntu” hoặc “LXQt”.
Sau khi đăng nhập, bạn sẽ thấy thiết lập Lubuntu mới của mình!
chim bồ câu
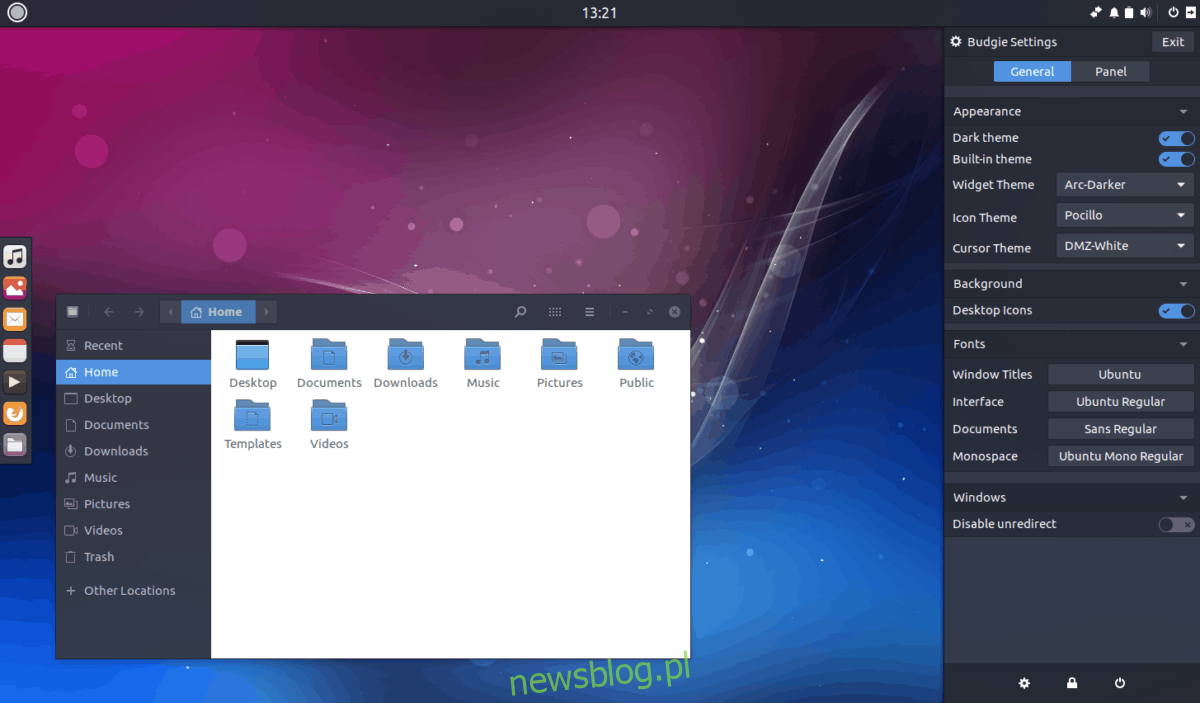
Budgie Desktop đồng nghĩa với Solus vì đây là một dự án Linux chủ yếu chạy trên đó. Với ý nghĩ đó, có một hương vị của Ubuntu sử dụng nó làm môi trường máy tính để bàn chính.
Budgie được sinh ra với Gnome Shell, vì vậy nó hoạt động tương tự. Do đó, người dùng có thể tận hưởng trải nghiệm giống Gnome trong khi tận hưởng bố cục giống hệ thống truyền thống hơn Windows.
Nếu bạn muốn chuyển sang môi trường máy tính để bàn Budgie trên Ubuntu, bạn cần cài đặt gói meta Ubuntu Budgie.
sudo apt install ubuntu-budgie-desktop -y
Budgie hoạt động tốt cùng với Gnome, vì vậy bạn có thể gắn bó với GDM mặc định của Ubuntu. Điều đó nói rằng, các nhà phát triển thích sử dụng nó với LightDM hơn.
Để chuyển sang LightDM, hãy chọn “lightdm” trong dấu nhắc thiết bị đầu cuối khi nó xuất hiện.
Sau khi cài đặt gói meta Ubuntu Budgie, hãy khởi động lại máy tính của bạn. Sau khi khởi động lại, hãy nhập chi tiết người dùng của bạn và đăng nhập. Lưu ý rằng nếu bạn đã chọn GDM, bạn phải nhấp vào “phiên” rồi nhấp vào “Ubuntu Budgie” hoặc “Budgie” trước khi đăng nhập.
Bạn bè
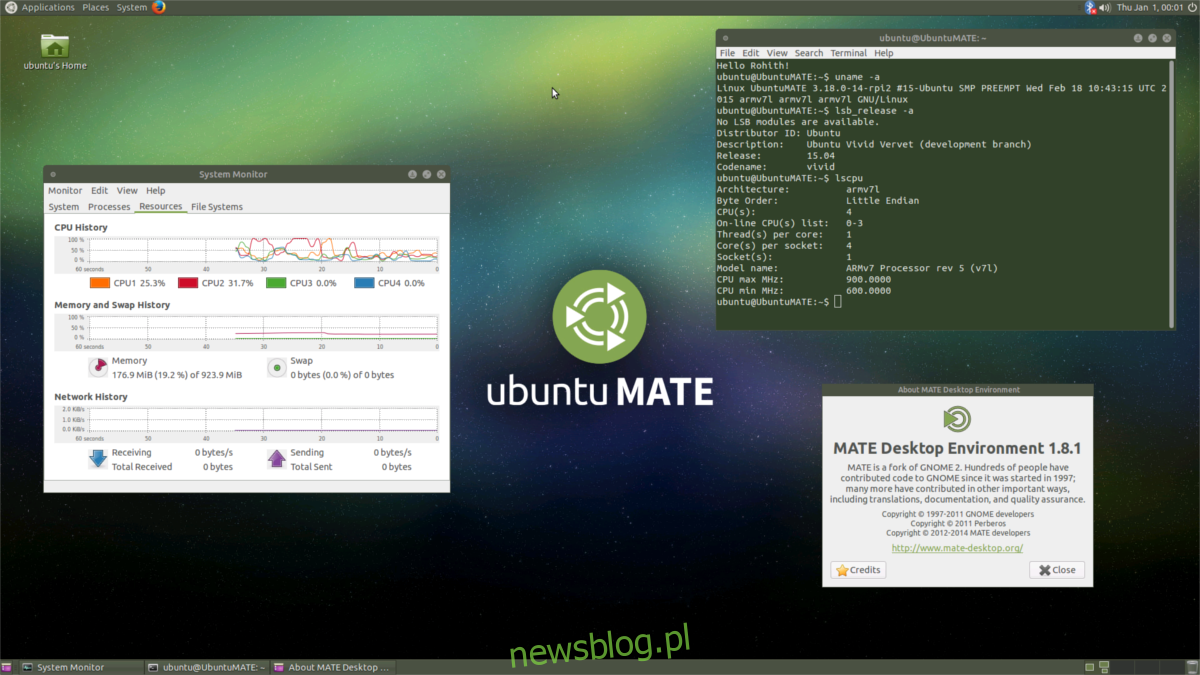
Mate Desktop là một nỗ lực để bảo tồn máy tính để bàn Gnome cũ 2 tư qua khư. Tuy nhiên, đó là một môi trường máy tính để bàn rất hiện đại, mạnh mẽ và hoàn hảo cho những người dùng không quan tâm đến các hiệu ứng cầu kỳ và cần làm việc.
Mate ở khắp mọi nơi trong mọi bản phân phối Linux phổ biến. Trên Ubuntu, người dùng có thể dễ dàng truy cập nó bằng cách cài đặt gói meta Ubuntu Mate.
Giống như tất cả các gói meta máy tính để bàn khác, việc cài đặt Ubuntu Mate sẽ tải xuống mọi thứ từ các thành phần cơ bản của Mate cho đến các chương trình và mọi thứ khác.
Khởi động Ubuntu Mate bằng cách chạy lệnh sau trong cửa sổ đầu cuối.
sudo apt install ubuntu-mate-desktop -y
Ubuntu Mate, giống như nhiều thứ khác, sử dụng LightDM, không phải thứ mà thiết lập mặc định của Ubuntu sử dụng, vì vậy hãy đảm bảo chọn “lightdm” trong quá trình cài đặt.
Sau khi cài đặt hoàn tất, hãy khởi động lại máy tính của bạn. Khi nó quay lại, hãy nhấp vào biểu tượng phiên, chọn Mate và đăng nhập để tận hưởng thiết lập Ubuntu Mate mới của bạn!
