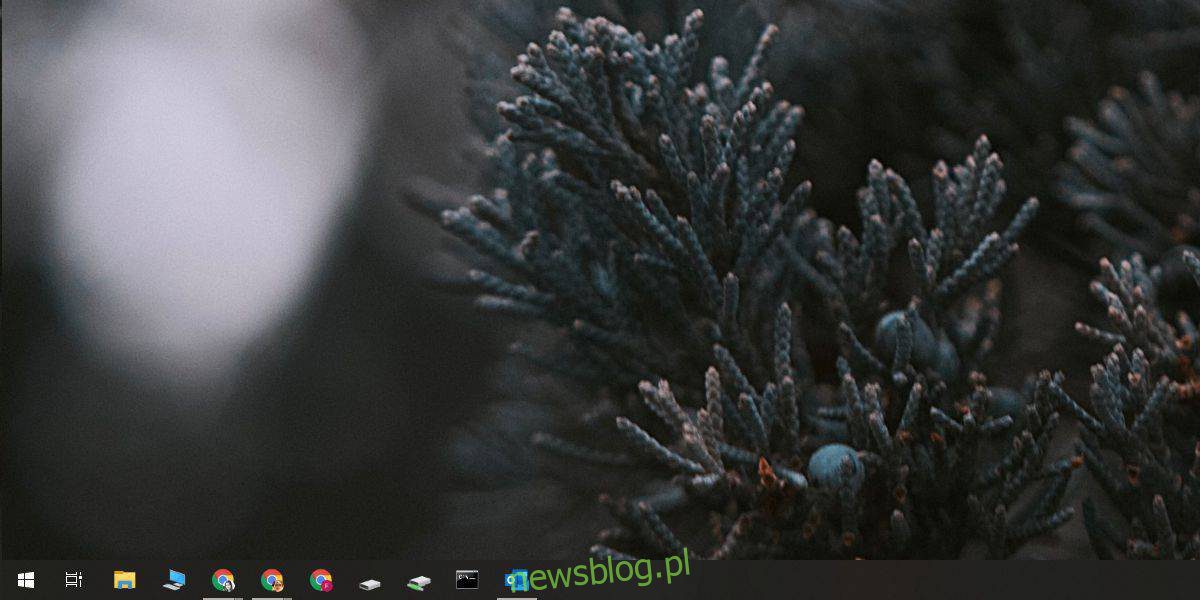
Outlook, giống như bất kỳ ứng dụng email trên máy tính để bàn nào, cần phải chạy để gửi và nhận email. Đây không phải là vấn đề, nhưng có vẻ như nó không nằm trong khay hệ thống khi Outlook được thu nhỏ. Thay vào đó, nó thu nhỏ giống như các ứng dụng khác như Chrome hoặc Notepad trong đó cửa sổ được thu nhỏ nhưng vẫn mở và ứng dụng chiếm dung lượng trên thanh tác vụ. Đây là hành vi mặc định của ứng dụng nhưng bạn có thể thu nhỏ Outlook dành cho Office 365 xuống thanh tác vụ bằng cách thay đổi một cài đặt nhỏ, được ẩn kỹ. Đây là những gì bạn cần làm.
Thu nhỏ Outlook xuống khay hệ thống
Mở Outlook và thu nhỏ nó. Nó sẽ hiển thị biểu tượng trên thanh tác vụ theo hành vi mặc định của nó.
Chuyển đến khay hệ thống và mở menu biểu tượng mở rộng. Bạn sẽ thấy một biểu tượng Outlook ở đó. Nếu Outlook đang bận, bạn có thể thấy một loại biểu tượng khác, chẳng hạn như biểu tượng có hai phong bì cho biết thư đang được gửi/nhận hoặc biểu tượng nào đó khác tùy thuộc vào ứng dụng đang làm gì. Bấm chuột phải vào biểu tượng Outlook màu lam hoặc nếu bạn thấy một biểu tượng khác, hãy bấm chuột phải vào biểu tượng đó.
Chọn “Ẩn khi thu nhỏ” từ menu ngữ cảnh.
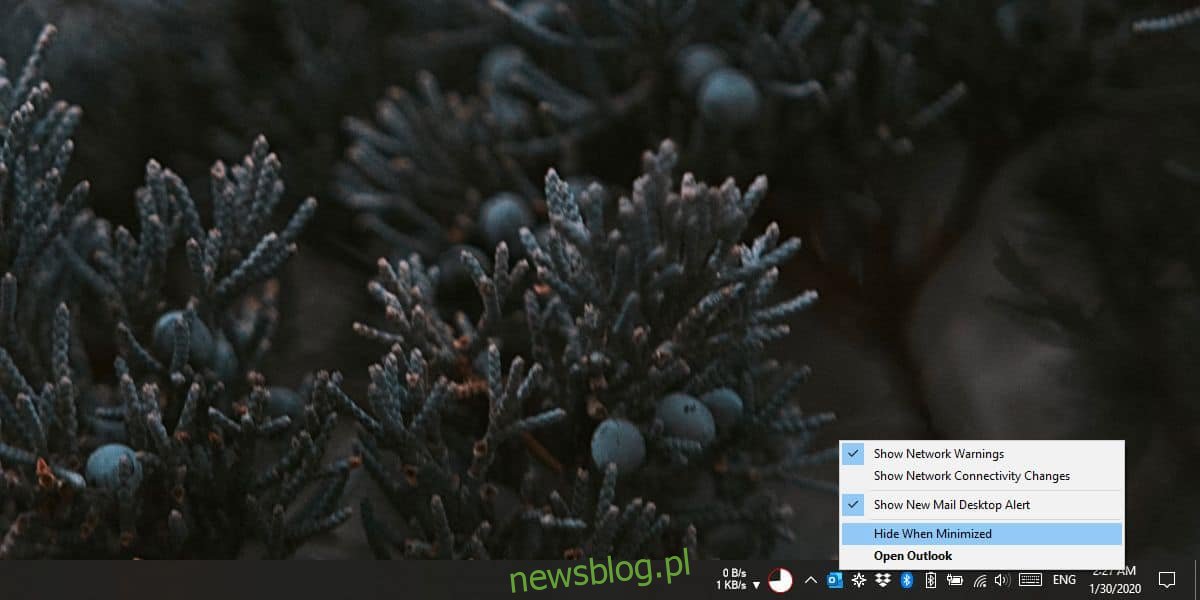
Biểu tượng Outlook sẽ biến mất khỏi thanh tác vụ và chỉ xuất hiện trên khay hệ thống. Biểu tượng này cho biết ứng dụng vẫn đang chạy và do đó có thể gửi và nhận tin nhắn. Nếu bạn nhấp đúp vào nó, ứng dụng sẽ được mở rộng tối đa. Đó là nó.
Lưu ý rằng bạn phải nhấp vào nút thu nhỏ để chuyển ứng dụng xuống khay hệ thống. Nhấp vào nút đóng trên giao diện ứng dụng chính sẽ đóng ứng dụng. Outlook không phân biệt giữa hành động đóng và đóng.
Thu nhỏ chỉ ảnh hưởng đến cửa sổ ứng dụng chính. Nếu bạn có một cửa sổ soạn email mới đang mở và bạn nhấp vào nút thu nhỏ bên trong cửa sổ đó, nó sẽ được thu nhỏ giống như các ứng dụng máy tính để bàn khác. Một biểu tượng sẽ xuất hiện trên thanh tác vụ để cho biết rằng cửa sổ đang mở, bạn có thể nhấp vào biểu tượng đó để phóng to cửa sổ và bạn có thể sử dụng phím tắt Alt+Tab để chuyển sang cửa sổ.
Vấn đề là, nếu bạn muốn sử dụng nút thu nhỏ trong cửa sổ soạn thư để ẩn email bạn đang nhập một cách nhanh chóng và hiệu quả, thì nó sẽ không thực sự mang lại nhiều lợi ích cho bạn. Nếu bạn có một vài cửa sổ tin nhắn mới hoặc tin nhắn mới nhận đang mở, tất cả chúng sẽ được sắp xếp cùng nhau theo cách tương tự thay vì được truy cập từ khay hệ thống.
