Địa chỉ IP là một số nhận dạng duy nhất được chỉ định cho các thiết bị được kết nối với Internet hoặc mạng cục bộ trong tổ chức của bạn. Bây giờ, chúng ta thường không cần phải xử lý địa chỉ IP vì chúng ta có thể nhập Apple.com, nhờ DNS. Tuy nhiên, đôi khi bạn cần truy cập địa chỉ IP của máy tính, chẳng hạn như để chơi game hoặc các mục đích quản trị khác. Nếu đó là những gì bạn đang tìm kiếm, có một số cách để bạn có thể tìm thấy địa chỉ IP trên Windows và Mac. Chúng ta hãy xem xét tất cả các phương pháp có sẵn.
Tìm địa chỉ IP của bạn trên Windows hoặc Mac (2021)
Windowsđặc biệt, cung cấp nhiều cách để tìm địa chỉ IP cục bộ (nội bộ) của bạn, bao gồm cả việc sử dụng dấu nhắc lệnh và PowerShell. Chúng tôi sẽ trình bày chi tiết tất cả các phương pháp trong bài viết này. Chúng tôi cũng sẽ cho bạn biết về các trang web của bên thứ ba giúp bạn tìm địa chỉ IP của các thiết bị được kết nối của mình. Vì vậy, đừng chậm trễ hơn nữa, hãy xem cách bạn có thể tìm thấy địa chỉ IP trên Windows 10 và máy tính Mac.
Địa chỉ IP công cộng (hoặc bên ngoài) so với địa chỉ IP cục bộ (hoặc riêng tư)
Trước khi bạn tìm hiểu về cách tìm địa chỉ IP của mình (Địa chỉ giao thức Internet), bạn cần biết rằng có hai loại địa chỉ IP khác nhau cho bất kỳ thiết bị được kết nối nào. Một là IP công cộng (có thể là Tĩnh hoặc Động) do ISP (Nhà cung cấp dịch vụ Internet) của bạn chỉ định và nó giống nhau đối với tất cả các thiết bị sử dụng kết nối đó. Khác là IP cục bộ, thay đổi từ thiết bị này sang thiết bị khác.
Không giống như Public IP, nó là bộ định tuyến của bạn xác định IP cục bộ. Nó chỉ định một số nhận dạng mạng khác nhau cho từng thiết bị trên mạng, chẳng hạn như máy tính, điện thoại, máy tính bảng của bạn, v.v. Mặc dù IP công khai của bạn hiển thị cho mọi trang web bạn truy cập (trừ khi bạn đang sử dụng VPN hoặc proxy), IP cục bộ của bạn là riêng tư hơn vì nó không thể được nhìn thấy bên ngoài mạng riêng tư (nhà riêng hoặc văn phòng) của bạn.
Nói chung, ‘Địa chỉ IP’ đề cập đến IP bên ngoài (công khai), nhưng chúng tôi sẽ chỉ cho bạn cách tìm địa chỉ IP Công cộng cũng như địa chỉ IP Cục bộ của bạn trên Windows 10 và máy tính Mac. Chỉ có một hoặc hai cách để tìm cái cũ, trong khi Windows cung cấp nhiều cách để kiểm tra cái sau.
Tìm địa chỉ IP công cộng bằng trang web của bên thứ ba
Có rất nhiều trang web trực tuyến có thể hiển thị cho bạn địa chỉ IP công cộng của bạn. Bạn có thể truy cập các trang web này bằng trình duyệt web chuẩn và kiểm tra IP bên ngoài của mình. Xin lưu ý rằng những người có địa chỉ IP động sẽ thấy IP của họ thay đổi mỗi khi họ tắt bộ định tuyến. Đối với những người có IP tĩnh, địa chỉ của bạn sẽ vẫn giữ nguyên cho dù bạn khởi động lại bộ định tuyến bao nhiêu lần.
- Hai trong số các trang web kiểm tra IP đáng tin cậy nhất bao gồm WhatIsMyIP.com (thăm) và WhatIsMyIPAddress.com (chuyến thăm). Truy cập vào một trong hai trang web và bạn sẽ thấy địa chỉ IPv4 và IPv6 của mình ở phía trước và trung tâm.
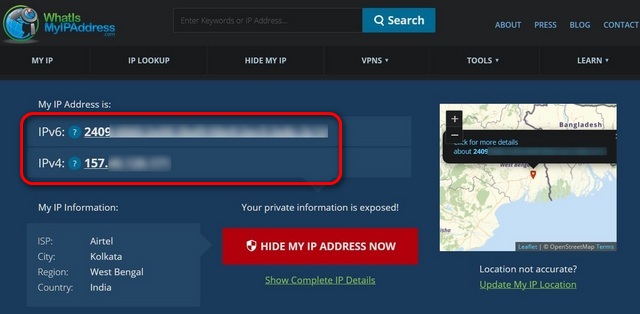
Note: Phương pháp này hoạt động không phân biệt thiết bị hoặc hệ điều hành và có thể áp dụng cho cả Mac và Windows 10 máy tính, cũng như các thiết bị Android và iOS.
Tìm địa chỉ IP cục bộ trên Windows 10
Có nhiều cách để tìm địa chỉ IP cục bộ của bạn trên Windows 10. Bạn có thể làm điều đó bằng cách sử dụng các tùy chọn GUI tích hợp sẵn hoặc thông qua dấu nhắc lệnh. Dưới đây là những cách dễ nhất để tìm địa chỉ IP cục bộ của bạn trên Windows 10:
Phương pháp 1: Đối với kết nối Wi-Fi
- Trước hết, nhấp chuột phải vào biểu tượng Wi-Fi [1] ở góc dưới bên phải của Windows máy tính để bàn và nhấn “Mở Cài đặt Mạng và Internet” [2].
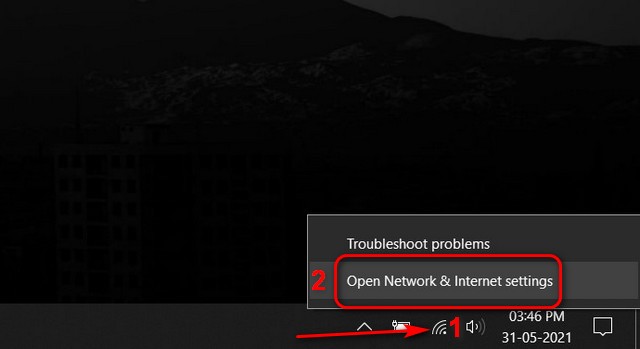
- Bây giờ hãy nhấp vào “Tính chất”Để xem thêm chi tiết về mạng không dây bạn hiện đang kết nối.
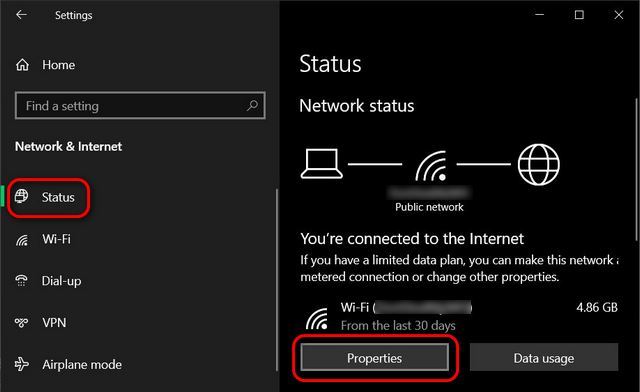
Note: Bạn cũng có thể truy cập cửa sổ thuộc tính mạng bằng cách nhấp vào biểu tượng Wi-Fi trên Thanh tác vụ và chọn “Thuộc tính” cho mạng bạn được kết nối.
- Trên cửa sổ Thuộc tính Wi-Fi, bạn sẽ thấy địa chỉ IPv6 và IPv4 của mình.
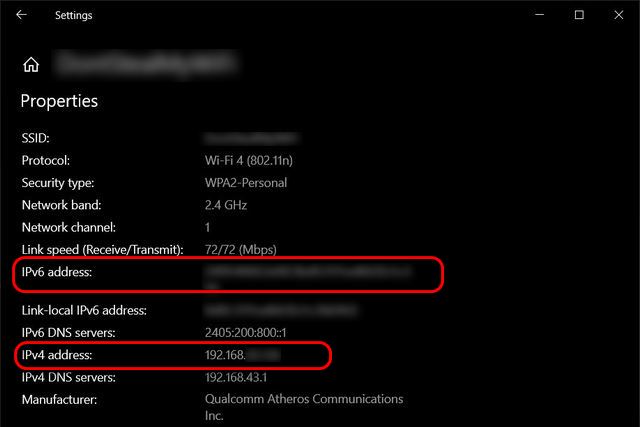
Nếu bạn không chắc chắn về ý nghĩa của IPv4 và IPv6, hãy xem bài viết chi tiết của chúng tôi về IPv4 và IPv6, nơi chúng tôi cho bạn biết chúng có nghĩa là gì và chúng khác nhau như thế nào.
Phương pháp 2: Đối với kết nối Ethernet
- Nếu PC của bạn được kết nối trực tiếp với modem qua cáp Ethernet, bạn sẽ thấy Biểu tượng Ethernet thay vì biểu tượng Wi-Fi trên Thanh tác vụ của bạn. Nhấp vào đó và chọn mạng bạn đã kết nối ở trên cùng.
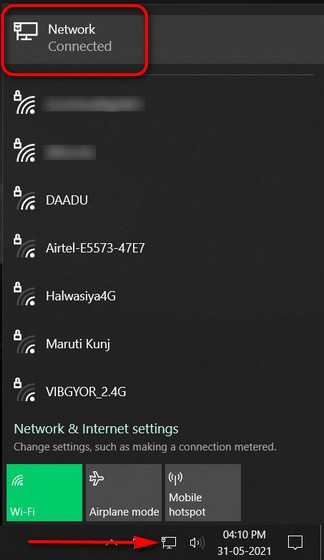
- Tiếp theo, trên cửa sổ “Cài đặt mạng và Internet”, hãy nhấp vào tên mạng của bạn.
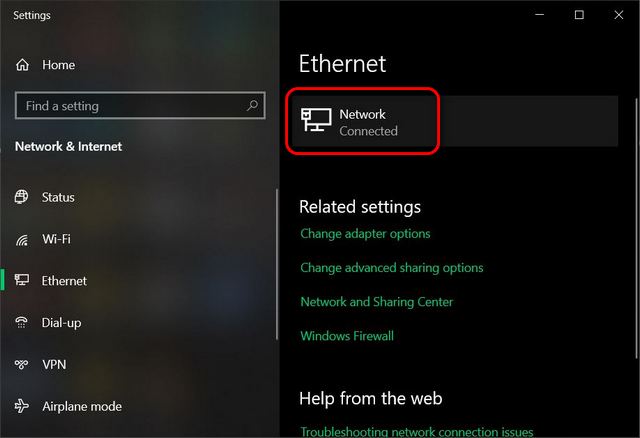
- Trên trang tiếp theo, cuộn xuống để xem địa chỉ IP của bạn trong phần Thuộc tính.
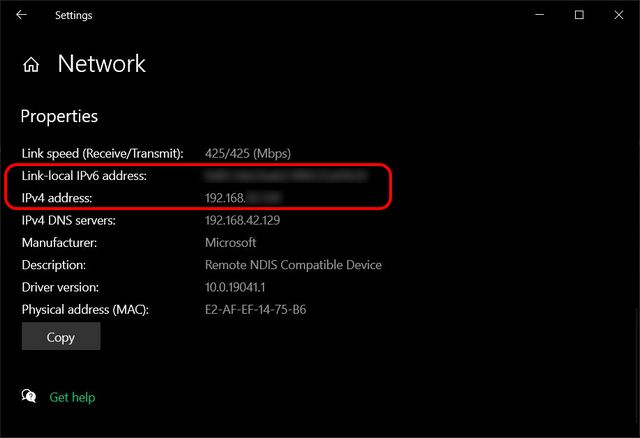
Phương pháp 3: Sử dụng Command Prompt
- Để tìm địa chỉ IP của bạn bằng cách sử dụng Command Prompt trên Windows 10, sao chép + dán lệnh sau vào cửa sổ Command Prompt và nhấn Enter: ipconfig / all
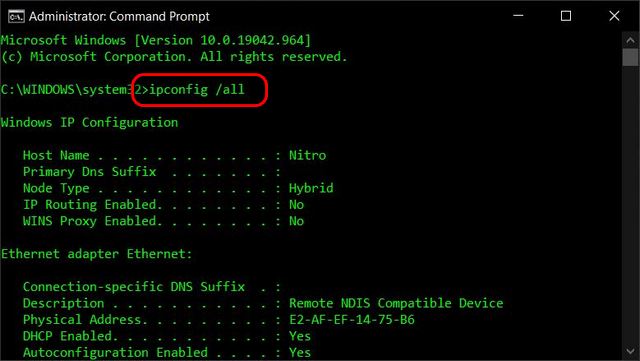
Note: Bạn cũng có thể chỉ sử dụng ipconfig mà không có / tất cả định tính. Ngoài ra, nếu bạn không biết cách truy cập Command Prompt, hãy sử dụng phím tắt Win + R, nhập “cmd” và nhấn enter. Dấu nhắc lệnh windows sẽ mở trên PC của bạn.
- Windows bây giờ sẽ hiển thị tất cả thông tin IP cho tất cả các bộ điều hợp mạng hiện đang được sử dụng. Cuộn xuống một chút và bạn sẽ có thể thấy cả địa chỉ IPv4 và IPv6 của mình.
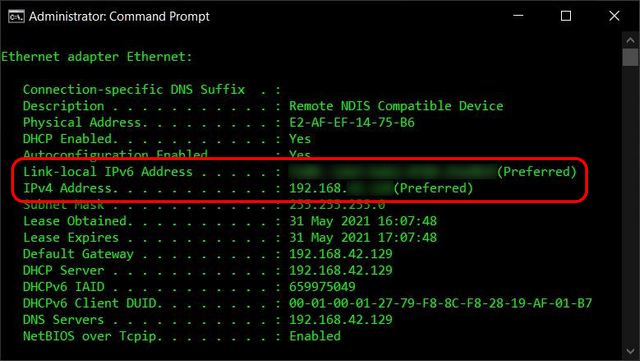
Phương pháp 4: Sử dụng Trung tâm Mạng và Chia sẻ
- Một cách dễ dàng khác để tìm địa chỉ IP của bạn trên Windows là bằng cách mở “Trung tâm kết nối và chia sẻ”Từ Bảng điều khiển. Nhân tiện, bạn có thể mở Bảng điều khiển đơn giản bằng cách tìm kiếm nó bằng cách sử dụng Windows Thanh tìm kiếm.
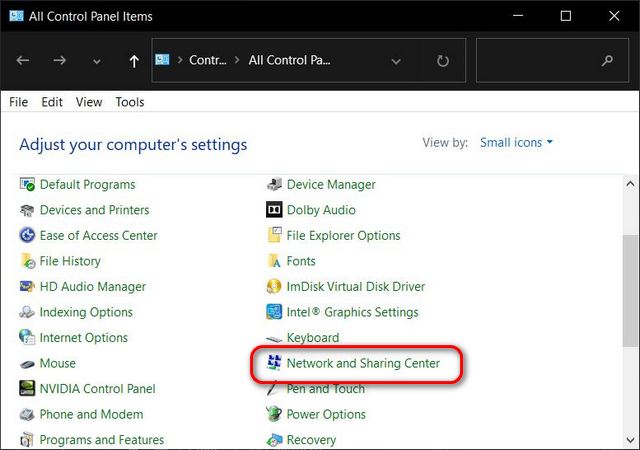
- Trên cửa sổ Network and Sharing Center, nhấp vào “Thay đổi cấu hình bộ chuyển đổi”Trên thanh bên trái.
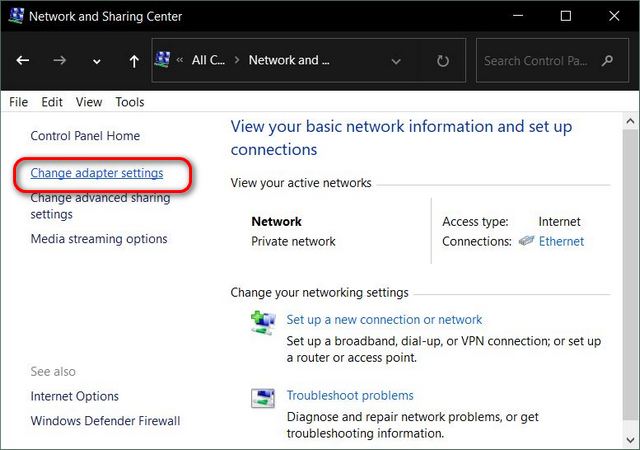
- Bây giờ nhấp đúp (hoặc nhấp chuột phải -> Trạng thái) trên tên của mạng.
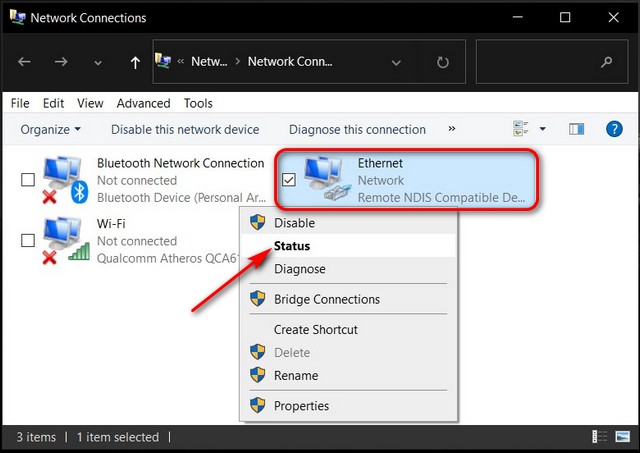
- Cuối cùng, nhấp vào ‘Thông tin chi tiếtnút ‘để xem cả địa chỉ IPv4 và IPv6 của bạn trên cửa sổ tiếp theo.
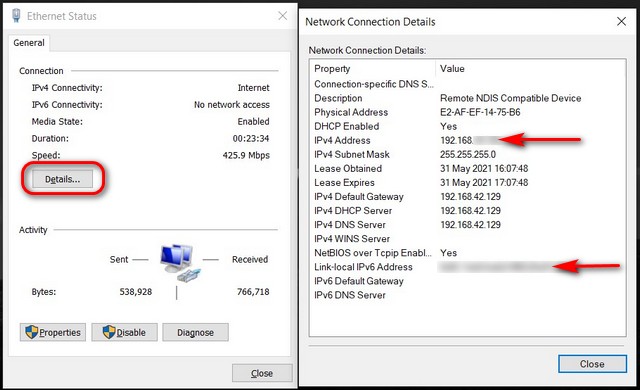
Phương pháp 5: Sử dụng Thông tin Hệ thống
- Bạn cũng có thể kiểm tra địa chỉ IP của mình từ Windows Thông tin Hệ thống. Để đến cửa sổ SysInfo, hãy mở hộp Run (Windows phím + R), nhập vào ‘msinfo32‘(không có dấu ngoặc kép) và nhấn’VÂNG‘hoặc Enter.
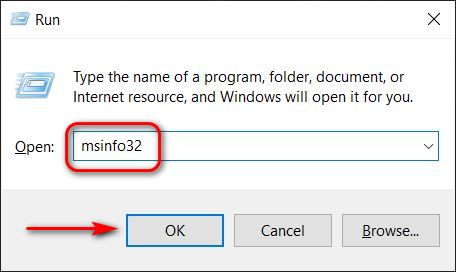
- Bây giờ trong ngăn bên trái của cửa sổ SysInfo, hãy mở rộng “Thành phần -> Mạng”Bằng cách nhấp vào dấu“ + ”bên cạnh. Bây giờ hãy chọn “Bộ chuyển đổi”Trong Mạng. Cuối cùng, trong ngăn bên phải, tìm bộ điều hợp cho kết nối hiện tại của bạn. Cuộn xuống và bạn sẽ thấy địa chỉ IPv4 và IPv6 cục bộ của mình được liệt kê cùng nhau.
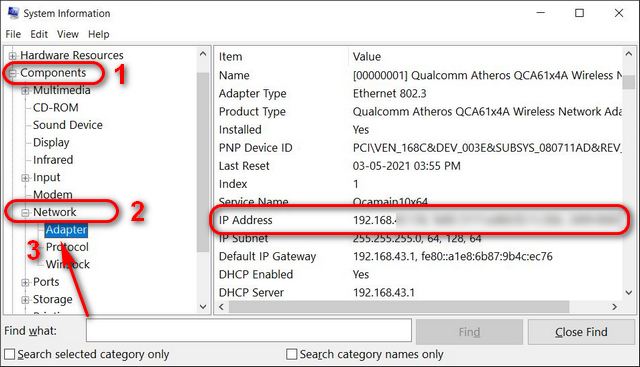
Phương pháp 6: Sử dụng Windows PowerShell
- Để tìm địa chỉ IP cục bộ của bạn bằng cách sử dụng Windows PowerShell, sao chép + dán lệnh sau: Get-NetIPConfiguration vào cửa sổ PowerShell (mở đơn giản bằng cách tìm kiếm nó trong Windows Thanh tìm kiếm). Sau đó nhấn Enter. Bây giờ bạn sẽ thấy địa chỉ IPv4 và IPv6 cục bộ cho Windows máy vi tính.
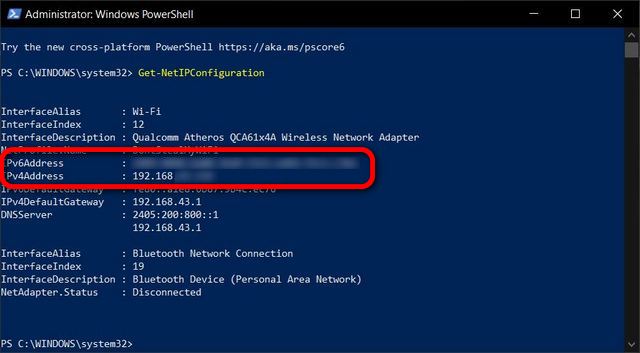
Note: Bạn cũng có thể sử dụng lệnh gip để tìm địa chỉ IP cục bộ của mình bằng Windows PowerShell.
Phương pháp 7: Sử dụng Windows Quản lý công việc
- Bắt đầu Windows Trình quản lý tác vụ (Ctrl + Shift + Esc) và chuyển đến tab “Hiệu suất”. Bây giờ trên thanh bên bên trái, chọn “Wi-Fi” hoặc “Ethernet” tùy thuộc vào cách bạn kết nối với internet. Bây giờ bạn sẽ thấy cả địa chỉ IPv4 và IPv6 của mình ở cuối ngăn bên phải.
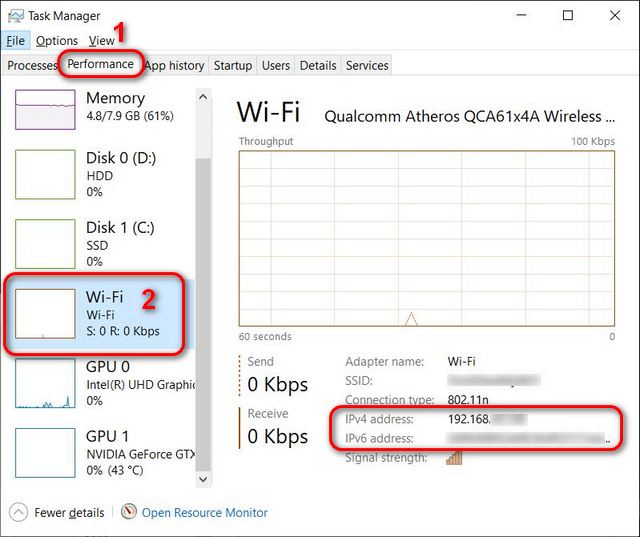
Tìm địa chỉ IP cục bộ trên Mac, MacBook và iMac
Để tìm địa chỉ IP công khai của bạn trên Mac, hãy điều hướng đến các trang web trình kiểm tra IP được liên kết trước đó trong bài viết này. Như chúng tôi đã đề cập, chúng hoạt động hoàn hảo cho tất cả các nền tảng máy tính để bàn và di động. Để tìm địa chỉ IP cục bộ trên máy Mac của bạn, hãy sử dụng phương pháp sau:
- Bấm vào Apple biểu tượng ở góc trên cùng bên trái của màn hình và chọn “Tùy chọn hệ thống”Từ menu thả xuống.
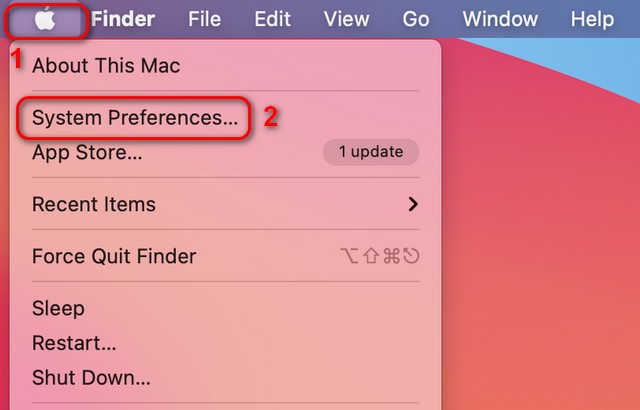
- Bây giờ hãy chọn “Mạng”Trên Tùy chọn Hệ thống windows.
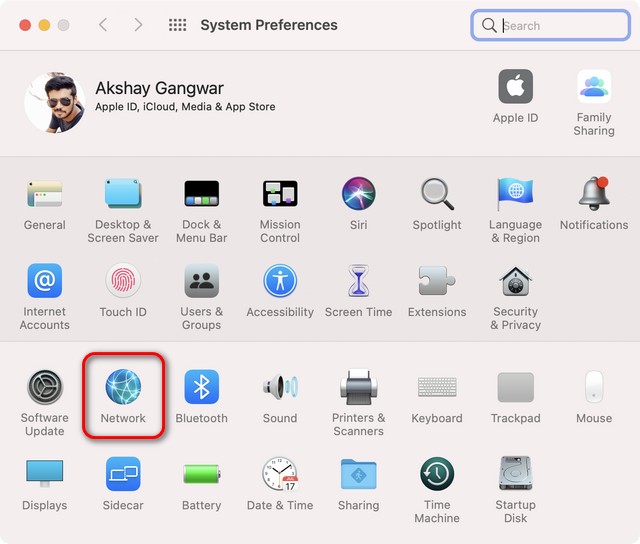
- Cuối cùng, trên thanh bên bên trái, nhấp vào mạng bạn hiện đang kết nối (nếu nó chưa được đánh dấu). Bây giờ bạn sẽ có thể thấy tên mạng và địa chỉ IP cục bộ cho thiết bị Mac của mình. Như thường lệ, nó gần như chắc chắn sẽ bắt đầu bằng 192.168.xx
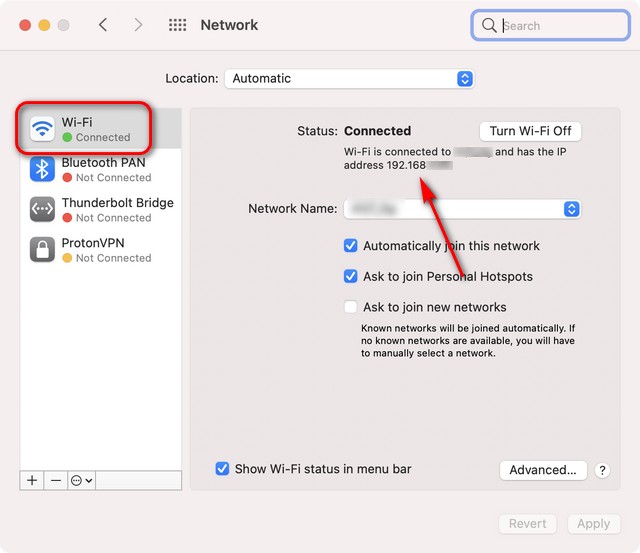
Dễ dàng tìm thấy địa chỉ giao thức Internet (IP) của máy tính của bạn
Vì vậy, bây giờ bạn đã biết cách kiểm tra địa chỉ IP của mình trên Windows và Mac bằng cách sử dụng các trang web của bên thứ ba, dấu nhắc lệnh, PowerShell và nhiều phương pháp khác, hãy tiếp tục và tìm ra các địa chỉ IP công cộng và riêng tư cho máy tính của bạn. Trong khi đó, nếu bạn lo lắng về việc lộ địa chỉ IP công cộng của mình cho mọi trang web bạn truy cập trên Internet, hãy xem các dịch vụ VPN tốt nhất cho Windows và Android TV của bạn. Ngoài ra, hãy xem cách bạn có thể thay đổi cài đặt DNS của mình trên Windows và Android để ngăn ISP theo dõi các hoạt động trực tuyến của bạn.
