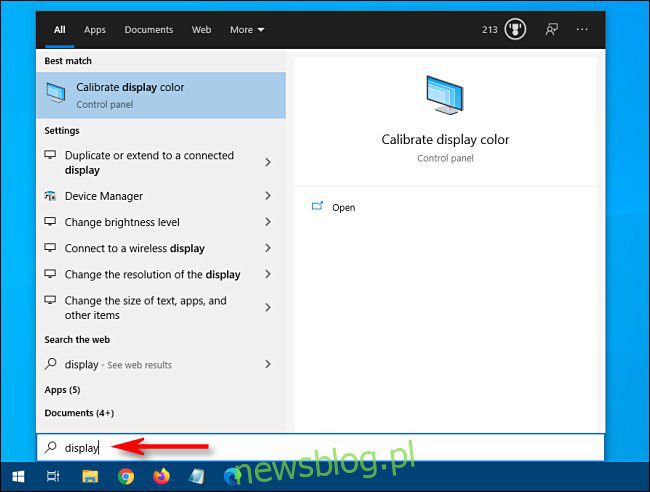
Bạn đang tìm kiếm một cài đặt hệ thống cụ thể trên hệ thống của mình Windows 10 nhưng không biết tìm chúng ở đâu? Có một số cách để nhanh chóng tìm thấy cài đặt chính xác mà bạn cần thay đổi. Đây là cách.
Cài đặt so với Bảng điều khiển: Sự khác biệt là gì?
Cấu hình hệ thống Windows 10 đôi khi có vẻ khó hiểu vì nó hiện bao gồm hai chương trình cấu hình khác nhau: Cài đặt và Bảng điều khiển. Phiên bản ứng dụng Cài đặt lần đầu tiên xuất hiện trên hệ thống Windows 8và Bảng điều khiển là một ứng dụng kế thừa còn sót lại từ các phiên bản trước của hệ thống Windows.
Một số cài đặt chỉ có trong Bảng điều khiển chứ không có trong Cài đặt và ngược lại. Bạn có thể tìm kiếm các cài đặt trong một trong hai cài đặt đó (như chúng ta sẽ thấy bên dưới), nhưng để tiết kiệm thời gian, bạn cũng có thể tìm kiếm cả hai thông qua menu Bắt đầu.
Tìm kiếm bằng menu Bắt đầu
Để tìm kiếm các cài đặt hệ thống bằng menu Bắt đầu, hãy mở menu Bắt đầu và nhập một hoặc hai từ mô tả những gì bạn muốn tìm. Ví dụ: bạn có thể nhập “bàn phím” để tìm cài đặt bàn phím hoặc “hiển thị” để tìm cài đặt liên quan đến màn hình.
Một danh sách kết quả sẽ xuất hiện ở nửa bên trái của menu Bắt đầu. Sau đó nhấp vào kết quả phù hợp nhất với những gì bạn đang tìm kiếm và bạn sẽ được đưa đến ứng dụng cấu hình phù hợp.
Nếu bạn không thấy thông tin mình cần và muốn có thêm kết quả tìm kiếm, hãy nhấp vào tiêu đề “Cài đặt” để xem danh sách chi tiết.
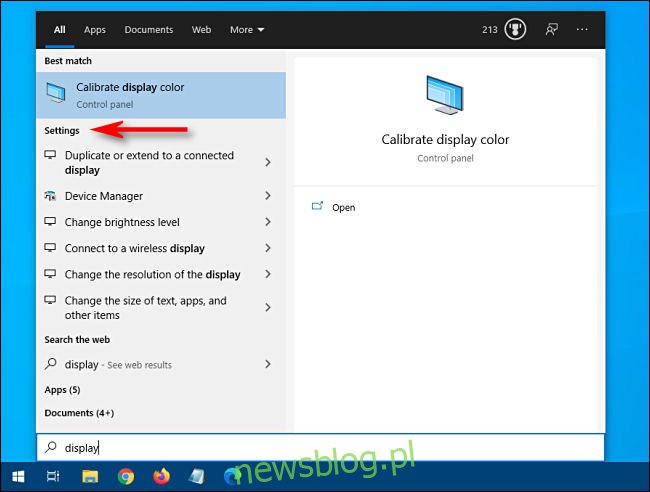
Khi bạn nhấp vào một mục trong danh sách, ứng dụng cài đặt tương ứng sẽ xuất hiện và bạn có thể bắt đầu các hoạt động cấu hình.
Tìm kiếm trong ứng dụng Cài đặt
Bạn cũng có thể trực tiếp tìm kiếm một cài đặt cụ thể trong ứng dụng Cài đặt hệ thống Windows. Đầu tiên, mở “Cài đặt” bằng cách mở menu Bắt đầu và nhấp vào biểu tượng “bánh răng” ở bên trái. Bạn cũng có thể nhấn Windows + Tôi để mở nhanh cửa sổ Cài đặt từ bất kỳ đâu trên hệ thống của bạn Windows 10.
Sau khi cửa sổ mở ra, hãy tìm hộp tìm kiếm ở trên cùng có nội dung “Tìm cài đặt”.
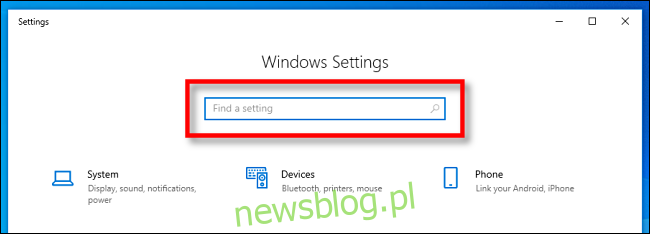
Nhấp vào hộp tìm kiếm và nhập nội dung bạn đang tìm kiếm (ví dụ: “chuột”, “mạng” hoặc “Bluetooth”). Kết quả sẽ xuất hiện ngay bên dưới trường trong menu bật lên.
Nếu bạn muốn có thêm kết quả, hãy nhấp vào “Hiển thị tất cả kết quả” ở cuối danh sách.
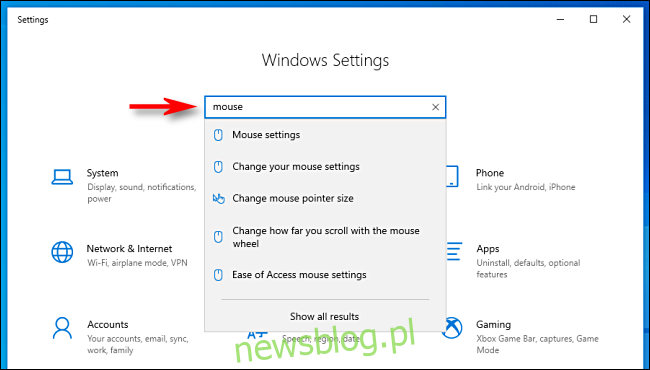
Khi bạn tìm thấy kết quả mong muốn, hãy nhấp vào kết quả đó và bạn sẽ được đưa đến trang cài đặt tương ứng.
Tìm kiếm trong Bảng điều khiển
Nếu bạn không thể tìm thấy những gì mình cần trong Cài đặt, bạn cũng có thể tìm kiếm ứng dụng Bảng điều khiển cũ hơn. Đầu tiên, mở menu Start và gõ “Control Panel”, sau đó nhấn “Enter”.
Khi Bảng điều khiển xuất hiện, hãy tìm thanh tìm kiếm ở góc trên bên phải của cửa sổ.
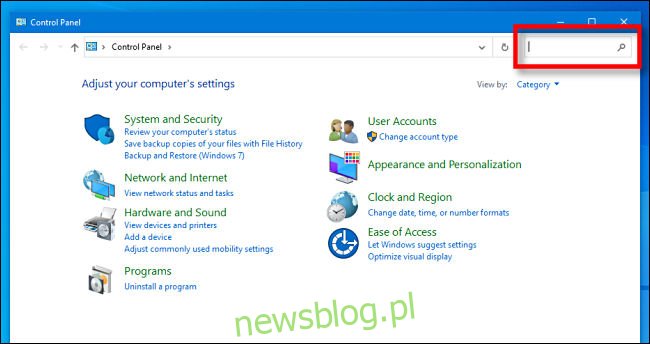
Nhấp vào hộp tìm kiếm và nhập một từ mô tả những gì bạn muốn tìm. Kết quả sẽ xuất hiện trong cửa sổ bên dưới.
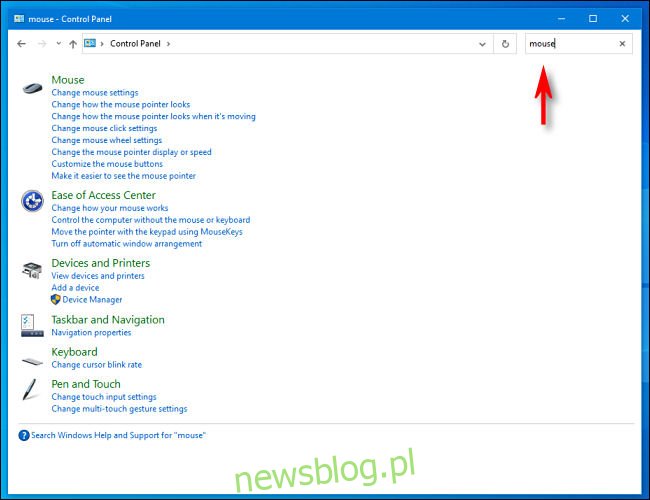
Nhấp vào kết quả và một cửa sổ mới sẽ xuất hiện với các cài đặt bạn đang tìm kiếm. Sau khi thực hiện các thay đổi, hãy nhớ nhấp vào nút “Áp dụng” hoặc “OK”. Các cài đặt sẽ được lưu và cửa sổ sẽ đóng lại. Chúc may mắn!
