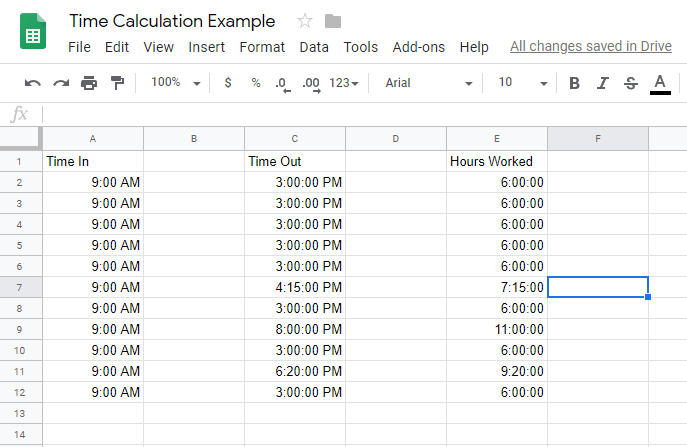
Cho dù bạn muốn tập hợp một bảng tính tài chính nhanh chóng hay muốn cộng tác với đồng nghiệp trên một tài liệu giống như Excel, thì Google Trang tính là một giải pháp thay thế miễn phí, trực tuyến tuyệt vời cho Excel.
Một trong những khía cạnh hữu ích nhất của các chương trình bảng tính là tính linh hoạt của chúng. Một bảng tính có thể được sử dụng làm cơ sở dữ liệu, công cụ tính toán, nền tảng mô hình thống kê, trình soạn thảo văn bản, thư viện phương tiện, danh sách việc cần làm, v.v. Khả năng là gần như vô tận. Một trong những cách sử dụng phổ biến của bảng tính, bao gồm cả Google Trang tính, là theo dõi lịch làm việc theo giờ của nhân viên hoặc số giờ có thể lập hóa đơn.
Nếu sử dụng Google Trang tính để theo dõi thời gian theo cách này, bạn sẽ thường phải tính toán sự khác biệt giữa hai dấu thời gian, là lượng thời gian đã trôi qua giữa hai sự kiện thời gian khác nhau. Ví dụ: nếu ai đó đã nhập tại 9:15 sau đó rời đi lúc 16:30, đã trên đồng hồ của 7 giờ 15 phút. Nếu bạn cần sử dụng Trang tính cho những việc như thế này, bạn sẽ nhanh chóng nhận thấy rằng chúng không được thiết kế để xử lý loại nhiệm vụ đó.
Tuy nhiên, mặc dù Google Trang tính không được thiết kế rõ ràng để hỗ trợ tính năng ghi thời gian, nhưng bạn có thể dễ dàng thuyết phục tính năng này làm như vậy với một chút chuẩn bị. Bài viết này sẽ hướng dẫn bạn cách tự động tính chênh lệch giữa hai dấu thời gian bằng Google Trang tính.
Bài viết này sử dụng định dạng bảng chấm công hiển thị thời điểm một người bắt đầu làm việc, khi họ kết thúc công việc và thời lượng (được tính toán).
Tính thời gian trong Google Sheets
Việc đo lường sự khác biệt giữa hai ô chứa dữ liệu thời gian yêu cầu Google Trang tính hiểu rằng dữ liệu ô đó là dữ liệu thời gian. Mặt khác, nó tính toán sự khác biệt giữa 9:00 và 10:00 là 100, không phải 60 phút hay một giờ.
Để đếm chênh lệch thời gian một cách chính xác, các cột thời gian cần được định dạng là Thời gian và cột khoảng thời gian là Thời lượng. Thực hiện theo các bước sau để thiết lập bảng tính của bạn:
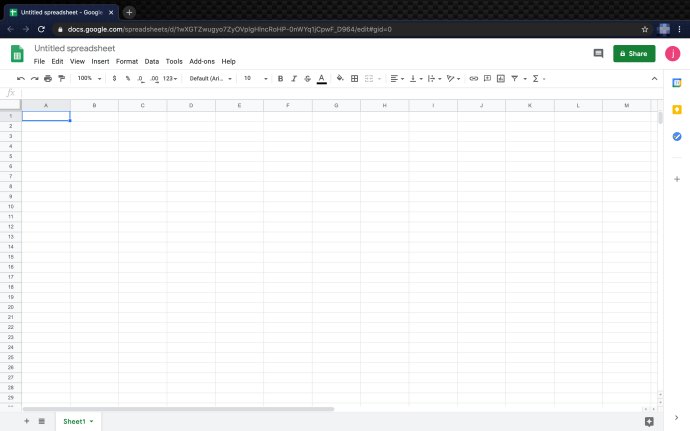
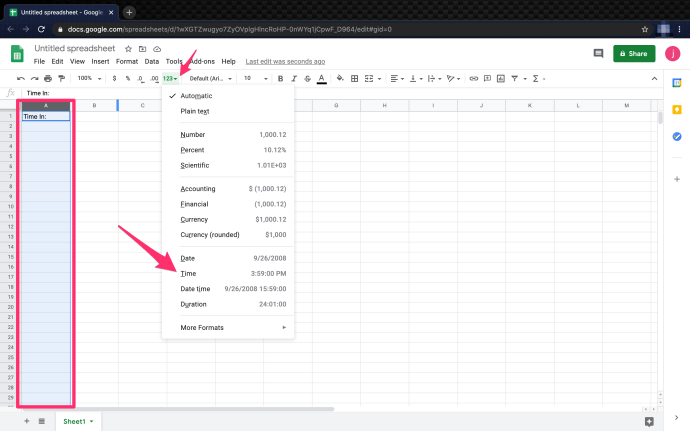
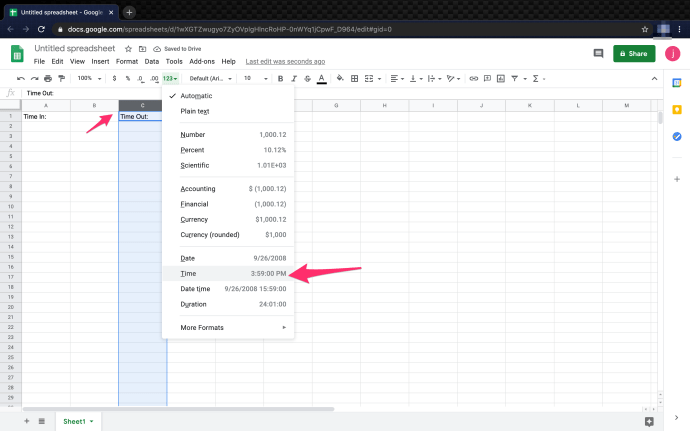
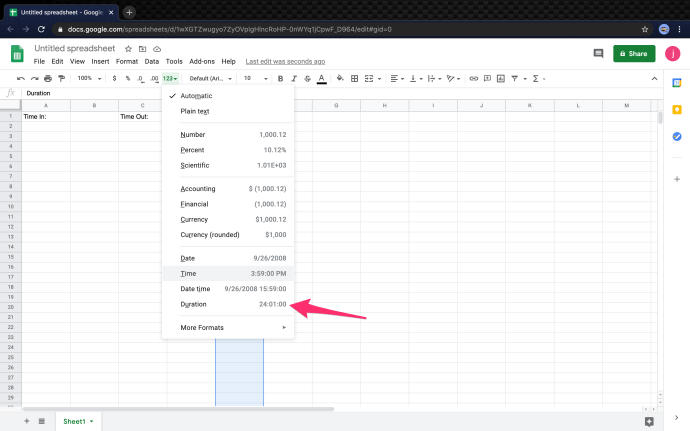
5. Giờ đây, các cột được định dạng chính xác để tính thời gian đã trôi qua giữa hai dấu thời gian đã ghi.
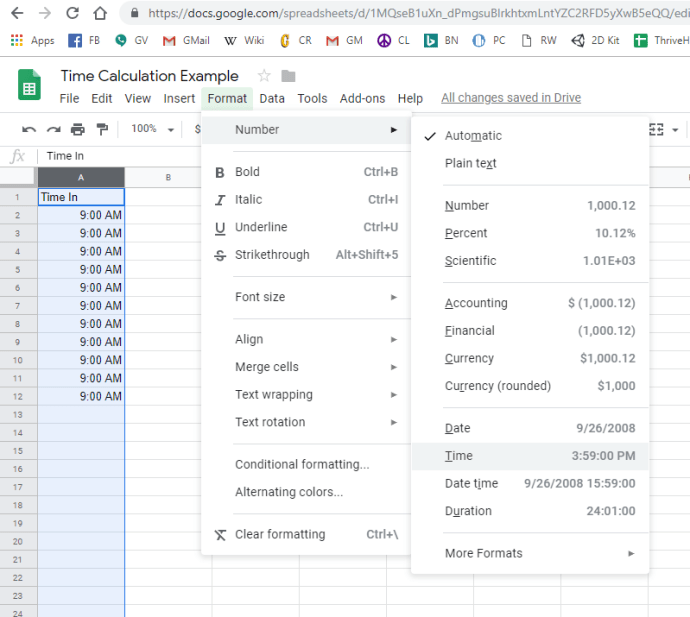
Trong ví dụ của chúng tôi, “Thời gian vào” nằm trong cột A, bắt đầu từ A2 và “Hết giờ” nằm trong cột C, bắt đầu từ C2. Số giờ đã làm việc nằm trong cột E. Với định dạng chính xác được đặt, việc tính toán không thể dễ dàng hơn. Bạn phải sử dụng công thức sau: ‘=(C2-A2)’. Công thức này tìm thời gian đã trôi qua giữa hai ô và hiển thị nó theo giờ.
Bạn có thể tiến thêm một bước bằng cách thêm ngày. Quá trình này hữu ích nếu bạn có ca làm việc dài hơn 24 giờ hoặc kéo dài hai ngày cho mỗi ca làm việc. Để thực hiện việc này, hãy đặt thời gian nhập và thời gian chờ thành định dạng Ngày và Giờ.
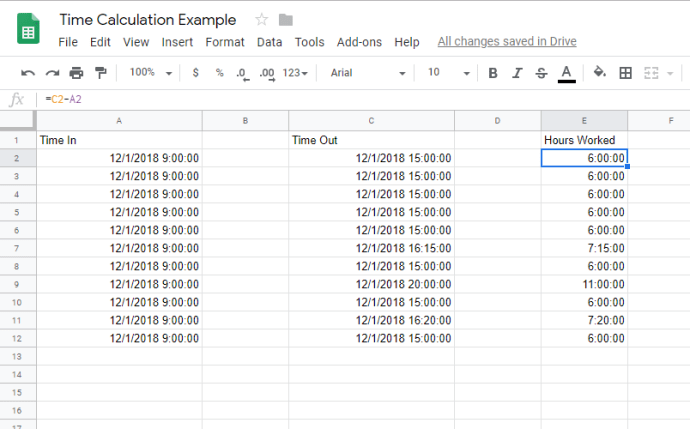
Đó là tất cả. Làm theo các bước được liệt kê ở trên và sử dụng công thức đã cho, việc tính toán thời gian trong Google Trang tính tương đối dễ dàng.
Làm thế nào để thêm thời gian nghỉ giải lao hoặc nghỉ làm việc khi tính thời gian?
Khi tính toán số giờ làm việc của nhân viên, sẽ rất hữu ích nếu biết cách thêm thời gian nghỉ giải lao vào danh sách. Có một số cách để thêm thời gian nghỉ trưa vào giờ làm việc của bạn.
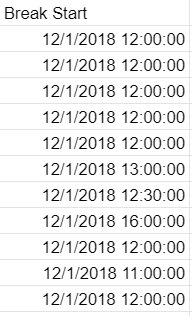
Bạn có thể để định dạng cột được đặt thành tự động vì Google Trang tính sẽ lo phần còn lại.
2. Sau đó, tạo một cột kết thúc ngắt và để định dạng tự động.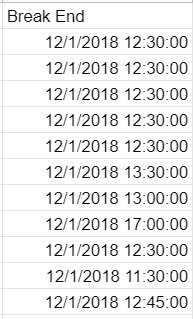
3. Tính số giờ trong cột Số giờ đã làm việc. Vì vậy, E2 = (B2-A2) + (D2-C2), có nghĩa là “Bắt đầu nghỉ giải lao – Thời gian bắt đầu” + “Giải lao – Kết thúc nghỉ giải lao” = Số giờ làm việc mỗi ngày. 
Sử dụng các phép tính cho mỗi hàng để làm cho cột số giờ đã làm việc trông như thế này.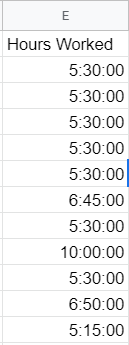
Vậy E3 = (B3-A3) + (D3-C3) v.v.
Làm thế nào để chuyển đổi phút thành phân số?
Khi xử lý các khoảng thời gian, có thể hữu ích khi chuyển đổi chúng thành phân số thay vì phút, tức là 30 phút = 1/ /2. Chuyển đổi phút thành phân số thật dễ dàng; điều này có thể đạt được theo nhiều cách.
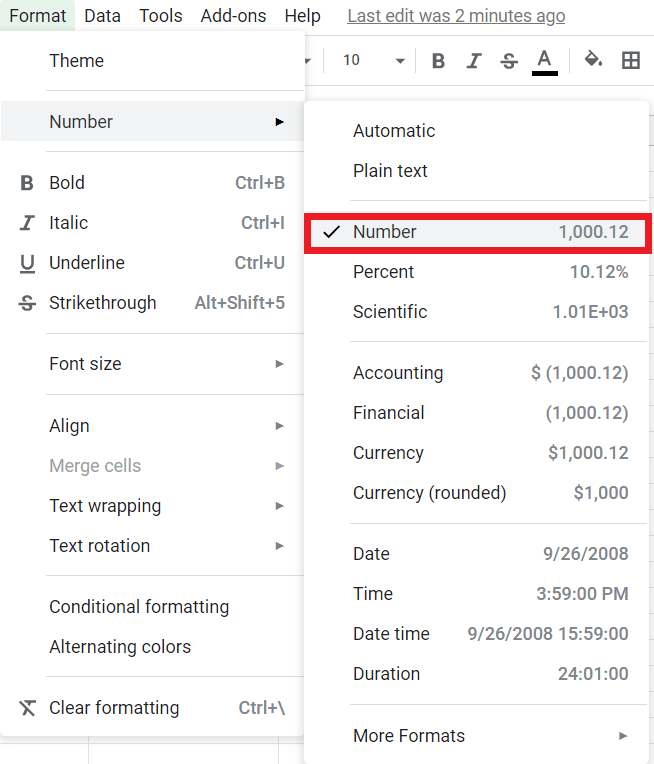
2. Đặt công thức thành “=(E2)*24”.
Nếu bạn tiếp tục, tổng sẽ là 5.50 và trông giống như thế này: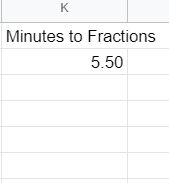
Bạn có thể dễ dàng áp dụng điều này cho một nhóm hoặc cột ô và chuyển đổi chúng trong vài giây.
Làm thế nào để tìm thấy thời gian làm việc ngắn nhất?
Nếu bạn cần nhanh chóng xác định số giờ làm việc ít nhất, công thức này sẽ hữu ích. Hàm MIN() là một hàm tích hợp cho phép bạn tìm giá trị nhỏ nhất trong danh sách các số.

Giả sử bạn đã làm theo ví dụ, cột Số giờ đã làm việc tối thiểu sẽ là 5: 15:00.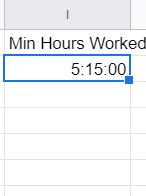
Bạn có thể dễ dàng áp dụng hàm MIN() hoặc MAX() cho một cột hoặc một nhóm ô. hãy thử nó cho mình.
Làm thế nào để tính tổng số giờ làm việc?
Nếu bạn chưa quen với lập trình hoặc Excel, thì một số tính năng tích hợp sẵn của Google Trang tính có vẻ lạ đối với bạn. May mắn thay, không mất nhiều thời gian để tính tổng số giờ làm việc của bạn. Trong ví dụ này, chúng ta sẽ tính tổng số giờ làm việc của tất cả nhân viên trong một ngày.
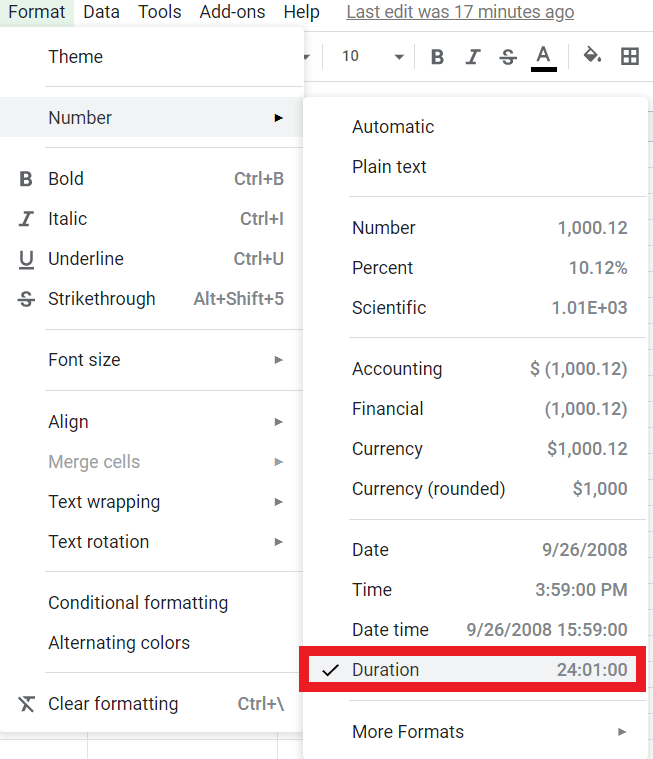
2. Trong thanh công thức (fx): nhập ‘=SUM(E2:E12)’, là tổng số giờ đã làm việc từ ô E2 đến E12. Công thức này là cú pháp chuẩn cho Excel và các ngôn ngữ lập trình khác nhau.
Tổng phải là 67:20:00 và trông như thế này: 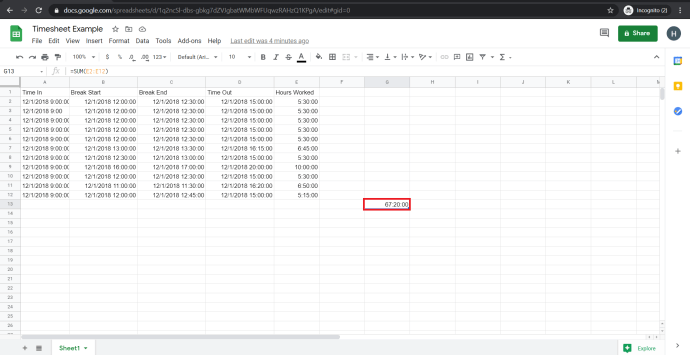
suy nghĩ cuối cùng
Google Trang tính không được thiết kế riêng để tạo bảng chấm công nhưng có thể dễ dàng định cấu hình để làm như vậy. Thiết lập đơn giản này có nghĩa là bạn có thể theo dõi số giờ đã làm việc nhanh chóng và dễ dàng. Khi các khe thời gian vượt qua mốc 24 giờ, mọi thứ trở nên phức tạp hơn một chút nhưng Trang tính vẫn có thể thực hiện điều này bằng cách thay đổi định dạng theo thời gian.
Chúng tôi hy vọng bạn thấy hướng dẫn này hữu ích. Nếu vậy, hãy xem các bài viết khác của TechJunkie để biết các mẹo và thủ thuật bạn cần để tận dụng tối đa các công cụ và ứng dụng công nghệ yêu thích của mình.
(Bạn muốn tính tuổi của một người? Hãy xem hướng dẫn của chúng tôi về cách tính tuổi từ ngày sinh trong Trang tính. Bạn cũng có thể đọc bài viết của chúng tôi về cách tính số ngày đã trôi qua giữa hai ngày trong Trang tính hoặc bạn có thể muốn để tìm hiểu cách xem ngày hôm nay trong Trang tính).
Bạn có các mẹo khác để theo dõi thời gian trong Google Trang tính? Hãy cho chúng tôi biết về họ dưới đây!
