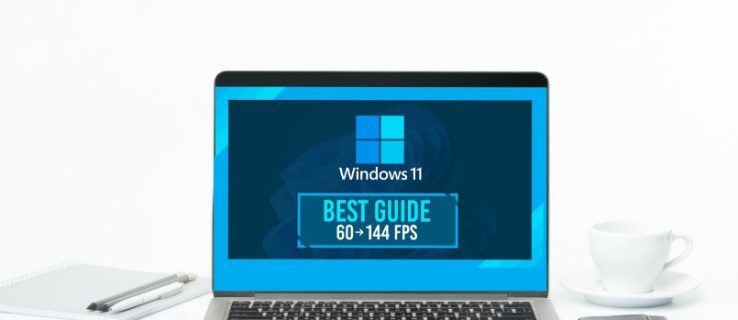
Windows 11 là hệ điều hành mới nhất của Microsoft và gã khổng lồ công nghệ hứa hẹn với các game thủ rằng nó cung cấp một số tính năng mới mà họ sẽ yêu thích. Cho đến nay, không có lý do thuyết phục nào để nâng cấp lên hệ điều hành mới nhất vì có một số vấn đề và nhiều tính năng hứa hẹn vẫn chưa được phát hành. Tuy nhiên, nếu bạn đã thực hiện bước nhảy, bạn vẫn có thể tận dụng tối đa nó.
Người dùng có thể thực hiện một số bước để cải thiện trải nghiệm chơi trò chơi, đặc biệt là ở chế độ trò chơi đã được tinh chỉnh một cách tàn nhẫn trong một thời gian dài. Đọc tiếp để biết thêm thông tin.
Kích hoạt chế độ trò chơi
Trước đây, chế độ trò chơi chỉ là một trở ngại hơn là nâng cao trải nghiệm chơi trò chơi. Điều này có thể gây ra các vấn đề như nói lắp và tăng độ trễ đầu vào. Những vấn đề này ảnh hưởng đến người chơi từ game thủ bình thường đến chuyên nghiệp, vì ngay cả những vấn đề nhỏ cũng có thể tạo ra sự khác biệt trong cạnh tranh tốc độ cao.
Tuy nhiên, Microsoft đã lắng nghe mọi người và tinh chỉnh chế độ trò chơi. Ngày nay, có thể nói rằng điều này không còn cản trở việc thưởng thức trò chơi nữa. Lý tưởng nhất là bạn sẽ bật nó lên trước khi chơi trò chơi.
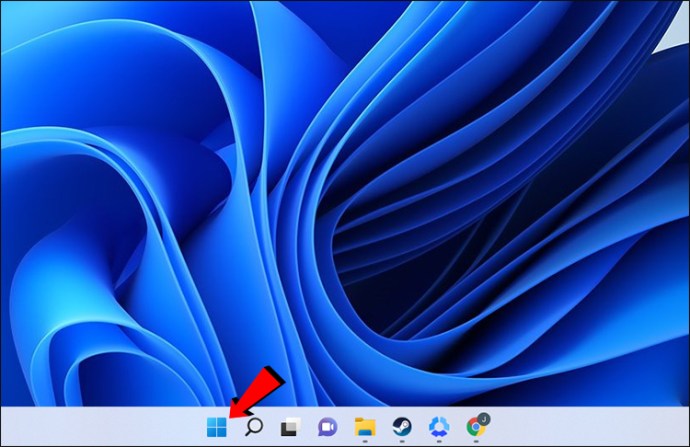
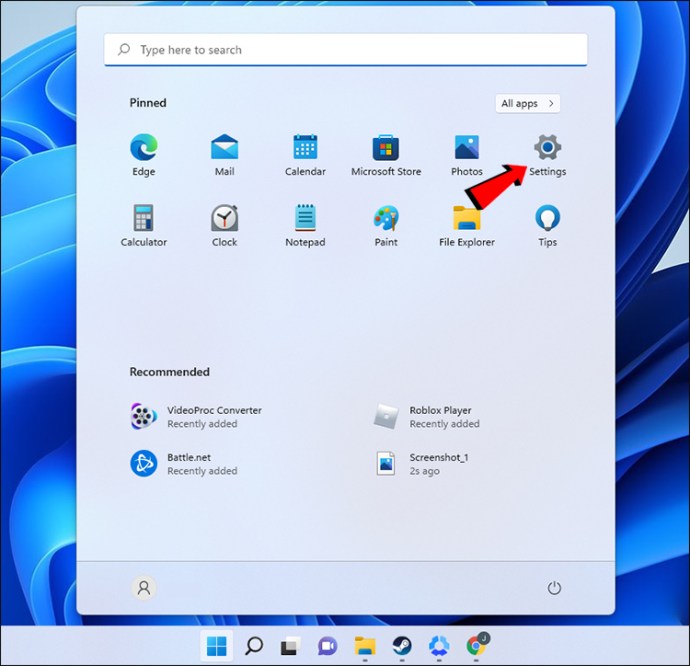
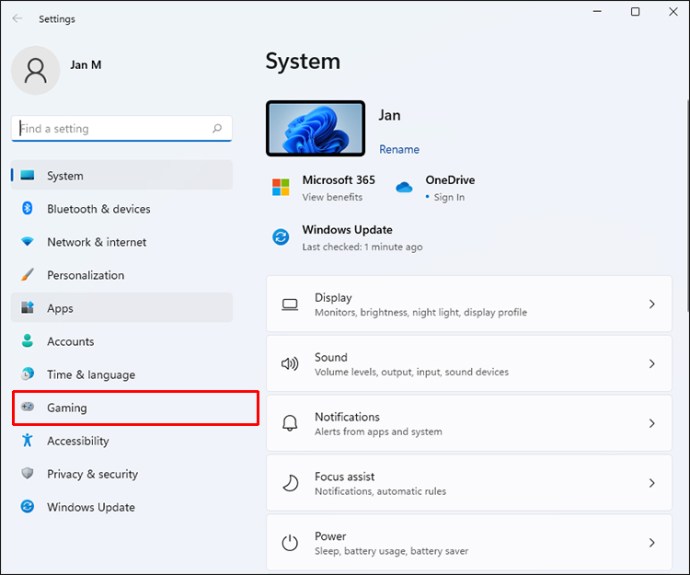
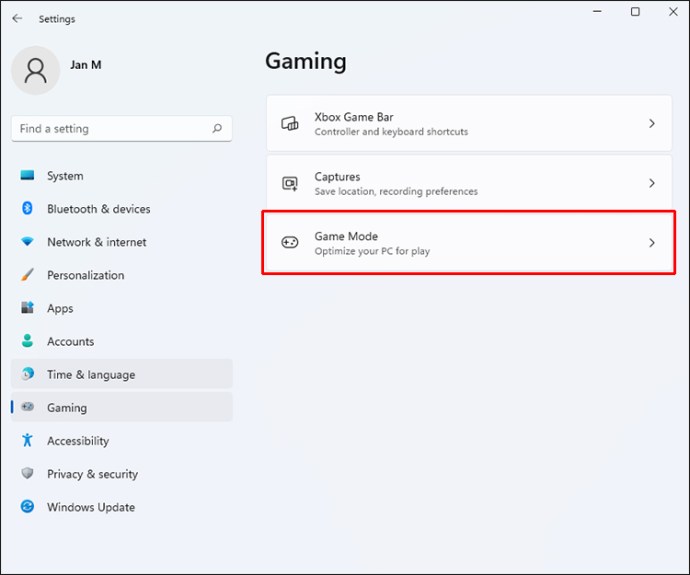
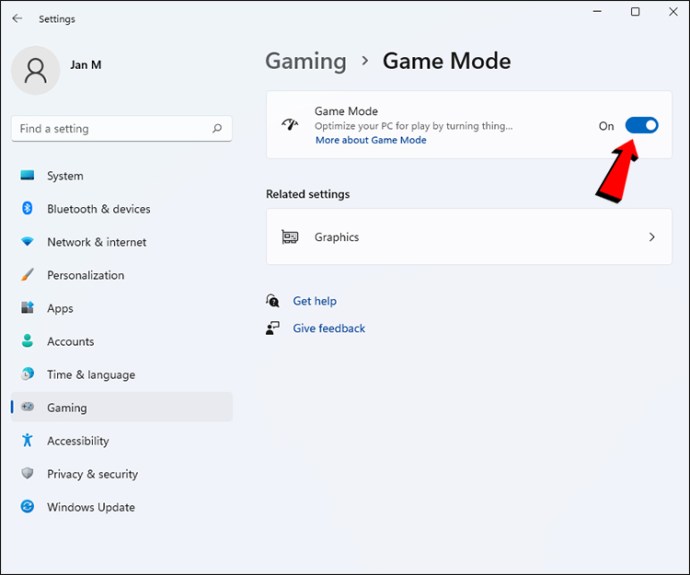
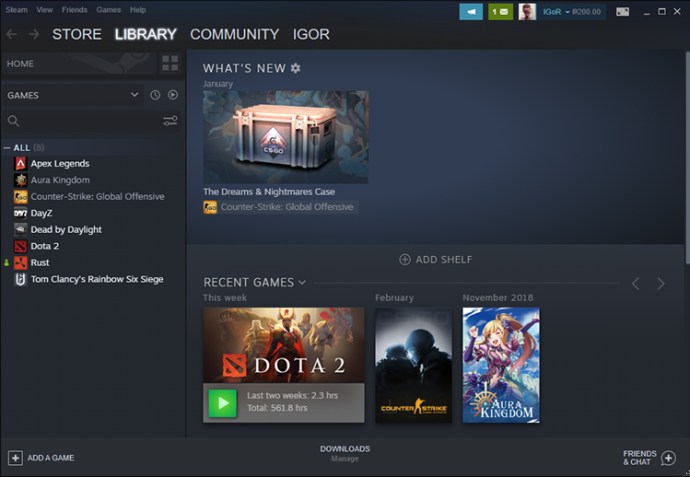
Kích hoạt chế độ trò chơi thường giúp tăng hiệu suất, nhưng kết quả sẽ khác nhau giữa các tựa game vì mỗi trò chơi đều khác nhau. Bạn có thể so sánh và đối chiếu hiệu suất và tìm kiếm những cải tiến đáng kể.
Sử dụng phiên bản mới nhất của hệ thống Windows 11
Phiên bản mới nhất của hệ điều hành thường mang lại hiệu suất tốt hơn một chút, nhưng đó không phải là tất cả. Các phiên bản mới hơn cũng mang đến các bản vá bảo mật mới có thể giúp bảo vệ những người chơi trò chơi trực tuyến và trò chơi xã hội.
Để tối ưu hóa trải nghiệm chơi trò chơi của bạn, chúng tôi khuyên bạn nên cập nhật hệ thống của mình thường xuyên nhất có thể Windows 11.
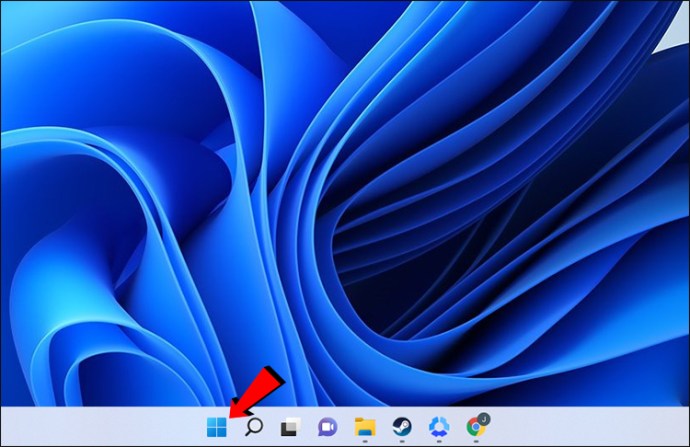
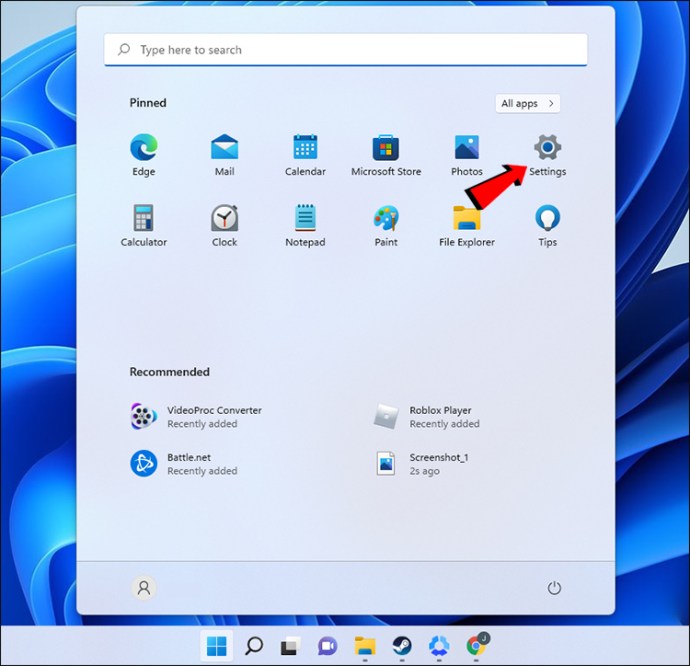
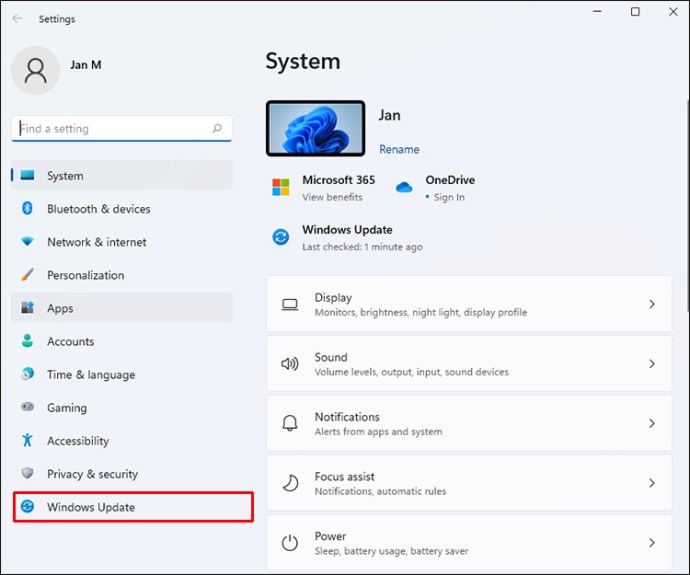
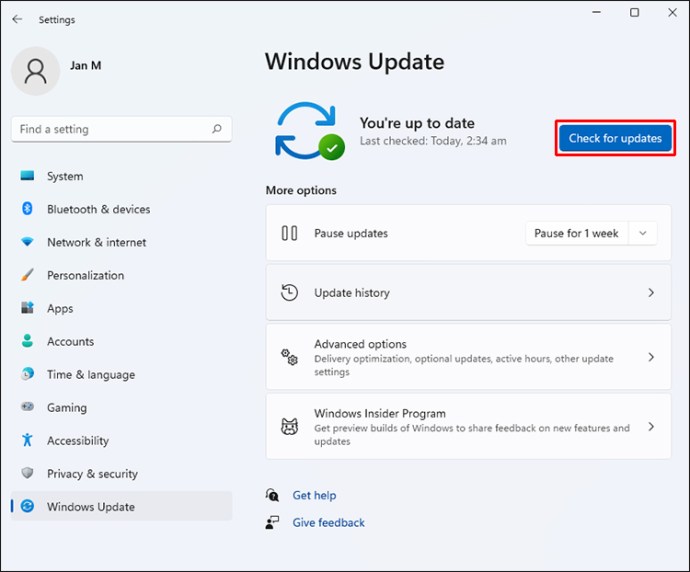
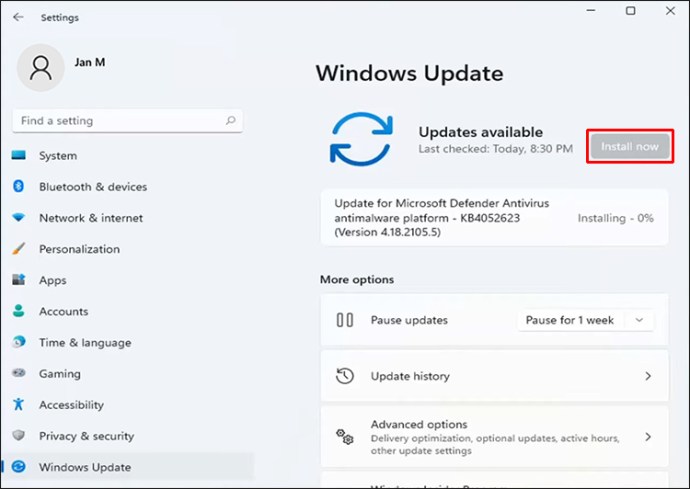
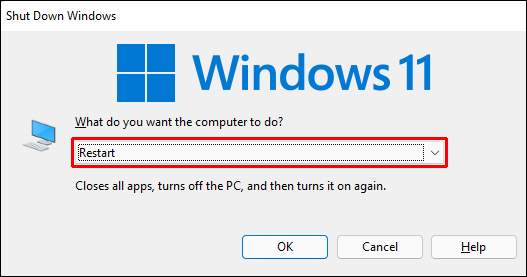
Cách tốt nhất để xử lý các bản dựng hệ thống mới nhất Windows 11 là bật cập nhật tự động. Hệ thống sẽ tự động cài đặt chúng và tất cả những gì bạn phải làm là khởi động lại máy tính để các thay đổi có hiệu lực.
Cập nhật trình điều khiển đồ họa của bạn
Bất kỳ PC chơi game nào đáng giá đều sẽ bao gồm một GPU chuyên dụng để xử lý các tác vụ chơi game nặng nề. Tuy nhiên, máy tính xách tay có đồ họa tích hợp hoặc APU sẽ nhận được các bản cập nhật từ trang web Windows cập nhật.
Bất kể máy tính của bạn được trang bị bộ xử lý đồ họa AMD hay NVIDIA, bạn đều phải sử dụng phần mềm chuyên dụng phù hợp.
Đây là cách cập nhật trình điều khiển NVIDIA của bạn.
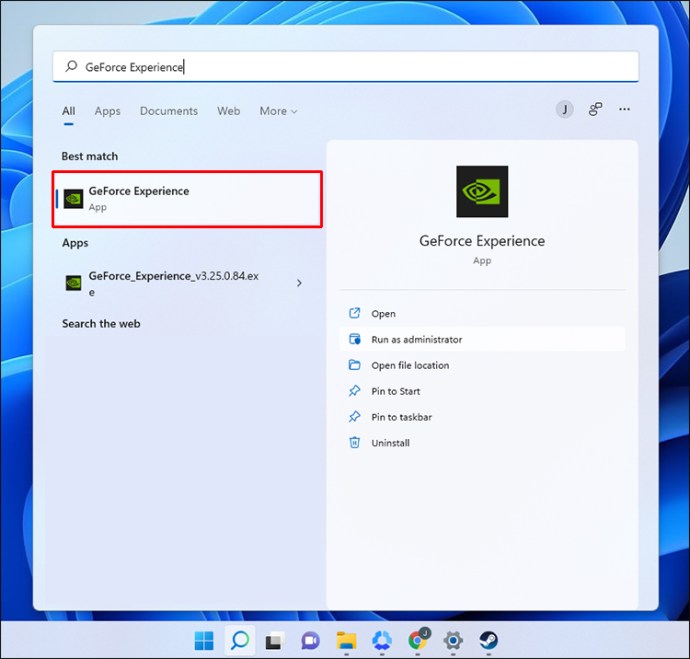
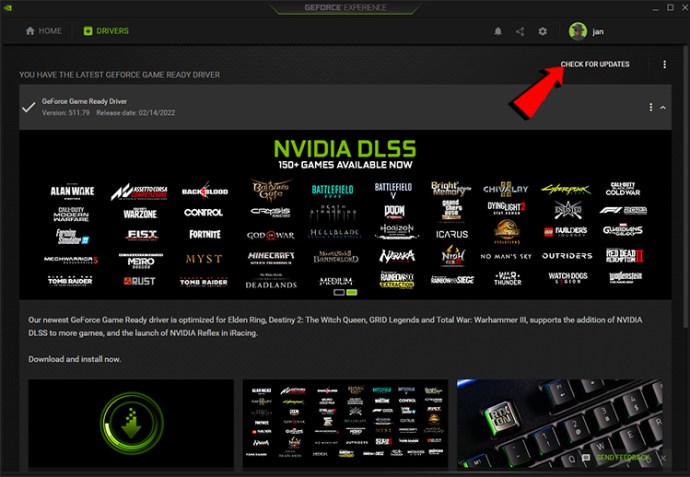
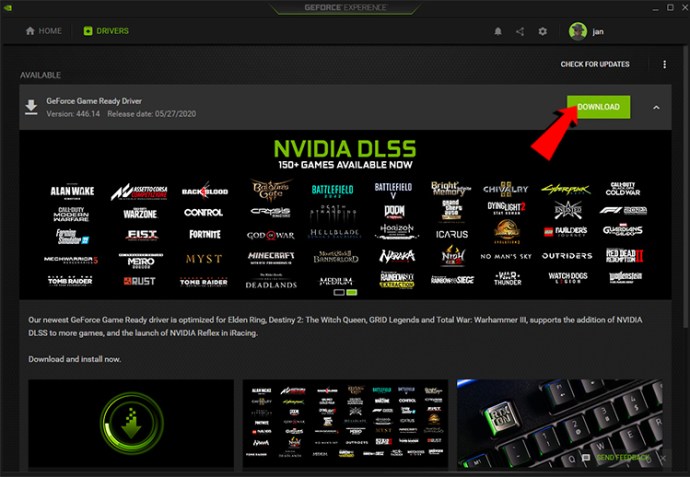
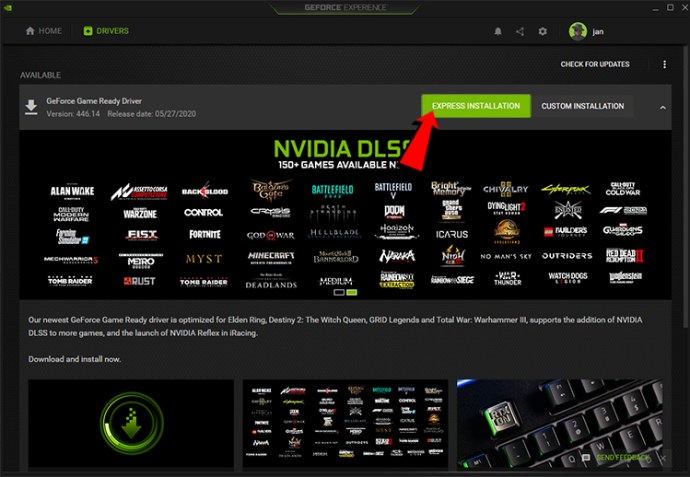
Đối với GPU AMD, bạn cần có phần mềm AMD Radeon.
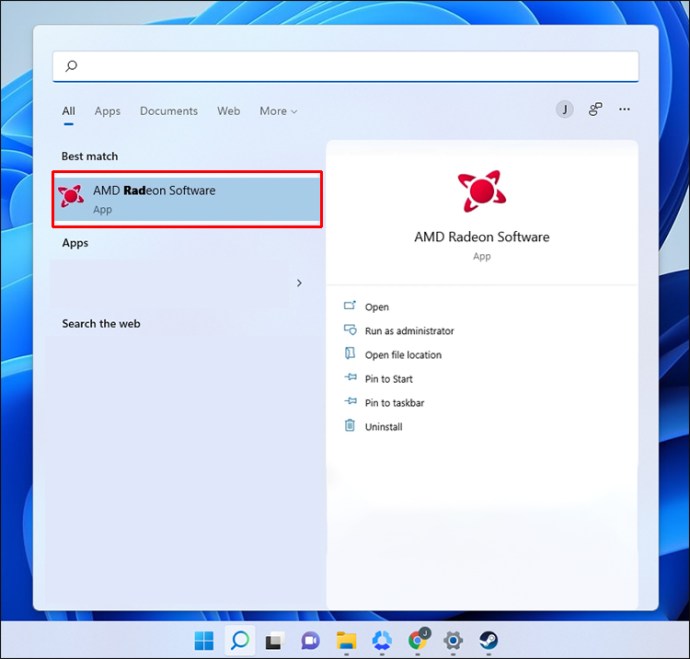
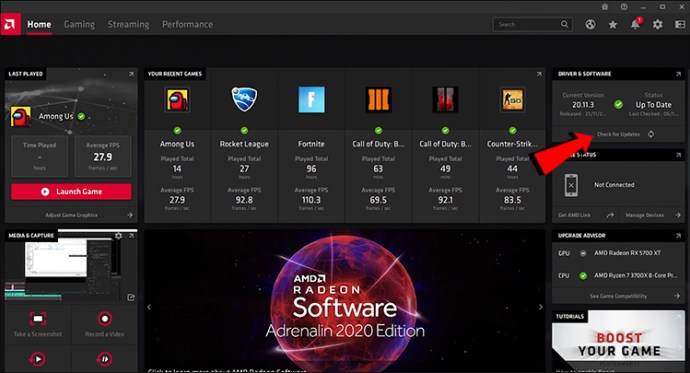
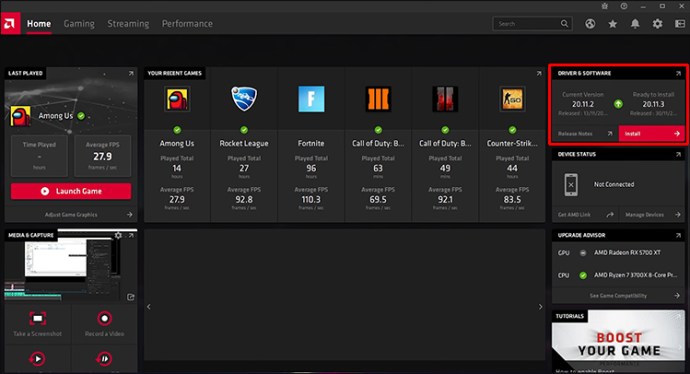
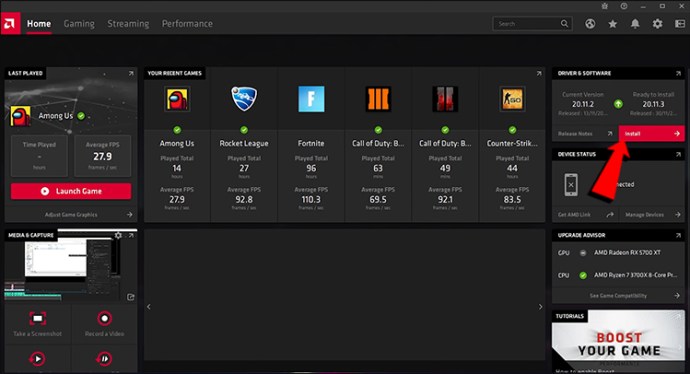
Thực hiện theo các bước bên dưới nếu bạn đang sử dụng máy tính để bàn hoặc máy tính xách tay có đồ họa tích hợp.

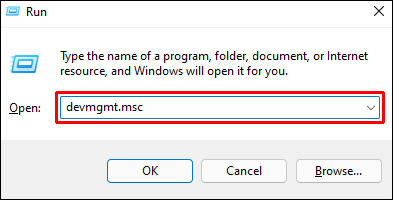
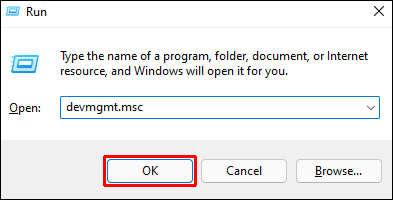
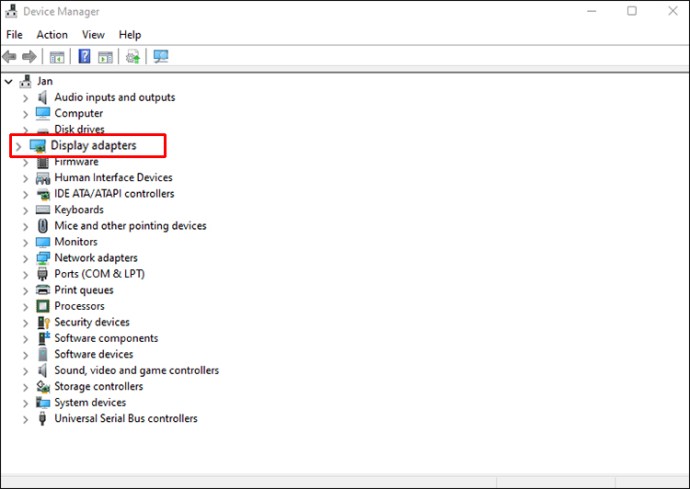
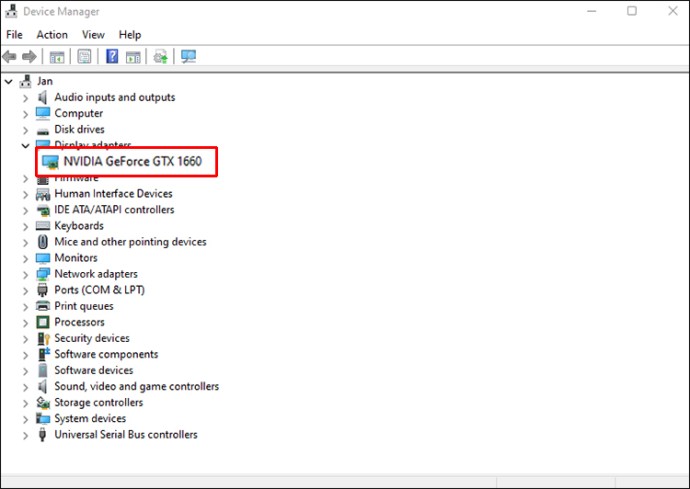
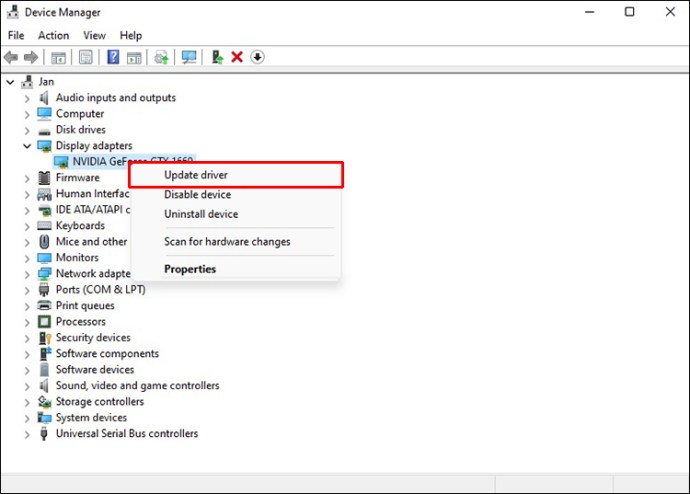
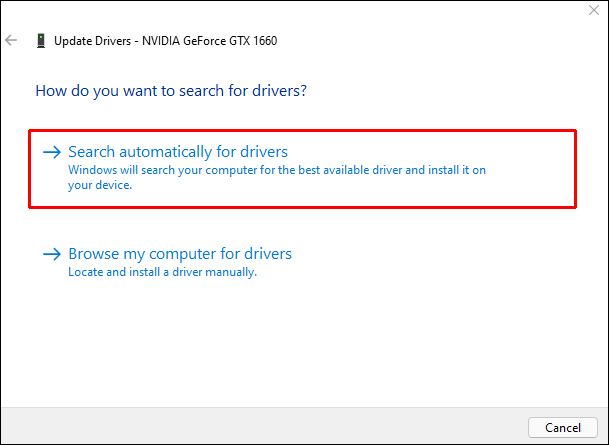
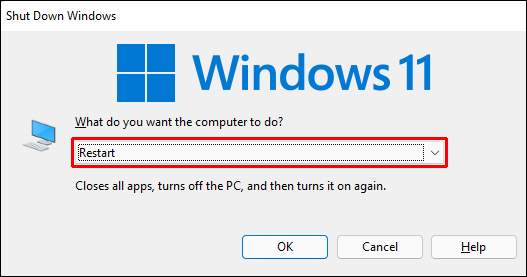
Cập nhật trình điều khiển đồ họa là thông lệ tiêu chuẩn cho tất cả PC chơi game và hệ thống Windows 11 sẽ có lợi hơn nếu bạn đảm bảo rằng mọi thứ đều được cập nhật.
Bật cài đặt lựa chọn GPU cho ứng dụng
Tính năng này khả dụng trên các máy tính chạy Windows từ phiên bản Windows 10 và cho phép người dùng gán GPU theo cách thủ công cho bất kỳ ứng dụng nào. Với cách quản lý phù hợp, bạn sẽ phân bổ card đồ họa tốt hơn cho các tác vụ đòi hỏi khắt khe nhất, đồng thời cung cấp đủ cho các quy trình ít quan trọng hơn. Hiệu suất có thể tăng sau khi thiết lập hoàn tất.
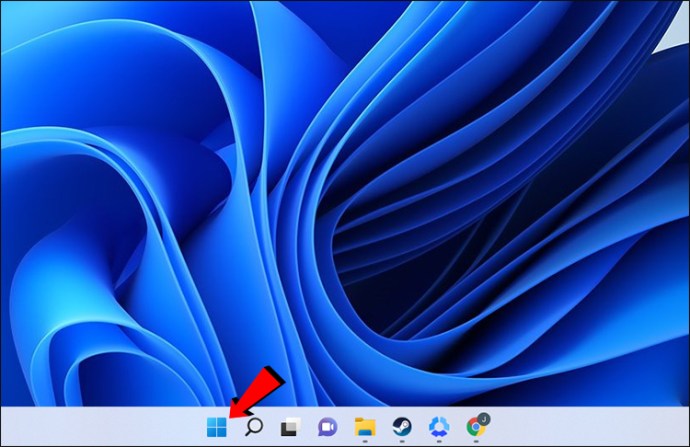
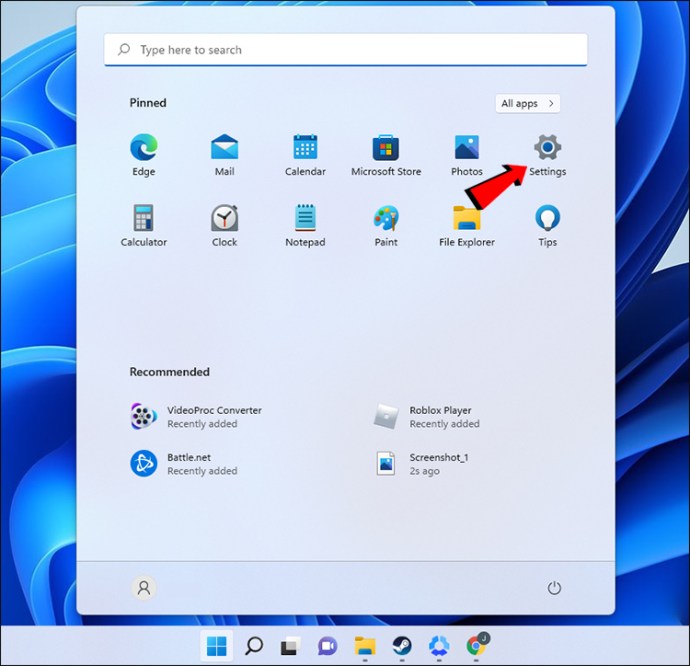
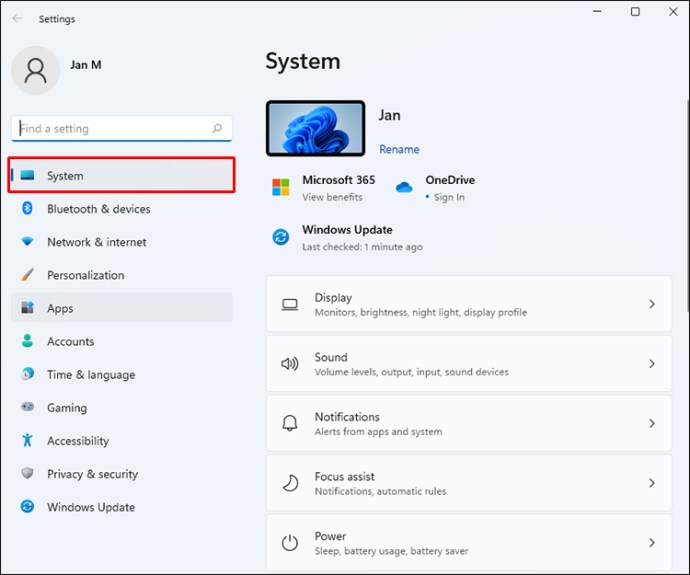
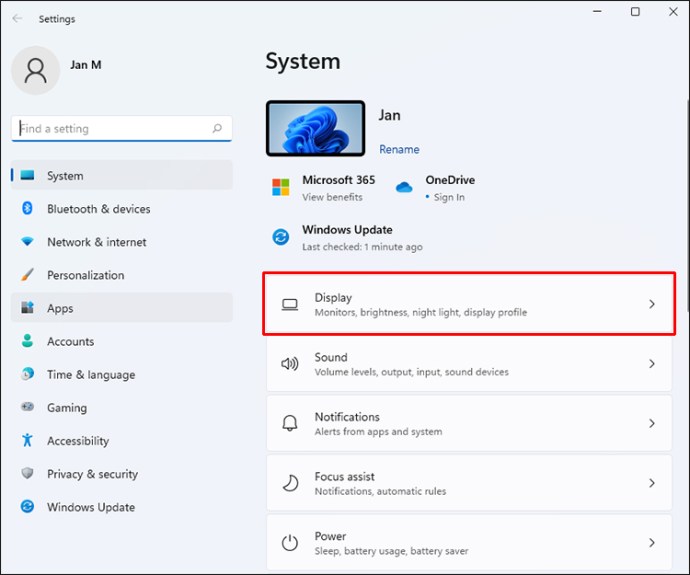
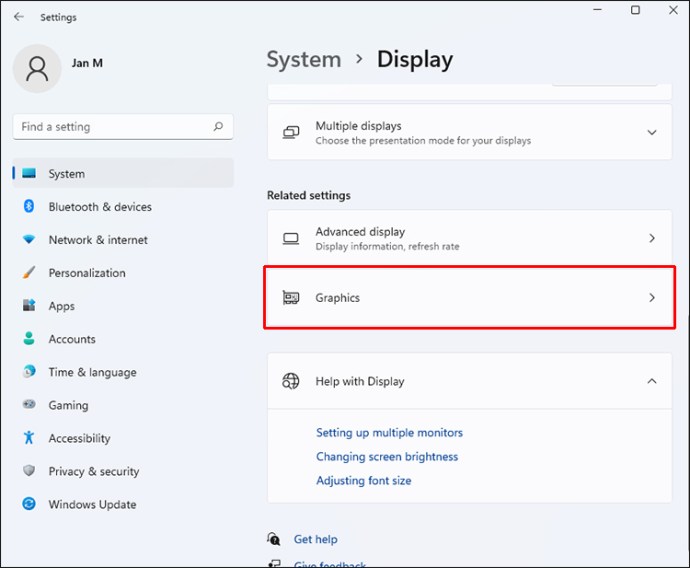
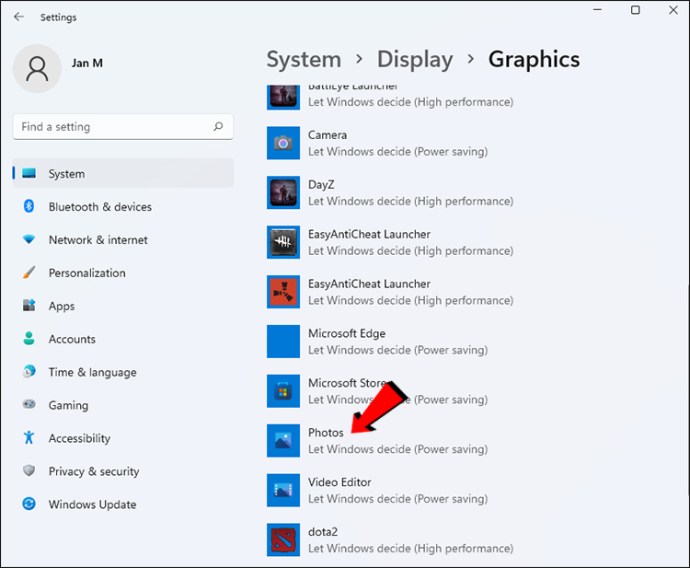
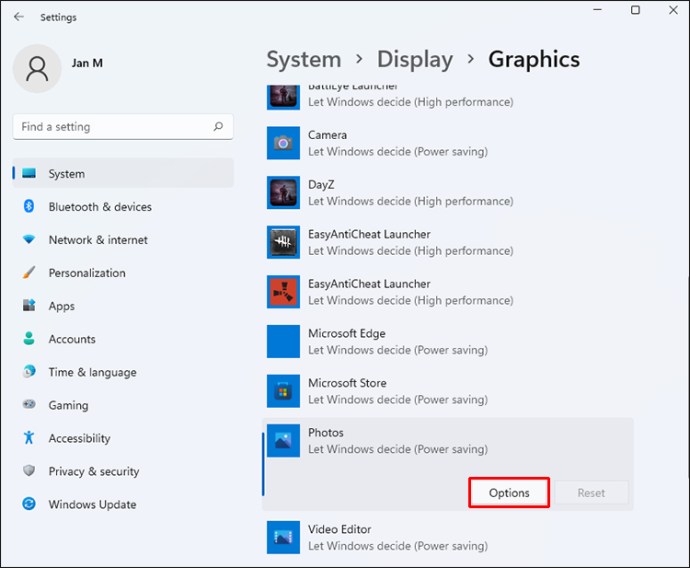
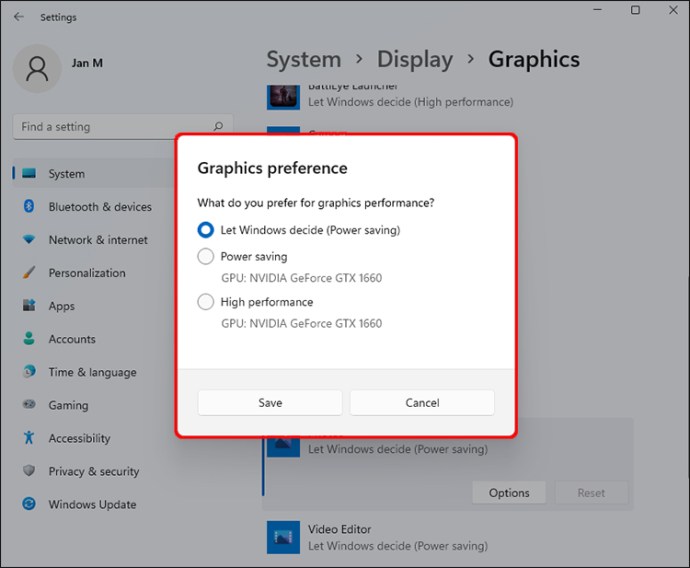
Có ba khả năng.
- Để cho Windows sẽ quyết định
- Tiết kiệm năng lượng
- Hiệu suất cao
Nếu bạn có nhiều GPU, chế độ tiết kiệm năng lượng sẽ sử dụng GPU yếu hơn. Hiệu suất cao sẽ được cung cấp bởi bộ xử lý đồ họa NVIDIA hoặc AMD. Để có kết quả tốt nhất, tốt nhất là để các trò chơi chạy trong một tùy chọn tốt hơn.
Ứng dụng có cài đặt mà bạn đang thay đổi sẽ không chạy trong khi thực hiện các thay đổi này. Nếu vậy, khởi động lại nó để áp dụng các thay đổi.
Kích hoạt chế độ hiệu suất cao
Sự khác biệt giữa chế độ tiết kiệm năng lượng và chế độ hiệu suất cao là đáng kinh ngạc vì chế độ sau làm cạn kiệt pin của bạn với tốc độ mà bạn không ngờ tới. Nếu bạn đang chơi game ở nhà, thì việc bật chế độ hiệu suất cao luôn là lựa chọn tốt nhất. Làm cho hệ thống Windows 11 ưu tiên các quy trình liên quan đến chơi game và chuyển hướng phần lớn năng lượng cho các tác vụ này.
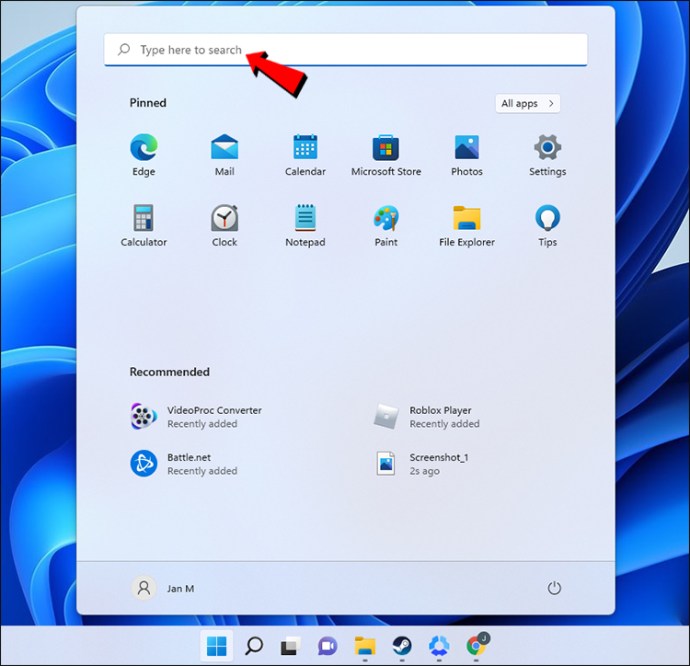
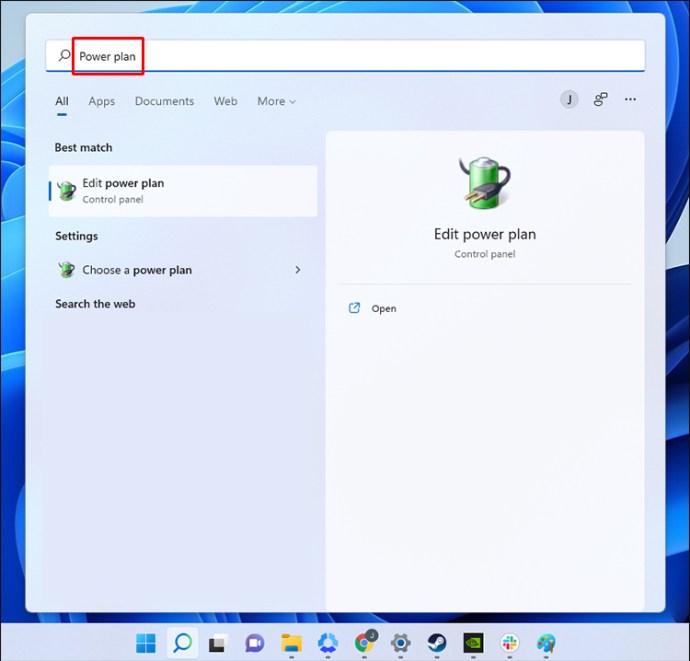
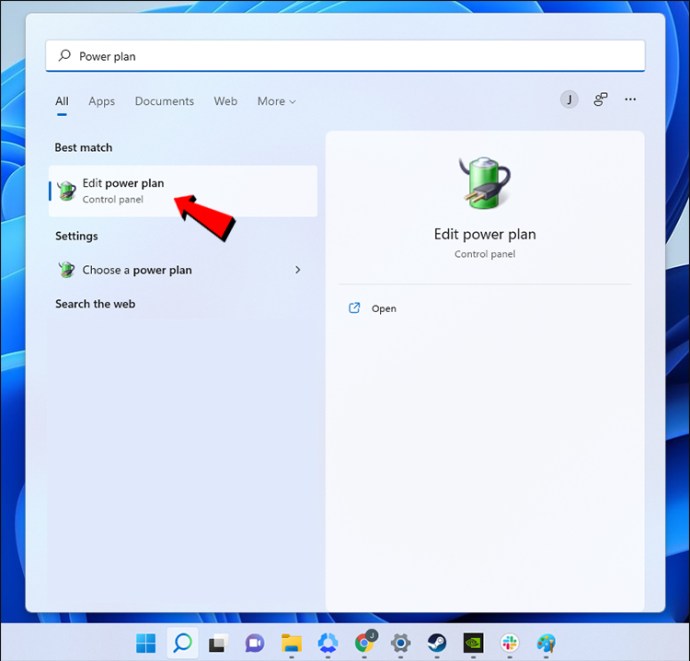
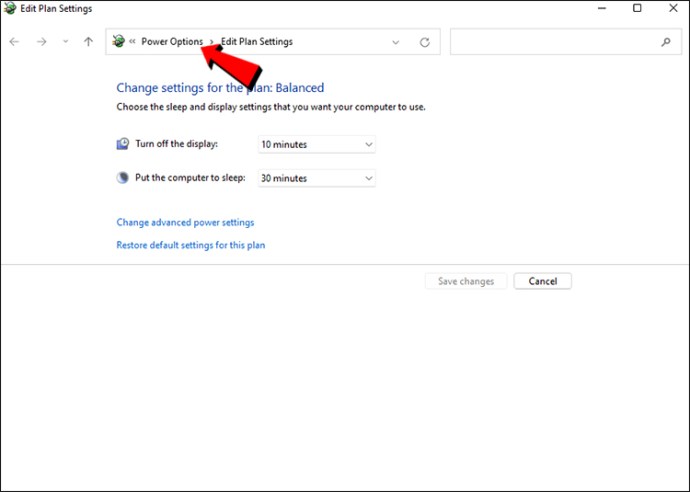
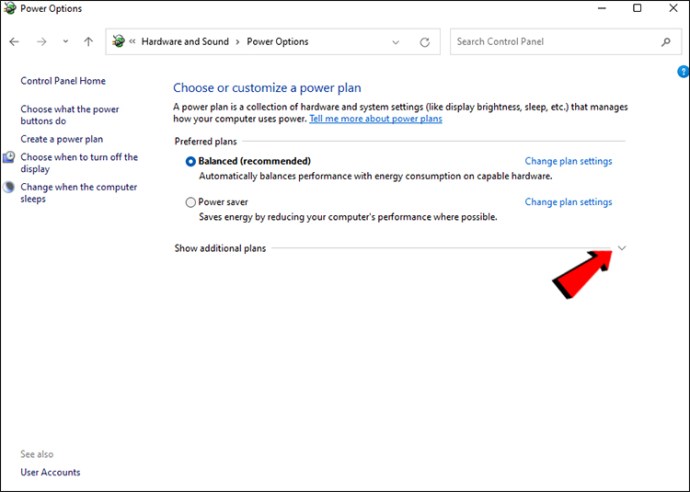
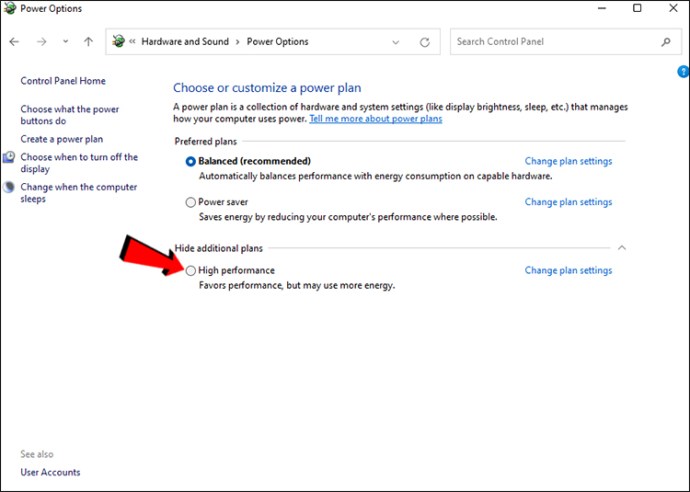
Cài đặt này chủ yếu dành cho máy tính xách tay vì PC không cần pin bên trong để hoạt động.
Tắt ghi lại những gì đã xảy ra
Windows 11 đi kèm với một thanh trò chơi Xbox cho phép người dùng ghi lại các clip đã xảy ra cách đây một thời gian. Vì cài đặt này có thể làm giảm hiệu suất nên tốt nhất bạn nên tắt cài đặt này. Các tùy chọn ghi dựa trên trình điều khiển tốt hơn có sẵn cho cả người dùng GPU AMD và NVIDIA.
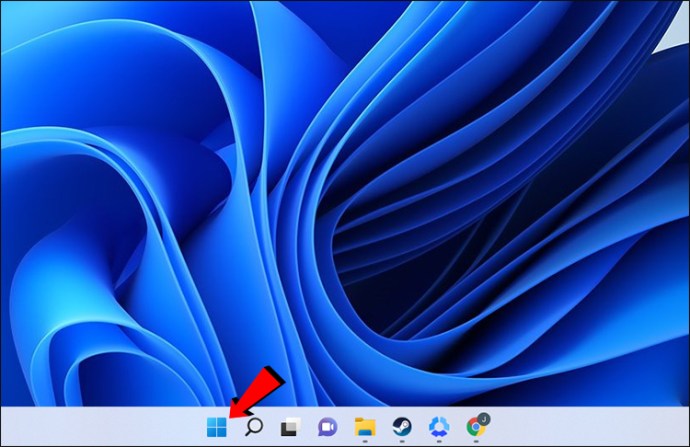
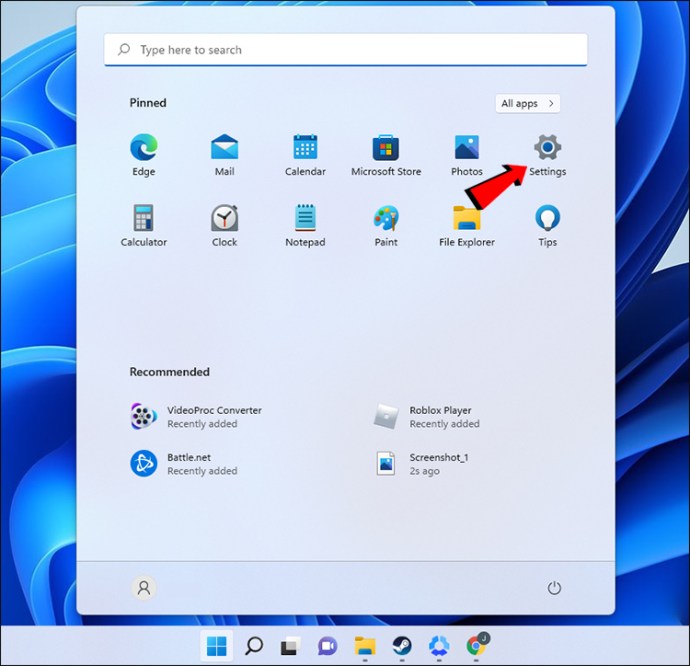
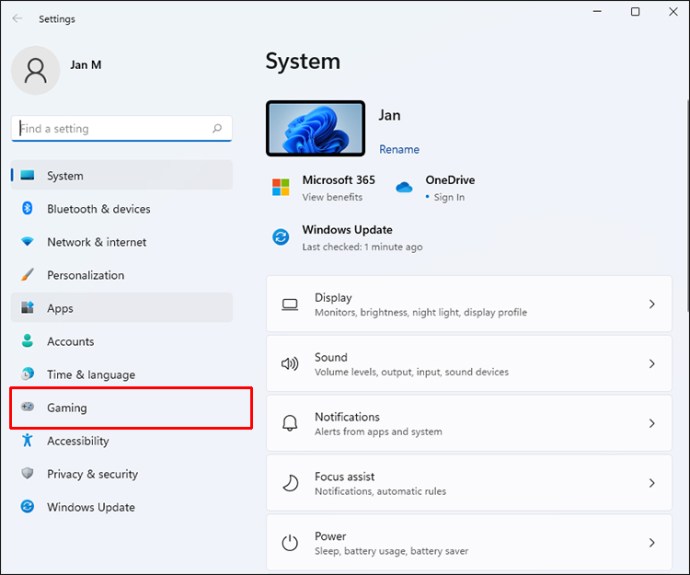
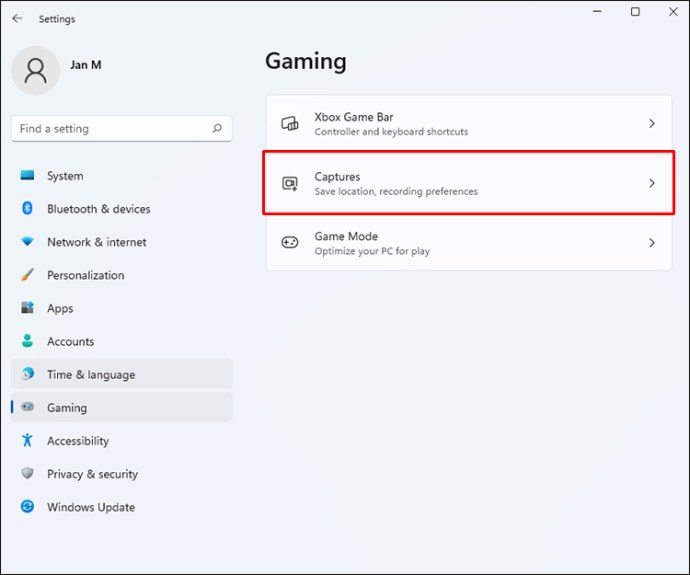
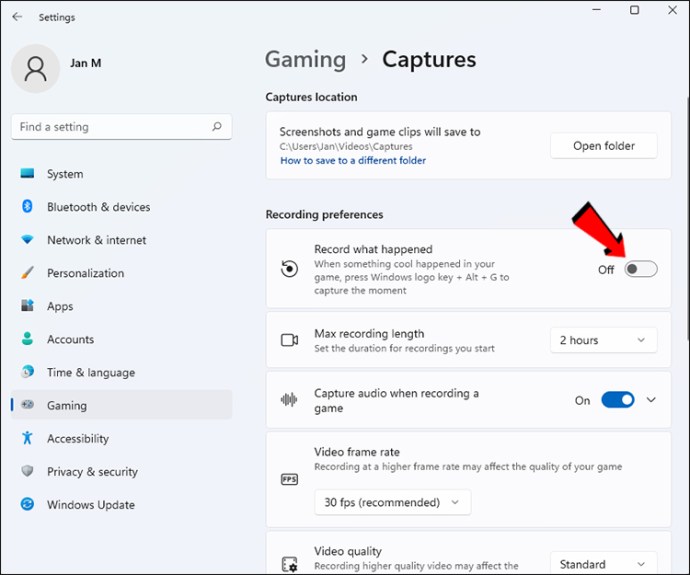
Nếu bạn vẫn muốn bật tính năng này, bạn có thể cân nhắc giảm tốc độ khung hình và chất lượng lưu các bản phát lại này. Bằng cách này, bạn vẫn có thể ghi lại các đoạn trò chơi mà không ảnh hưởng đến độ mượt mà của trò chơi. Điều đó nói rằng, tốt nhất là tắt cài đặt này.
NVIDIA Shadowplay nhẹ hơn nhiều trên phần cứng PC của bạn khi chạy ở chế độ nền và nhiều người truyền phát sử dụng nó để ghi lại quá trình chơi trò chơi trên PC. Mặt khác, người dùng AMD có thể thưởng thức ReLive, đây là câu trả lời của công ty cho Shadowplay. Cả hai cũng có các tính năng phát lại tức thì, rất phù hợp để quay clip chất lượng cao.
Vô hiệu hóa ứng dụng chạy khi khởi động
Bạn có thể biết thủ thuật này vì nó có từ các phiên bản cũ hơn của hệ thống Windows. Quá nhiều ứng dụng chạy cùng lúc có thể làm chậm máy tính của bạn, vì vậy bạn nên hạn chế chúng.
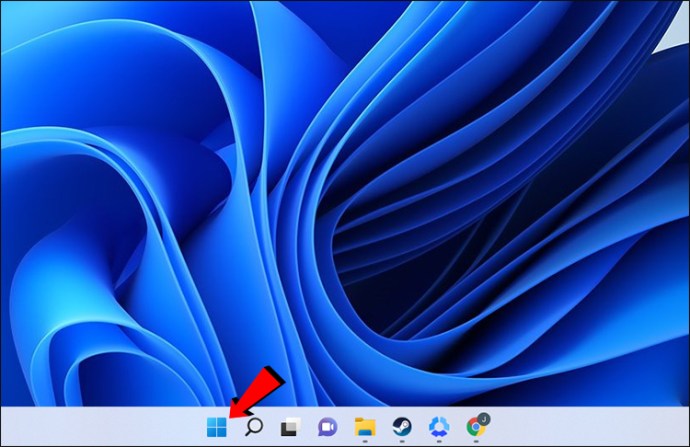
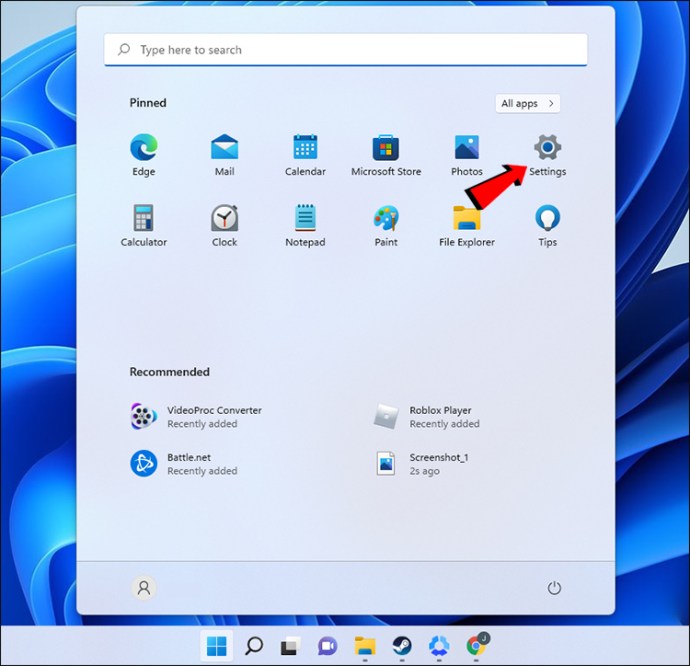
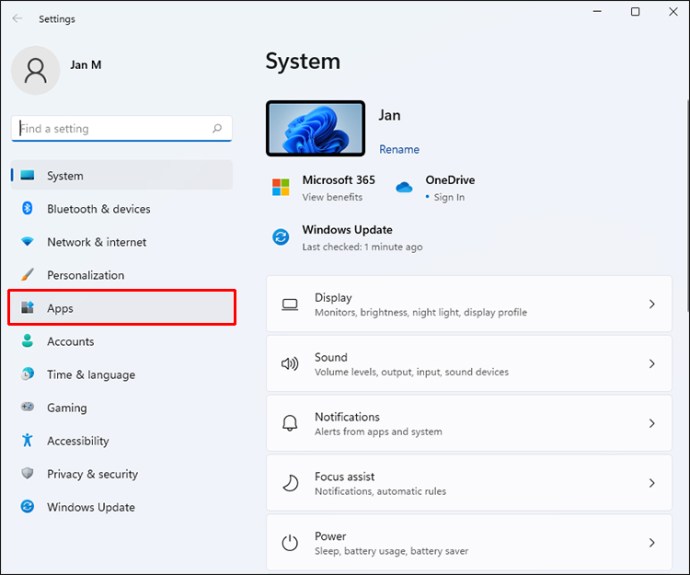

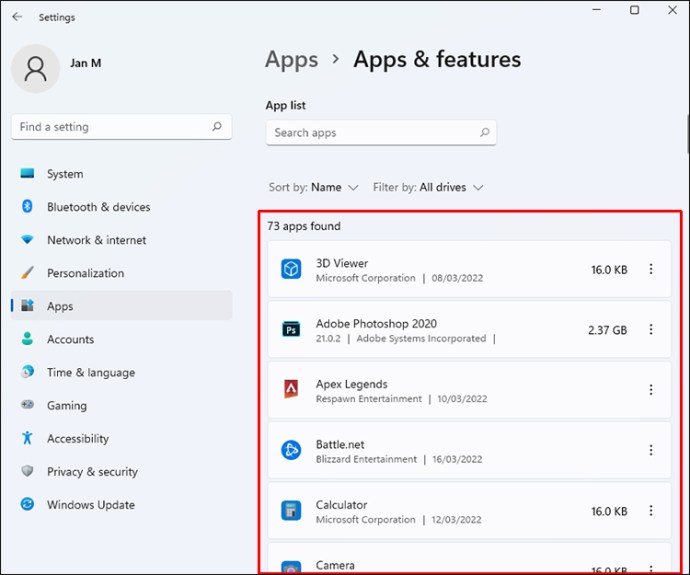
Ngoài việc tăng hiệu suất chơi trò chơi, bạn cũng có thể trải nghiệm thời gian khởi động nhanh hơn khi bật máy tính của mình. Không có gì bí mật khi có quá nhiều ứng dụng chạy vào thời điểm bạn muốn chơi trò chơi sẽ làm mọi thứ chậm lại. Bằng cách này, bạn có thể hạn chế các tiến trình chạy khi chơi game.
Tắt tăng cường độ chính xác của con trỏ
Ngày nay, nhiều chuột chơi game có trình điều khiển và phần mềm để tăng độ nhạy hoặc tăng tốc con trỏ. Windows 11 cũng được tích hợp sẵn các tính năng tăng tốc chuột nhưng tốt nhất bạn nên tắt chúng đi. Bằng cách này, bạn có thể điều chỉnh chuột một cách chính xác mà không có sự can thiệp từ bên ngoài.
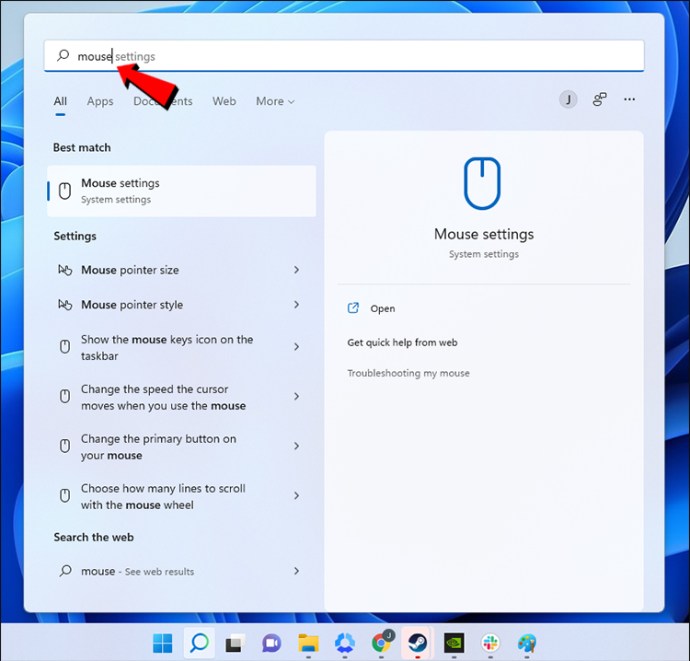
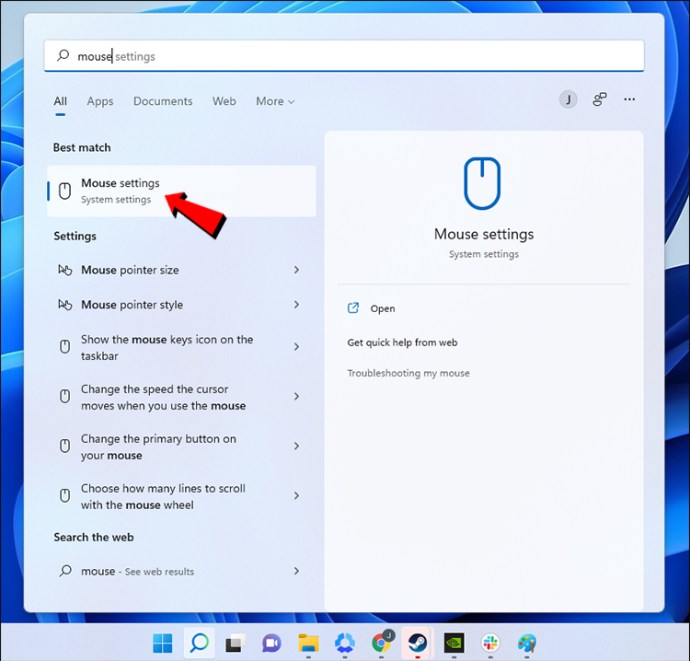
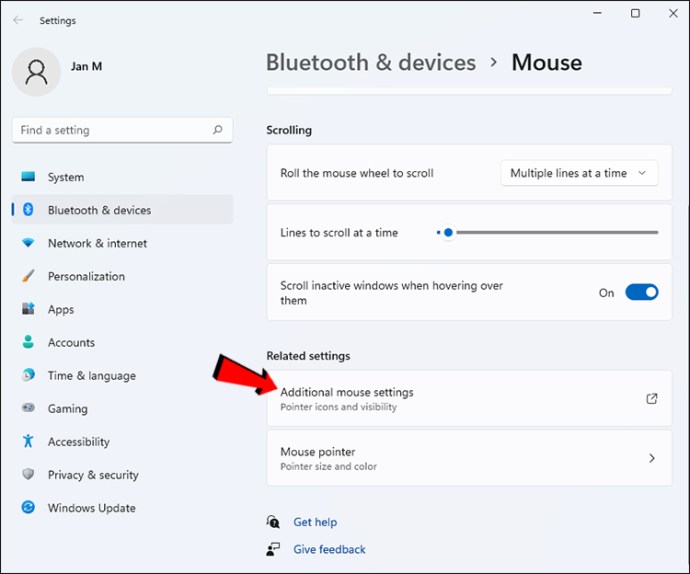
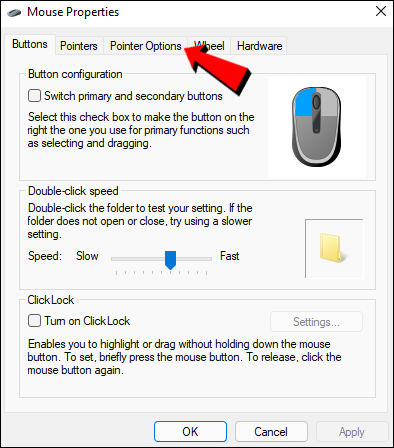
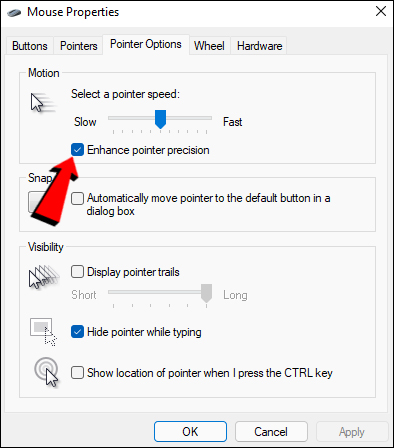
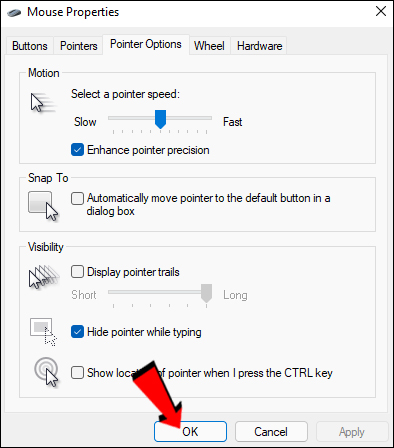
Sau khi hoàn thành các bước này, bạn có thể định cấu hình cài đặt chuột chơi game của mình. Mọi thứ sẽ tốt hơn nếu không có sự tăng tốc kỳ lạ mà bạn không muốn.
Nhiều cải tiến hơn trong tương lai
Hiện đang chuyển sang Windows 11 vẫn chưa phải là ý tưởng tốt nhất, nhưng bạn vẫn có thể chạy các tựa game đồ họa chuyên sâu một cách hoàn hảo trên hệ điều hành. Sau khi điều chỉnh các cài đặt này, PC của bạn giờ đây có nhiều khả năng chạy các trò chơi đòi hỏi khắt khe hơn ở các cài đặt cao hơn. Chúng tôi khuyến khích bạn thử nghiệm để có kết quả tốt nhất.
Cài đặt nào trong số những cài đặt này là mới đối với bạn? Bạn đã thực hiện bất kỳ trong số họ trước khi đọc bài viết của chúng tôi? Cho chúng tôi biết trong phần ý kiến dưới đây.
