Có đủ loại lý do khiến PDF vẫn là lựa chọn hàng đầu như là định dạng tài liệu được ưa thích nhất. Cho dù đó là khả năng tương thích toàn cầu hay bảo mật nâng cao thông qua bảo vệ bằng mật khẩu hoặc khả năng duy trì bố cục dự định ban đầu của tệp, định dạng tài liệu di động có lợi thế rõ ràng so với các định dạng khác. Vì hầu hết chúng ta phải xử lý tệp PDF thường xuyên, chúng tôi thường gặp phải tình huống phải trích xuất ảnh từ tài liệu PDF. Biết rằng quá trình này đòi hỏi một chút giải pháp, tôi nghĩ sẽ rất tuyệt khi chia sẻ một số mẹo hữu ích để lấy hình ảnh từ tệp PDF trên các nền tảng như macOS, Windows, Web, iOS và Android một cách dễ dàng.
Trích xuất ảnh từ tài liệu PDF trên macOS, Windows, iOS và Android
Có thể bạn muốn lưu một hình ảnh PDF để làm kỷ niệm. Có thể bạn muốn trích xuất một bức ảnh PDF và lưu nó trong thư viện cá nhân của mình để có thể sử dụng nó vào một lúc nào đó. Dù mục đích của bạn là gì, có một số công cụ hữu ích có thể hoàn thành công việc của bạn mà không gặp bất kỳ trục trặc nào. Với điều đó đã nói, hãy bắt đầu với hướng dẫn!
Trích xuất ảnh từ tài liệu PDF trên Mac và Windows máy tính
Mặc dù có một số trình trích xuất hình ảnh PDF, Adobe Acrobat Reader vẫn là công cụ yêu thích của tôi để trích xuất hình ảnh từ tài liệu PDF trên máy tính. Nó có sẵn miễn phí và hoạt động như mong đợi.
Adobe Acrobat Reader hỗ trợ macOS và Windows. Về quy trình, nó giống nhau đối với cả hai hệ điều hành. Tôi sẽ trình bày các bước sử dụng máy Mac của mình.
- Phóng Adobe Acrobat Reader trên máy tính của bạn. Sau đó, nhấp vào Máy tính của tôi trong thanh bên.
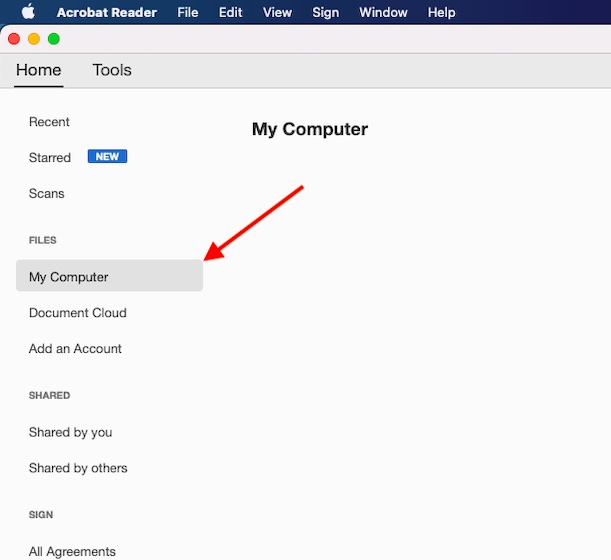
2. Sau đó, nhấp vào Duyệt qua.
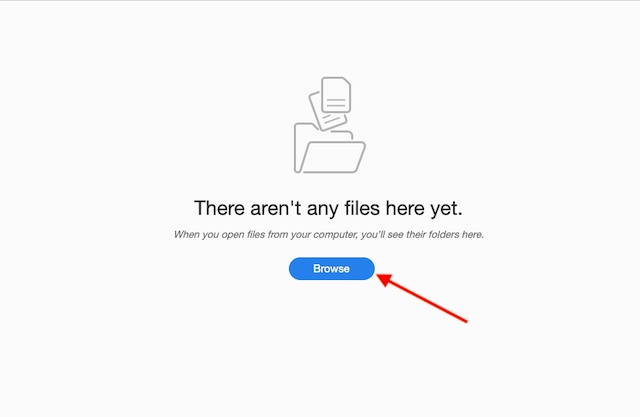
3. Bây giờ, điều hướng đến tài liệu và mở nó ra trong Adobe Acrobat Reader.
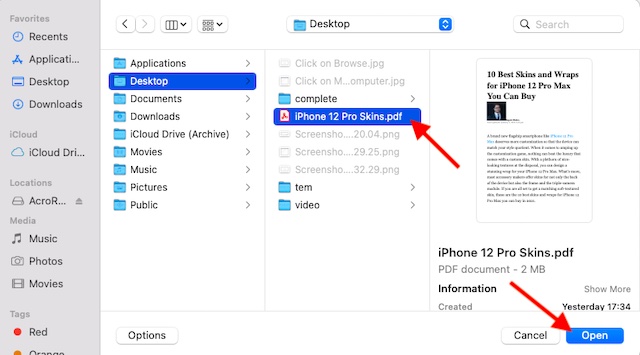
4. Kế tiếp, bấm vào bức ảnh và chọn Sao chép hình ảnh trong menu ngữ cảnh bật lên ngay phía trên hình ảnh.
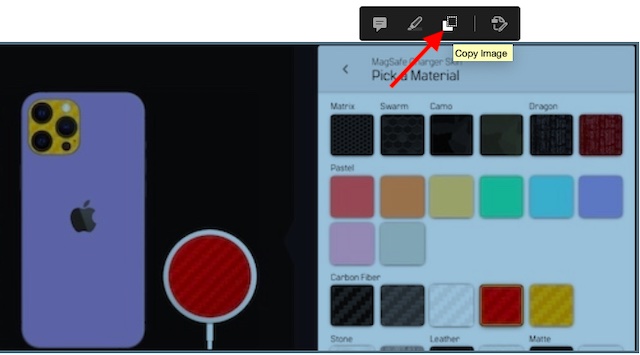
5. Khi bạn đã sao chép hình ảnh, mở một ứng dụng khác, và dán nó. Trong thử nghiệm này, tôi sẽ dán hình ảnh vào ứng dụng Pages dành cho Mac. Và đó là tất cả về nó!
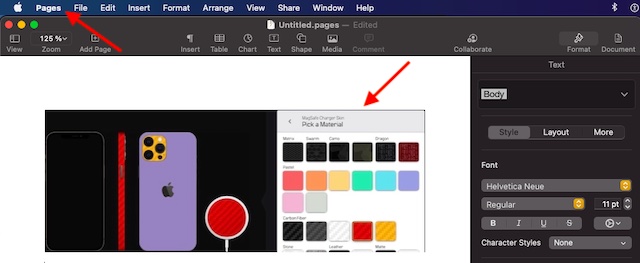
Lấy ảnh từ tài liệu PDF bằng công cụ trực tuyến
Điều gì sẽ xảy ra nếu bạn không muốn tải xuống một ứng dụng chỉ để trích xuất hình ảnh từ tài liệu PDF vì bạn chỉ phải làm điều đó một lần trong một thời gian dài? Chà, có một số công cụ trực tuyến khá đáng tin cậy như iLovePDF, PDFCandy và PDF24 có thể cho phép bạn lấy ảnh từ PDF một cách dễ dàng.
Quá trình trích xuất ảnh từ tệp PDF trực tuyến khá đơn giản và giống hệt nhau. Chỉ cần truy cập trang web yêu thích của bạn và sau đó tải lên tài liệu PDF.
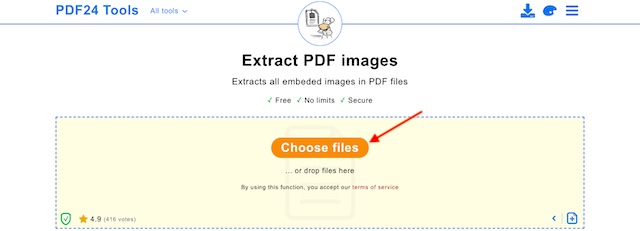
Sau đó, hãy tìm tùy chọn để trích xuất những hình ảnh và bạn tốt để đi.
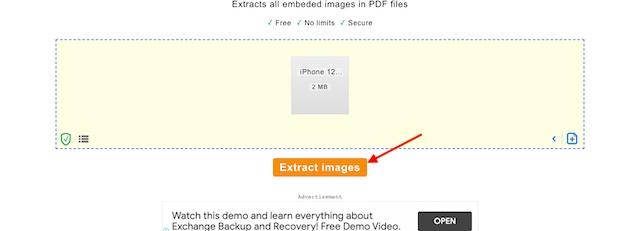
Trích xuất hình ảnh từ tài liệu PDF trên Android
Nhờ một ứng dụng đơn giản nhưng hiệu quả có tên “Smart Image Extractor” (miễn phí), việc lấy một hình ảnh từ tài liệu PDF trở nên khá đơn giản. Ứng dụng có sẵn miễn phí và hỗ trợ Android 4.4 hoặc sau đó.
Sau khi bạn đã tải xuống ứng dụng, hãy khởi chạy nó. Sau đó, chọn tài liệu PDF hình ảnh nào bạn muốn trích xuất và sau đó nhấp vào Trích xuất hình ảnh Lựa chọn. Ứng dụng sẽ trích xuất hình ảnh ngay lập tức và cho phép bạn lưu chúng tại điểm đến mong muốn.
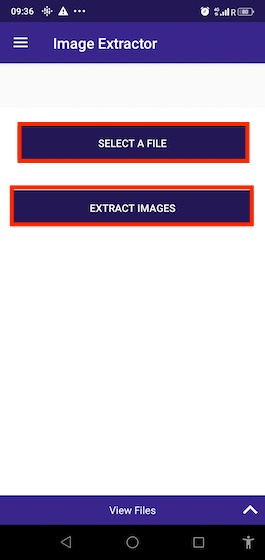
Trích xuất hình ảnh từ tài liệu PDF trên iOS và iPadOS
Trên iPhone và iPad, cách tốt nhất của bạn là chụp ảnh màn hình của hình ảnh bạn muốn lưu và sau đó sử dụng công cụ cắt ảnh gốc để loại bỏ những phần không mong muốn.
Đơn giản mở PDF trên thiết bị của bạn và sau đó chụp ảnh màn hình bằng cách sử dụng. Khi ảnh chụp màn hình đã được chụp, hãy mở nó. Sau đó, nhấn vào Chỉnh sửa tùy chọn.
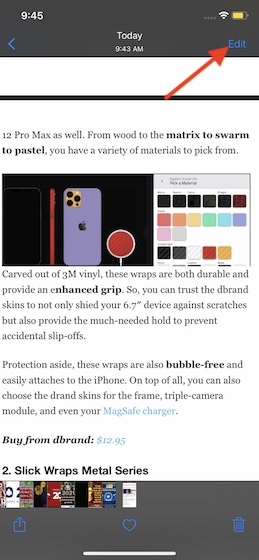
Tiếp theo, nhấn vào công cụ cắt xén. Sau đó, sử dụng tay cầm để cắt các phần không mong muốn của hình ảnh. Đảm bảo nhấn vào Xong kêt thuc. Vì toàn bộ quá trình hầu như không mất một phút, tôi không nghĩ rằng bạn có thể thấy nó tẻ nhạt.
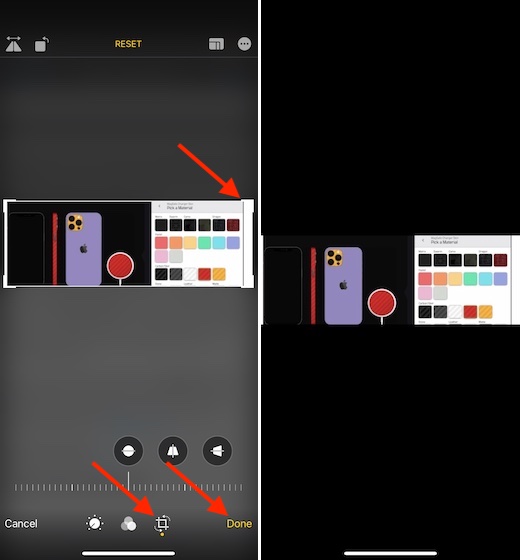
Trích xuất hình ảnh từ tài liệu PDF một cách dễ dàng
Vì vậy, đó là cách bạn có thể lưu hình ảnh từ tài liệu PDF trên thiết bị của mình. Bây giờ bạn đã biết thủ thuật này hoạt động như thế nào, hãy tận dụng tối đa nó để dễ dàng lấy lại ảnh bất cứ khi nào có nhu cầu. Ngoài ra, hãy xem các ứng dụng chỉnh sửa ảnh yêu thích của chúng tôi để nâng cao hình ảnh được trích xuất. Bạn có bất kỳ phản hồi nào để chia sẻ với chúng tôi? Nếu có, hãy nhớ làm rõ vì chúng tôi luôn hoan nghênh các đề xuất hữu ích.
