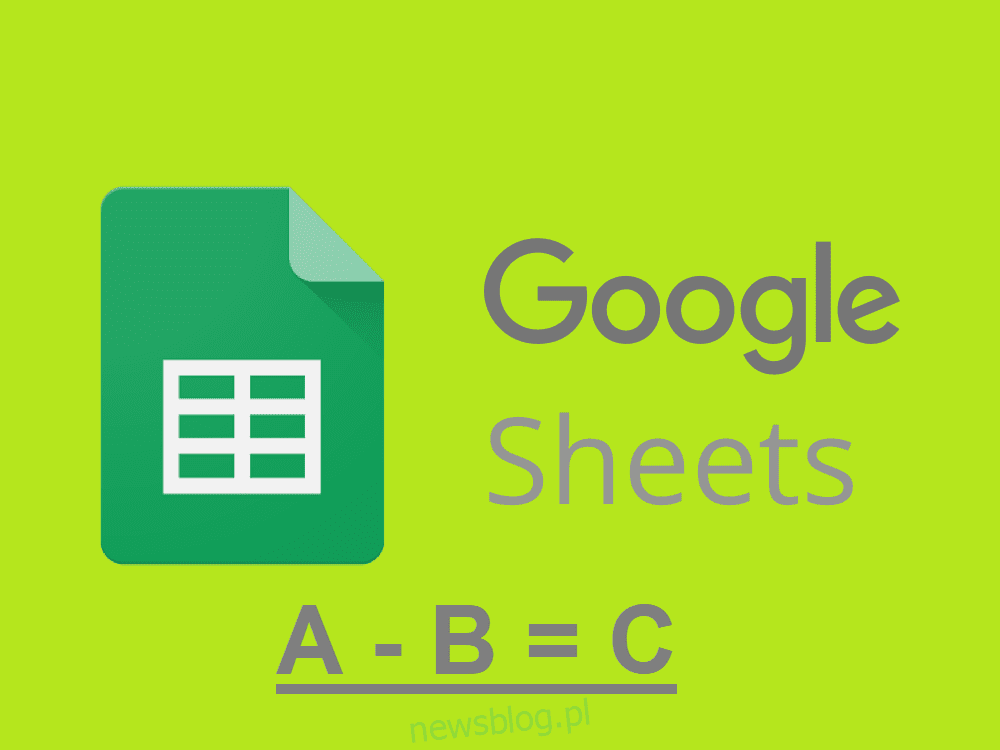
Các trình duyệt web ngày càng trở nên mạnh mẽ hơn, cung cấp một môi trường lý tưởng để phát triển ứng dụng web. Các ứng dụng web này về cơ bản là các ứng dụng mà bạn có thể sử dụng mà không cần phải tải xuống bất kỳ thứ gì vào máy tính của mình, do đó tiết kiệm dung lượng ổ cứng, tính toàn vẹn của sổ đăng ký, v.v.
Một ví dụ điển hình về ứng dụng web được sử dụng rộng rãi là Google Trang tính, một thành phần của Google Drive Suite và là giải pháp thay thế tuyệt vời cho Microsoft Excel, một công cụ được thiết lập tốt mà nếu không thì sẽ có giá khá cao. Chà, Google Trang tính được thiết kế để mạnh mẽ như Microsoft Excel hoặc ít nhất có thể bao gồm tất cả các công cụ cơ bản mà Excel có.
Trên thực tế, cả hai sản phẩm đều có chung thiết kế giao diện người dùng và thậm chí có chủ đề màu tương tự nhau, mặc dù Google Spreadsheets muốn tự xây dựng thương hiệu như một công cụ đơn giản hơn nhiều.
Vì chúng ta đang nói về bảng tính, nên chúng ta cũng nên nói về những gì có thể được thực hiện với những công cụ như vậy.
Về bản chất, những công cụ như vậy giúp bạn tính toán các số, có thể là cộng, trừ, nhân, chia hoặc thậm chí là các phương trình toán học phức tạp hơn.
Trong bài viết hôm nay, chúng tôi sẽ chỉ cho bạn chính xác cách bạn có thể sử dụng Google Trang tính để trừ các số một cách nhanh chóng và hiệu quả để các bảng dữ liệu lớn không trở thành vấn đề đối với quy trình làm việc của bạn.
Cách trừ trong Google Sheets
Chuẩn bị hai cột bằng cách điền vào chúng các giá trị số khác nhau
Đối với hướng dẫn này, các giá trị trong cột đầu tiên phải lớn hơn các giá trị trong cột thứ hai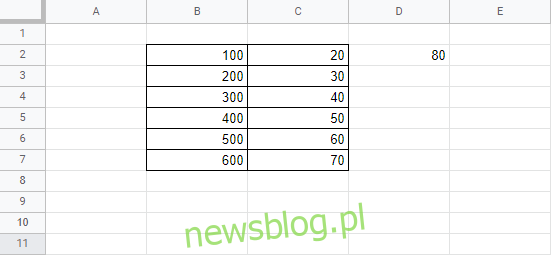
Chọn ô mà bạn muốn hiển thị kết quả đã trừ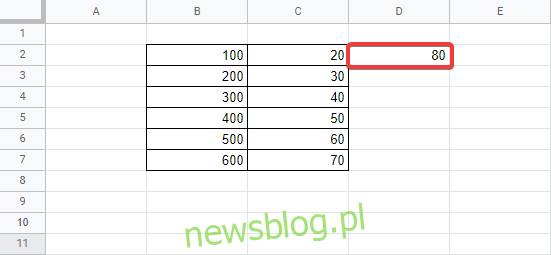
Trong cùng một ô, bắt đầu nhập “=”
Chọn ô đầu tiên của cột đầu tiên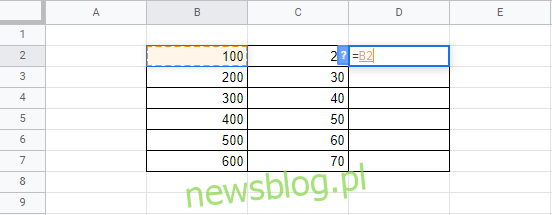
Nhập ký hiệu “-“
Chọn ô thích hợp từ cột thứ hai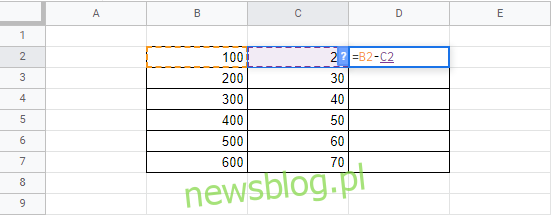
nhấn Enter
Khi nhấn Enter, kết quả sẽ tự động được đặt vào ô mà bạn đã lưu công thức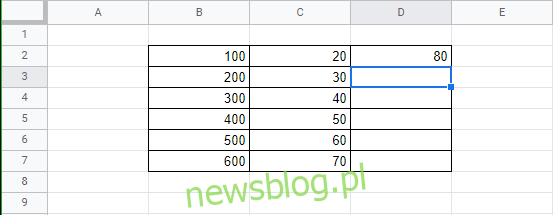
Trừ nhiều giá trị cùng một lúc?
Sau khi làm theo các bước trên, có lẽ bạn đang tự hỏi liệu mình có cần thực hiện từng hàng một cho đến cuối hàng không. Câu trả lời là không.
Tất cả những gì bạn cần làm để hiển thị kết quả phép trừ cho tất cả các hàng khác chỉ là chọn kéo ô đầu tiên chứa kết quả ở góc dưới bên phải và sau đó chúng sẽ điền các giá trị tương ứng.
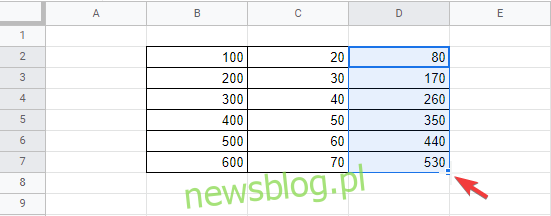
Tại sao phép trừ trong Google Trang tính lại hiệu quả như vậy?
Do dữ liệu trong mỗi ô được tự động cập nhật nên bất cứ khi nào bạn thay đổi giá trị ở cột B hoặc C, kết quả phép trừ ở cột D cũng sẽ được điều chỉnh theo.
Hơn nữa, các ô chứa công thức trừ có thể được di chuyển sang một hàng hoặc cột khác mà không lo thay đổi kết quả.
Điều này là do bất kể bạn đặt ô công thức ở đâu, nó vẫn tham chiếu đến các ô B và C ban đầu.
Làm cách nào để hiển thị công thức trong Google Sheets?
Nếu bạn đã có một bảng tính với tất cả các phép trừ và phép cộng được tạo cho bạn, nhưng bạn tò mò muốn biết công thức chính xác là gì, thì có hai cách để khám phá chúng:
Phương pháp 1
Nhấp vào ô chứa công thức bạn muốn phân tích
Hãy nhìn vào thanh Fx như trong hình bên dưới:
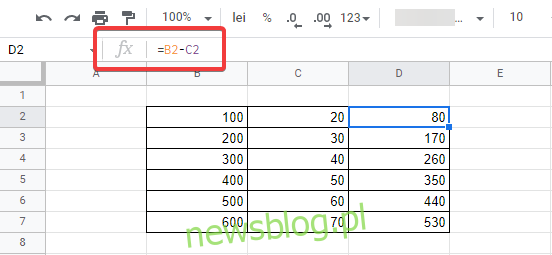
Phương pháp 2
Chỉ cần nhấp đúp vào ô thích hợp và công thức sẽ xuất hiện dưới dạng có thể chỉnh sửa.
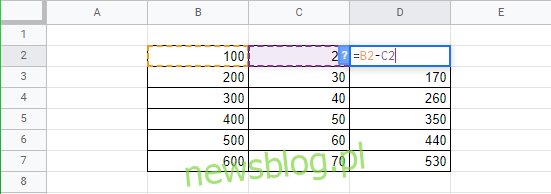
Lưu ý rằng hai phương pháp này rất phù hợp để xem tất cả các loại công thức, không chỉ phép trừ, vì vậy hãy đảm bảo sử dụng chúng vì bạn có thể sẽ cần đến chúng thường xuyên.
Phép trừ trong Google Trang tính: Suy nghĩ cuối cùng
Một lần nữa, Google đã quản lý để cung cấp một công cụ rất ổn định cho cả cá nhân và doanh nghiệp, tất cả đều không yêu cầu bất kỳ hình thức thanh toán nào.
Google Trang tính đáng tin cậy, giàu tính năng, luôn khả dụng trên mọi trình duyệt và bạn thậm chí không cần tài khoản Google để sử dụng
Nhìn chung, việc sử dụng các công thức trong Google Trang tính không quá khó và chúng tôi hy vọng bài viết này đã giúp bạn hiểu rõ hơn về mọi thứ.
