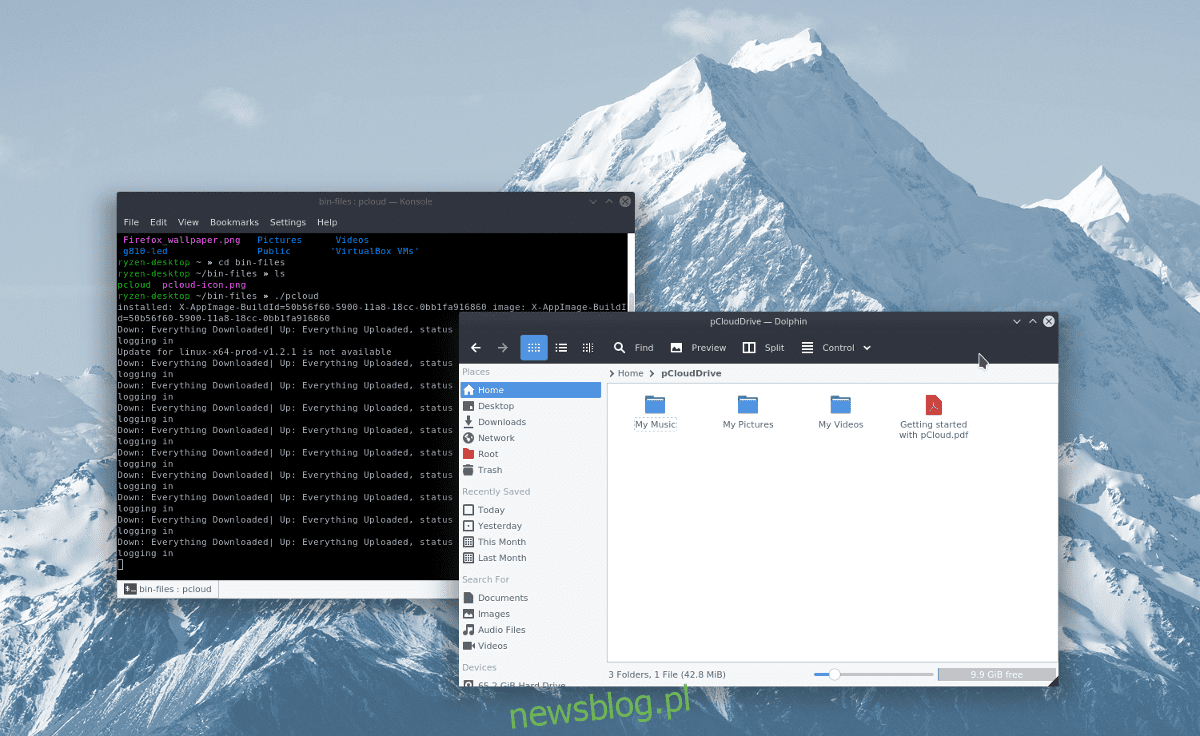
Bạn coi trọng quyền riêng tư của mình nhưng lại cần dữ liệu trên đám mây? Kiểm tra pCloud! pCloud Drive là dịch vụ lưu trữ đám mây giống như Dropbox dành cho Linux (và các hệ điều hành khác) đặt quyền riêng tư lên hàng đầu và có công nghệ mã hóa ấn tượng được đánh giá cao trong cộng đồng Linux.
pCloud không nổi tiếng như nhiều dịch vụ khác và do đó, rất ít người dùng Linux biết cách chạy nó. Do đó, trong hướng dẫn này, chúng tôi sẽ thảo luận về cách truy cập ổ đĩa pCloud trên Linux.
Lưu ý: Để sử dụng pCloud, bạn phải có khả năng chạy các tệp BIN trong tài khoản người dùng của mình.
Cài đặt pCloud
Tải xuống pCloud Drive trên Linux hơi khác một chút so với các nhà cung cấp dịch vụ lưu trữ đám mây khác. Thay vì tải xuống gói Debian, tệp Redhat RPM hoặc kho lưu trữ Tarball, bạn sẽ nhận được một tệp nhị phân duy nhất. Điều này tốt vì nó cho phép tất cả các bản phân phối Linux sử dụng nó, mặc dù điều đó có nghĩa là không có gì thực sự được cài đặt. Thay vào đó, pCloud chỉ chạy dưới dạng tệp không cần cài đặt.
Để có được pCloud, trước tiên bạn cần tạo một tài khoản người dùng. Truy cập trang web và đăng ký. Lưu ý rằng pCloud có cả dung lượng lưu trữ cao cấp và miễn phí. Nếu bạn muốn có thêm dung lượng lưu trữ, hãy nâng cấp tài khoản của mình lên một trong các tùy chọn cao cấp. Nếu không, hãy tạo một tài khoản miễn phí và yêu cầu 10 GB tự do.
Sau khi kích hoạt tài khoản của bạn, hãy tìm nút tải xuống và nhấp vào nó. Tìm logo Ubuntu và nhấp vào nó. Thao tác này sẽ đưa bạn đến trang tải xuống Linux. Chọn phiên bản 32-bit hoặc 64-bit, sau đó tải xuống tệp. Sau đó, mở một cửa sổ đầu cuối và sử dụng nó để thiết lập pCloud.
Như đã đề cập trước đó, pCloud là tệp nhị phân (còn gọi là BIN). Trên Linux, các tệp BIN hoạt động tương tự như các tệp EXE trên hệ thống Windows. Để chạy các tệp này, trước tiên bạn phải cập nhật quyền. Sử dụng lệnh chmod trong thiết bị đầu cuối để cho phép pCloud BIN chạy dưới dạng chương trình.
cd ~/Downloads chmod +x pcloud
Với tệp pCloud BIN được đặt thành quyền chính xác, nó sẽ hoạt động. Tuy nhiên, chạy tệp này trong thư mục ~/Downloads là một ý tưởng rất tồi vì người dùng thường xóa các tệp từ đây mà không cần suy nghĩ. Thay vào đó, hãy sử dụng lệnh mkdir để tạo một thư mục đặc biệt cho pCloud.
mkdir -p ~/bin-files/
Di chuyển tệp nhị phân pCloud từ thư mục ~/Tải xuống sang thư mục tệp bin mới trong Trang chủ.
mv pcloud ~/bin-files/
Từ đây, bạn có thể khởi chạy ứng dụng pCloud một cách an toàn thông qua thiết bị đầu cuối để cấu hình. Khởi chạy ứng dụng bằng lệnh sau:
cd ~/bin-files/ ./pcloud
Trước khi khởi chạy pCloud, bạn sẽ được yêu cầu đăng nhập vào tài khoản của mình. Nhập chi tiết đăng nhập của bạn hoặc nhấp vào “Tiếp tục với Facebook” để truy cập ứng dụng. Sau khi đăng nhập thành công, ứng dụng pCloud sẽ khởi chạy, tạo một thư mục pCloud mới trong ~/ và mở nó trong trình quản lý tệp mặc định của bạn.
Chúng tôi có thể xác nhận rằng ứng dụng đang chạy nhưng chưa sẵn sàng để sử dụng vì chúng tôi cần tạo lối tắt trên màn hình mới.
Để tạo lối tắt trên màn hình mới cho pCloud, trước tiên bạn phải đóng ứng dụng. Nhanh chóng đóng pCloud bằng cách nhấp vào “thoát” trên biểu tượng để đóng nó. Sau đó quay lại cửa sổ terminal và sử dụng lệnh touch để tạo tệp lối tắt pCloud mới.
touch ~/Desktop/pcloud.desktop
Sử dụng cảm ứng sẽ tạo một phím tắt trống. Sau đó, đã đến lúc chỉnh sửa phím tắt bằng Nano.
Lưu ý: pCloud có thể tạo lối tắt riêng khi khởi động. Tuy nhiên, lối tắt này không phải lúc nào cũng hoạt động, vì vậy chúng tôi khuyên bạn nên tạo lối tắt của riêng mình.
nano ~/Desktop/pcloud.desktop
Trong trình soạn thảo văn bản Nano, dán đoạn mã sau. Hãy nhớ thay đổi “tên người dùng” thành tên người dùng máy tính của bạn.
[Desktop Entry]
Loại = Ứng dụng
Tên = pCloud
Exec = /home/username/bin-files/pcloud
Biểu tượng=/home/username/bin-files/pcloud-icon.png
Thiết bị đầu cuối = sai
Danh mục = Mạng; Hệ thống;
StartupNotify = sai
Lưu trình chỉnh sửa bằng cách nhấn Ctrl + O và thoát bằng Ctrl + X. Sau đó sử dụng trình tải xuống wget để lấy biểu tượng lối tắt.
cd ~/bin-files/ wget https://i.imgur.com/8Ti5LJg.png -O pcloud-icon.png
Sau khi tải xuống tệp biểu tượng, hãy cập nhật các quyền của phím tắt.
sudo chmod +x ~/Desktop/pcloud.desktop
Khi bạn chạy chmod, pCloud sẽ chạy trực tiếp từ máy tính để bàn của bạn. Khởi chạy nó bằng cách nhấp đúp vào phím tắt.
Cài đặt phím tắt
Lối tắt trên màn hình pCloud đã hoạt động nhưng không xuất hiện trong trình khởi chạy ứng dụng. Để giải quyết vấn đề này, bạn cần sao chép thủ công lối tắt vào /usr/share/applications. Trong thiết bị đầu cuối, hãy chạy lệnh sau để sao chép phím tắt pCloud từ ~/Desktop vào thư mục ứng dụng của bạn.
sudo cp ~/Desktop/pcloud.desktop /usr/share/applications/
Nếu lệnh cp thành công, pCloud sẽ xuất hiện trong menu ứng dụng giống như bất kỳ ứng dụng nào khác.
Sử dụng Ổ đĩa pCloud
Sử dụng pCloud trên Linux hoạt động giống như các công cụ đồng bộ lưu trữ đám mây khác (Dropbox, v.v.) trên Linux. Để tải tệp lên tài khoản của bạn, hãy mở trình quản lý tệp. Chọn thư mục “pCloud” và mở nó. Đặt bất kỳ tài liệu, tệp hình ảnh, tệp âm thanh, tệp video nào trong thư mục này. Khi bạn đặt các tệp trong thư mục này, ứng dụng pCloud đang chạy trong nền sẽ tự động tải chúng lên tài khoản trực tuyến của bạn.
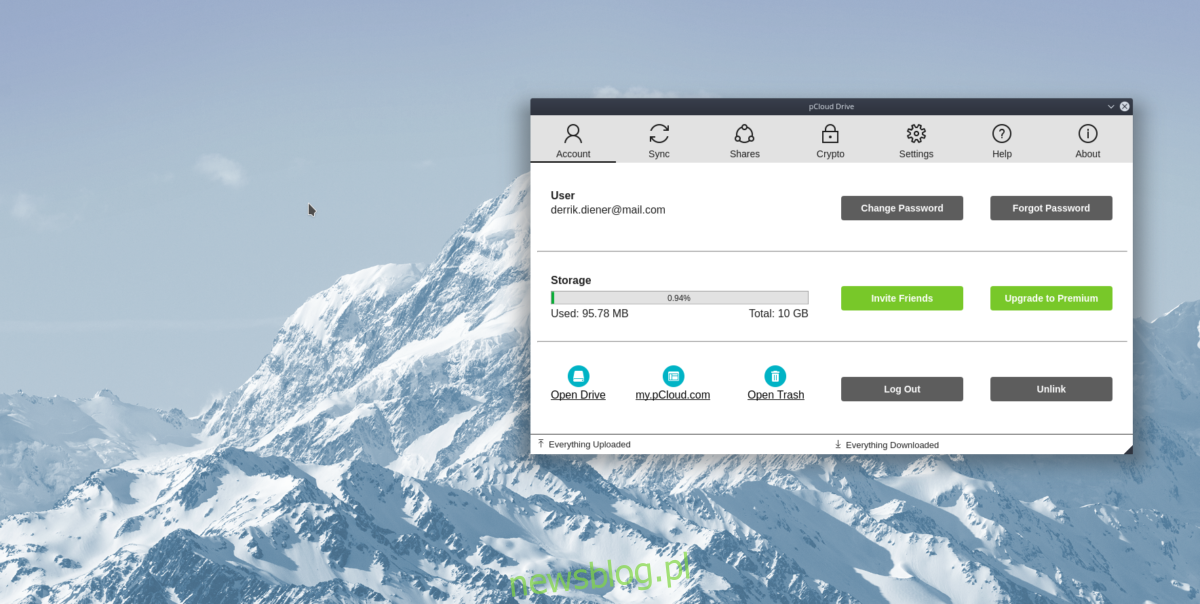
Bạn muốn xóa một tập tin? Xóa nó khỏi thư mục ~/pCloud và nó sẽ đồng bộ hóa với đám mây.
