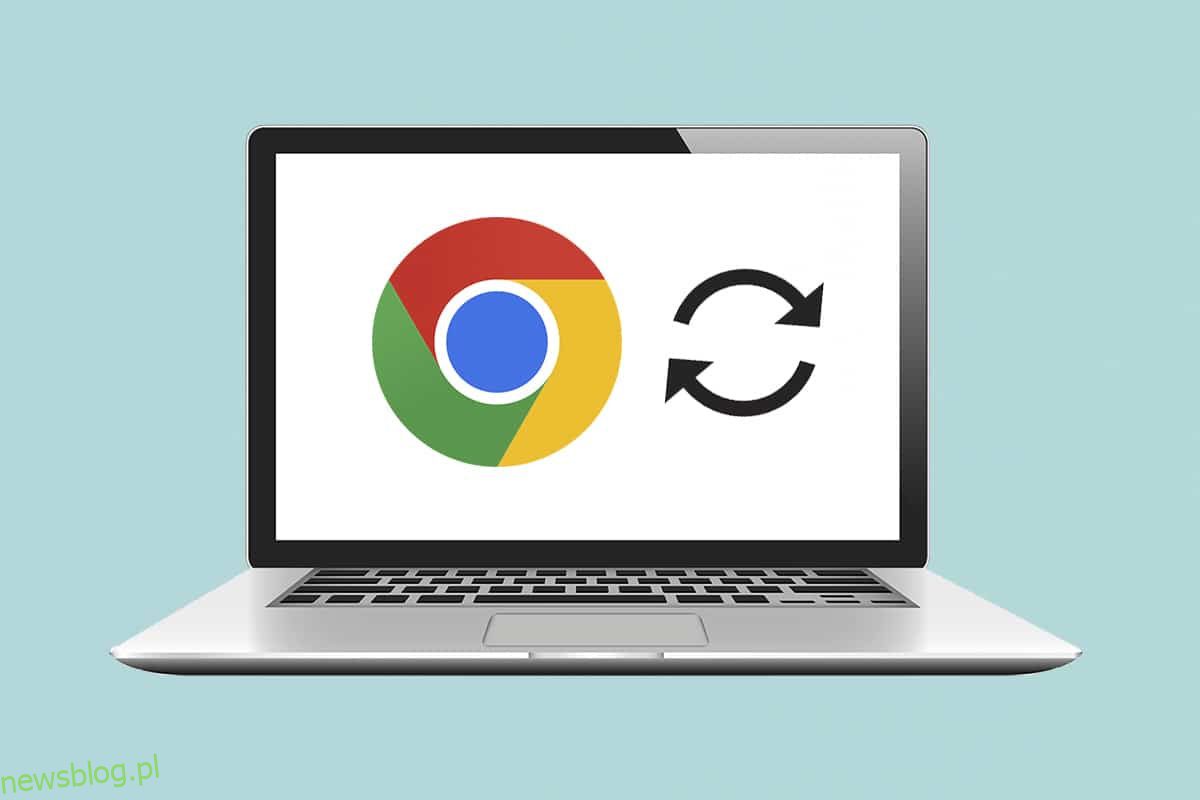
Bạn đang đấu giá trên một thẻ hiếm Pokemonhoặc có thể là một đôi giày thể thao phiên bản giới hạn? Có lẽ bạn đang kiểm tra điểm số của đội bóng yêu thích của mình, thị trường chứng khoán hoặc tin tức nóng hổi nào đó. Có nhiều trường hợp chúng tôi liên tục làm mới trang web để cập nhật. Không có trình duyệt web nào cung cấp tính năng tự động làm mới. Tuy nhiên, nhiều nhà phát triển đã tận dụng cơ hội này và tạo ra các tiện ích mở rộng cho trình duyệt có thể tự động làm mới trang web. Trong bài viết này, chúng tôi sẽ hướng dẫn bạn cách tự động làm mới Google Chrome.
Cách tự động làm mới google chrome
Mặc dù bạn có thể dễ dàng làm mới một trang trong Chrome bằng cách nhấn Ctrl + R hoặc biểu tượng mũi tên tròn cùng lúc, nhưng sẽ thuận tiện hơn nhiều nếu trình duyệt web tự động làm mới các trang cụ thể cho chúng ta. Đáng ngạc nhiên là có một số tiện ích mở rộng tự động làm mới có sẵn cho Google Chrome, mỗi tiện ích hứa hẹn hơn và giàu tính năng hơn tiện ích kia. Chúng tôi sẽ hướng dẫn bạn cách thiết lập một tiện ích mở rộng như vậy nhưng bạn có thể sử dụng quy trình này để cài đặt và định cấu hình các tiện ích mở rộng khác vì quy trình cài đặt giống nhau đối với hầu hết mọi tiện ích mở rộng.
Bước I: Cài đặt tiện ích mở rộng
1. Trong Google Chrome, nhấp vào biểu tượng ba dấu chấm, sau đó chọn Công cụ khác > Tiện ích mở rộng từ menu.
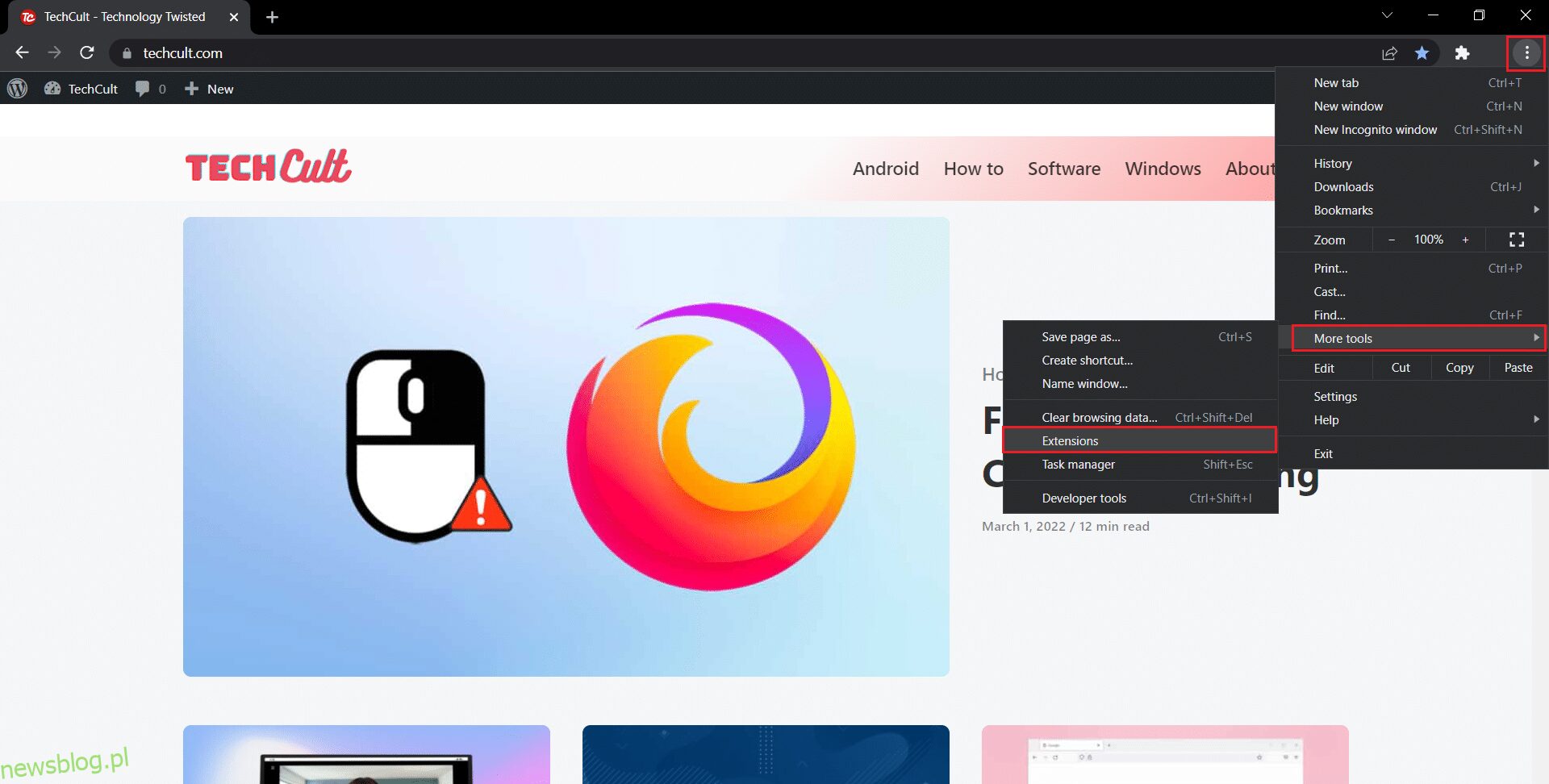
2. Nhấp vào biểu tượng bánh hamburger để mở menu nếu nó bị ẩn.
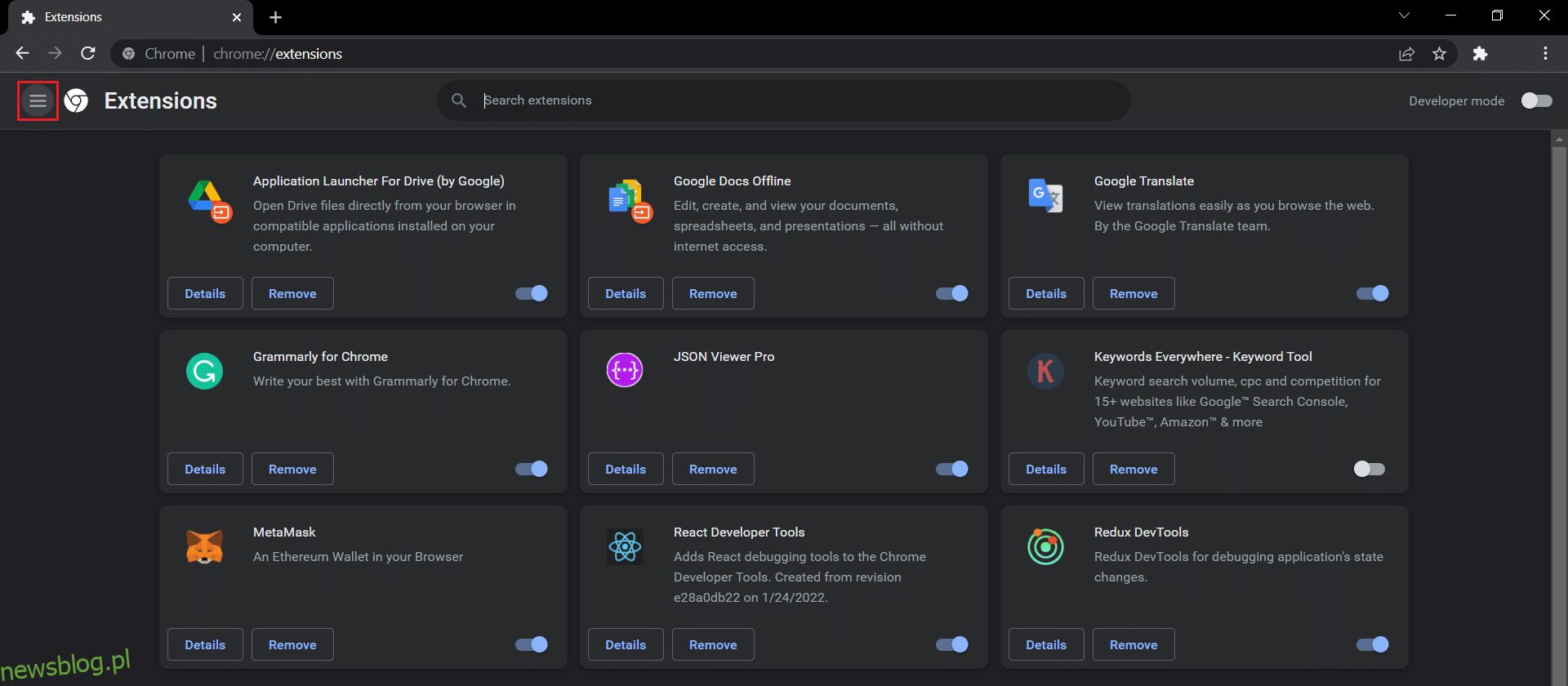
3. Nhấp vào Mở Cửa hàng Chrome trực tuyến trong menu bên trái.
Lưu ý: Bạn cũng có thể trực tiếp mở Cửa hàng Chrome trực tuyến từ liên kết này.
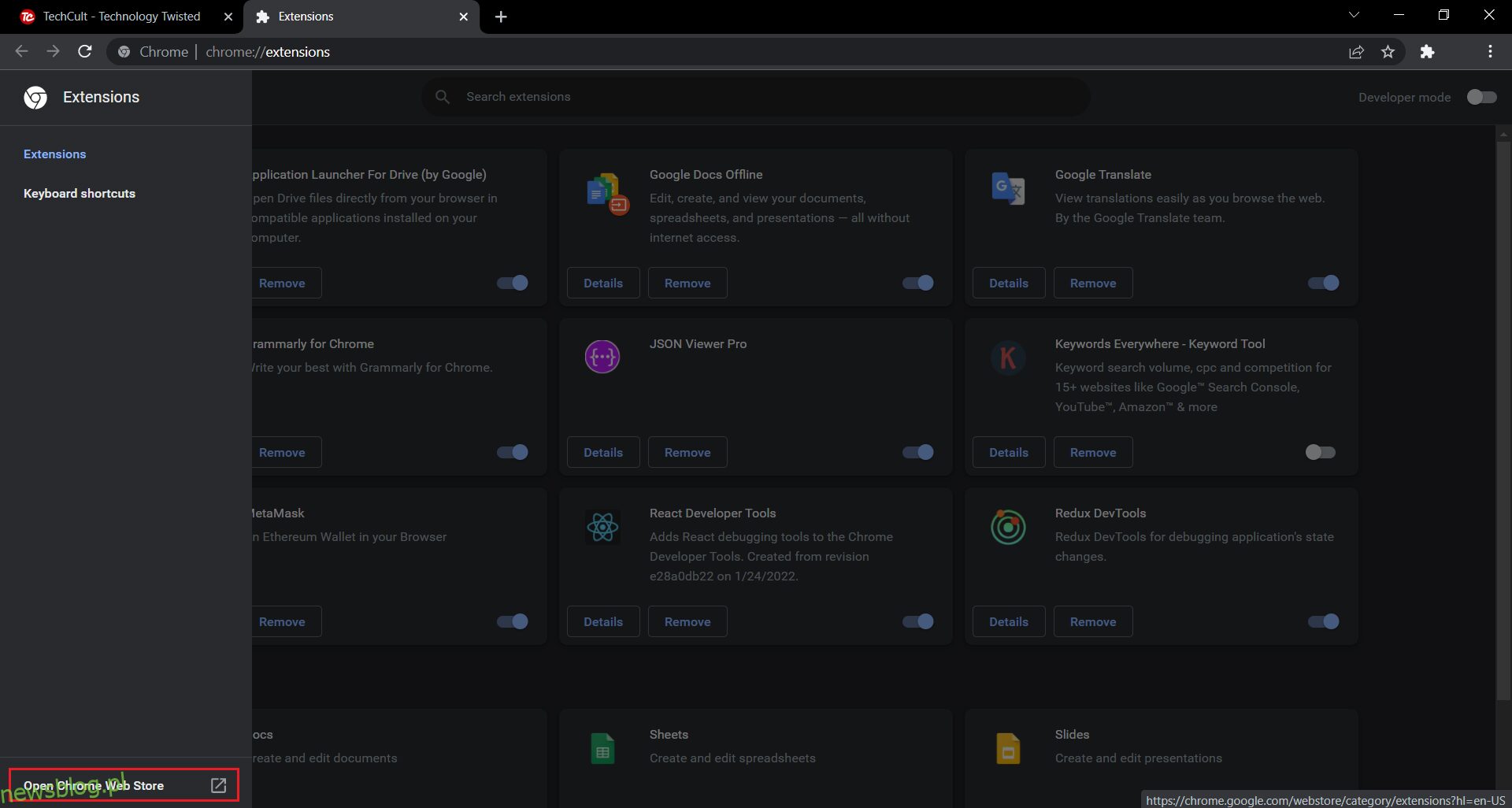
4. Nhập auto refresh plus vào hộp tìm kiếm và nhấn Enter. Một danh sách đầy đủ các tiện ích mở rộng tự động làm mới sẽ được hiển thị. Duyệt qua danh sách, so sánh xếp hạng và nhấp vào bất kỳ ai có vẻ hứa hẹn với bạn.
Lưu ý: Với mục đích của hướng dẫn này, chúng tôi sẽ cài đặt Tiện ích mở rộng màn hình trang tự động làm mới cộng với autorefresh.io.
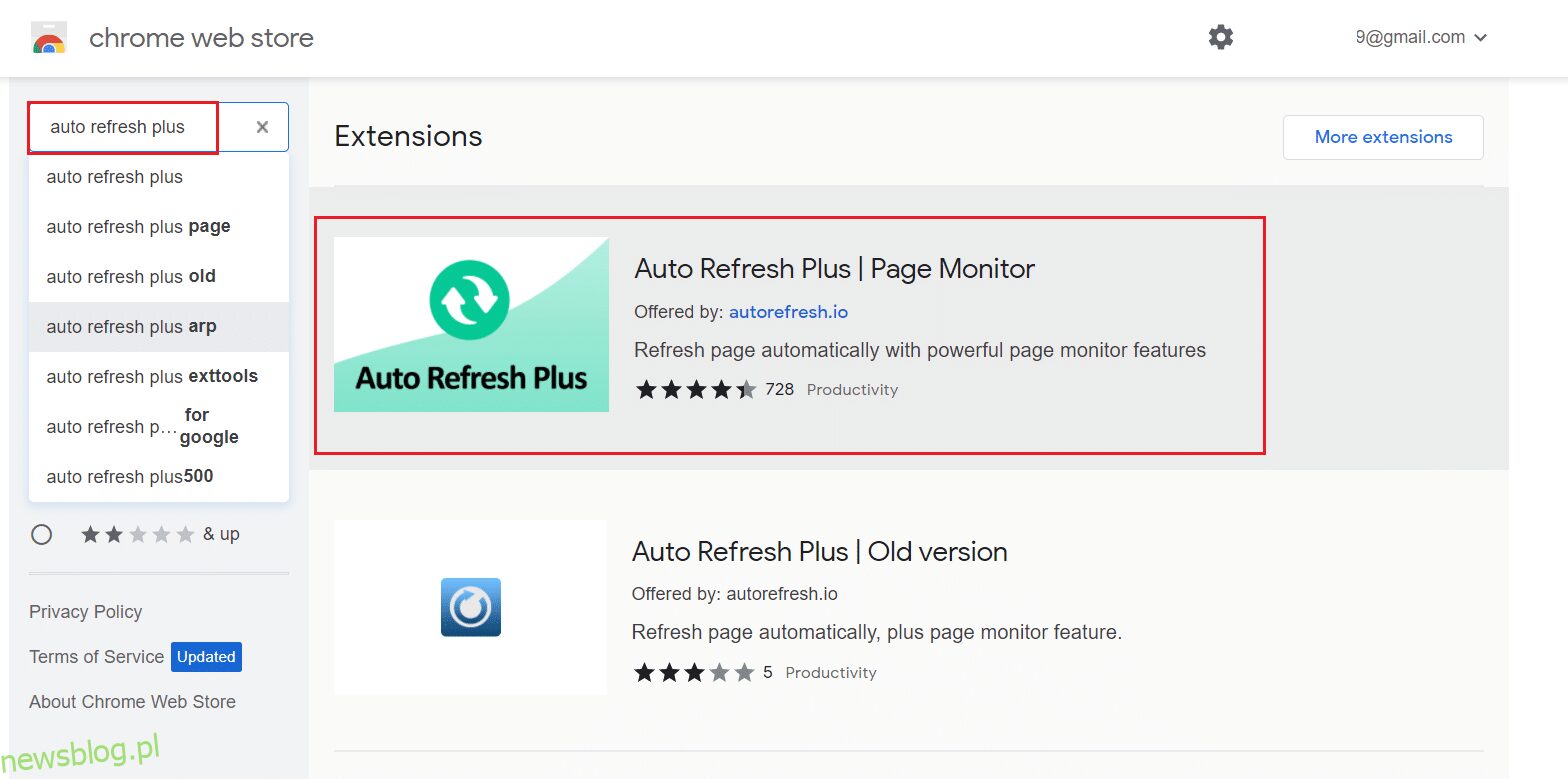
5. Sau khi chọn tiện ích mở rộng, hãy nhấp vào nút Thêm vào Chrome để cài đặt tiện ích mở rộng.
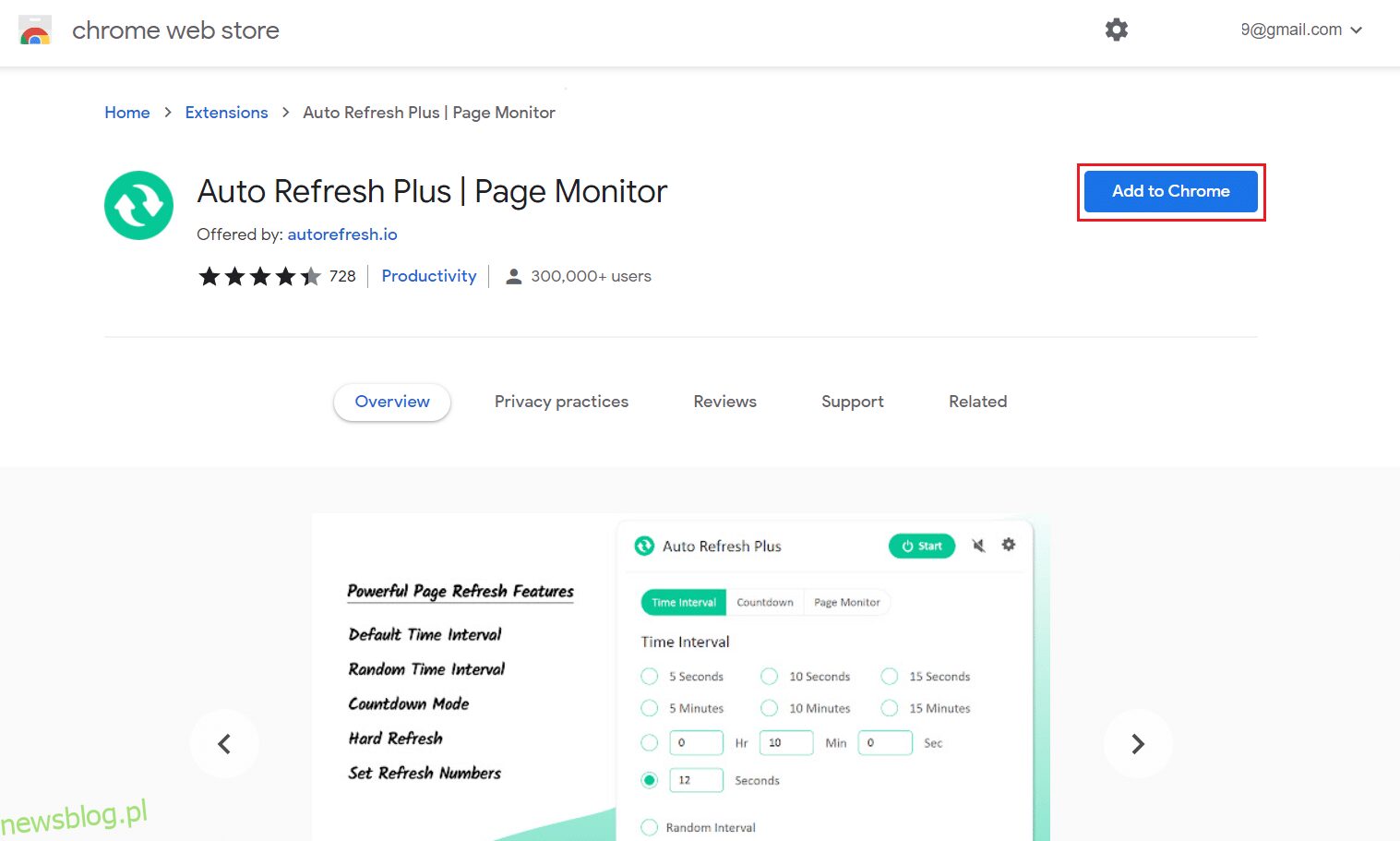
6. Nhấp vào Thêm tiện ích mở rộng để tiếp tục.
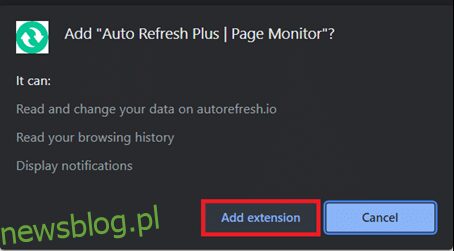
Sau khi cài đặt tiện ích mở rộng, trang chủ/cài đặt của nó sẽ tự động mở trong một tab mới, bạn có thể đóng nó.
Bước II: Định cấu hình tiện ích mở rộng
Bạn phải định cấu hình tiện ích mở rộng trước khi bật nó. Để làm điều này, hãy làm theo các bước sau:
1. Nhấp vào biểu tượng Tiện ích mở rộng trông giống như một mảnh ghép.
2. Tại đây, chọn tiện ích Auto Refresh Plus Page Monitor.
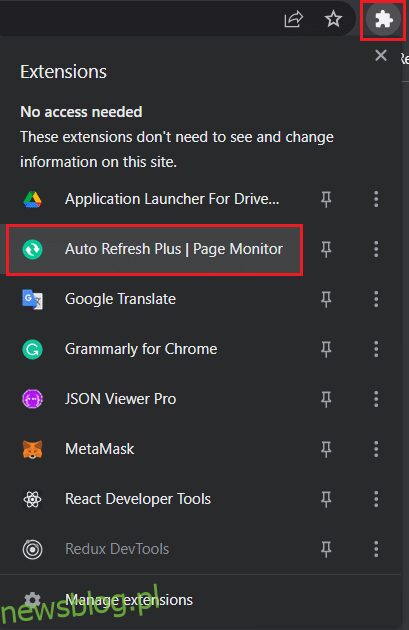
3. Chọn bất kỳ khoảng thời gian tự động làm mới được xác định trước nào hoặc đặt một khoảng thời gian theo cách thủ công. Bạn cũng có thể hướng dẫn tiện ích mở rộng làm mới trang web một cách ngẫu nhiên vào một thời điểm nhất định.
4. Bạn có thể định cấu hình tiện ích mở rộng để thực hiện làm mới cứng hoặc mềm và giới hạn số lần làm mới trang nếu bạn đang sử dụng gói dữ liệu hạn chế. Điều này là đủ đối với hầu hết người dùng, nhưng hãy thoải mái khám phá thêm các tab Đếm ngược và Theo dõi trang.
Lưu ý: Đối với các lần làm mới cứng, tất cả ảnh sẽ được tải lại, không được tìm nạp từ dữ liệu đã lưu trong bộ nhớ cache.
5. Khi bạn hài lòng với các cài đặt, hãy nhấp vào nút Bắt đầu để kích hoạt tiện ích mở rộng
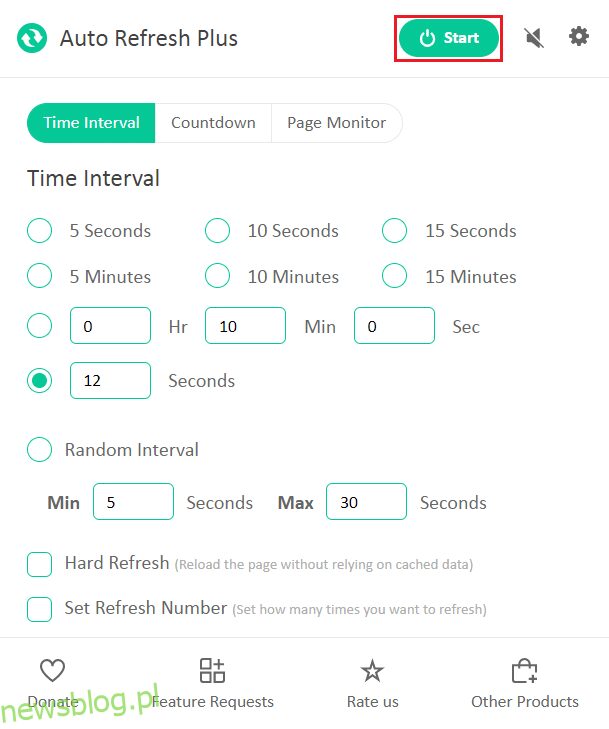
6. Nếu bạn bật tiện ích mở rộng lần đầu tiên, một cửa sổ bật lên sẽ xuất hiện ở đầu cửa sổ ứng dụng yêu cầu quyền đọc và thay đổi dữ liệu trên tất cả các trang web. Nhấp vào Cho phép để chạy tiện ích mở rộng.
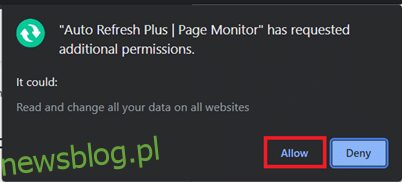
Ngay sau khi bạn kích hoạt tiện ích mở rộng, một bộ đếm thời gian sẽ được hiển thị bên dưới biểu tượng của nó, cho biết thời gian còn lại cho đến khi làm mới trang tiếp theo.
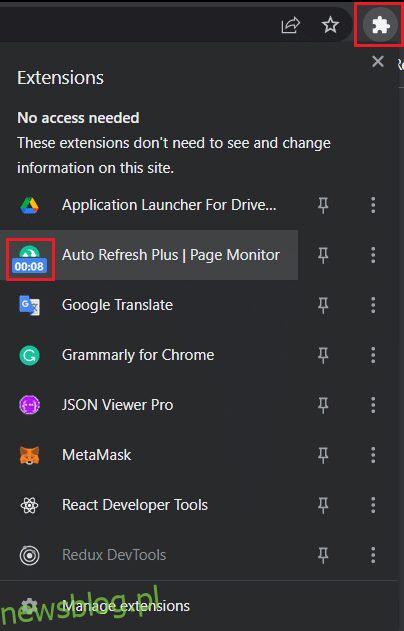
Lưu ý: Nếu bạn muốn dừng tự động làm mới bất kỳ lúc nào, hãy chọn biểu tượng tiện ích mở rộng Auto Refresh Plus Page Monitor trên thanh công cụ và nhấp vào nút Stop.
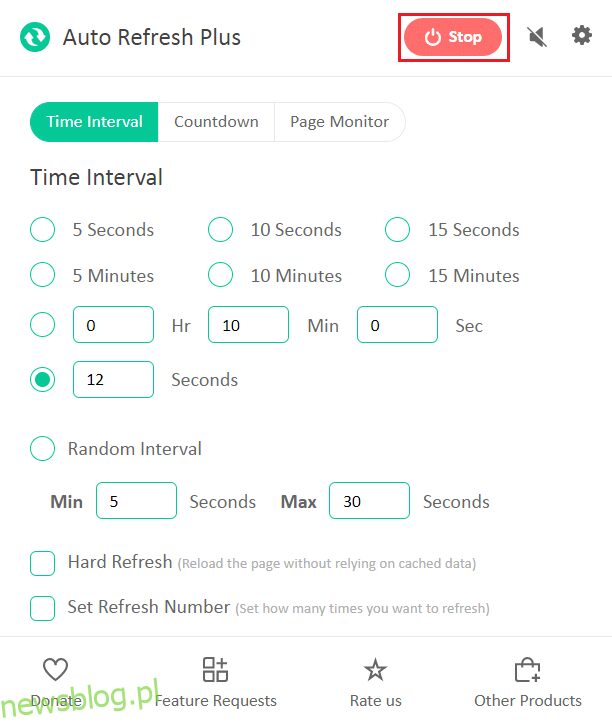
Hai lựa chọn thay thế nổi tiếng và đáng tin cậy cho Auto Refresh Plus là:
Tiện ích mở rộng tự động làm mới không giới hạn ở Google Chrome. Dưới đây là các tiện ích mở rộng khác có sẵn cho các trình duyệt khác
Lưu ý: Trong Internet Explorer, tùy chọn tự động làm mới trang web có thể được tìm thấy sâu trong cài đặt bảo mật dưới dạng Cho phép làm mới Meta, mặc dù người dùng không thể chỉ định khoảng thời gian làm mới.
***
Chúng tôi hy vọng hướng dẫn này đã giúp bạn tự động làm mới Google Chrome. Hãy cho chúng tôi biết nếu bạn muốn đọc các bài viết tương tự về các tiện ích mở rộng hữu ích khác để cải thiện trải nghiệm duyệt web tổng thể của mình. Nếu bạn có bất kỳ câu hỏi hoặc đề xuất nào, vui lòng để lại dưới phần bình luận.
