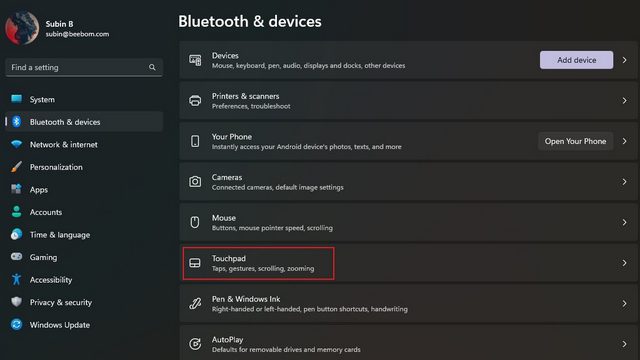
Bàn di chuột là một phần không thể thiếu của bất kỳ máy tính xách tay nào và qua nhiều năm, nó đã phát triển từ một vật thay thế chuột đơn thuần thành một công cụ hữu ích giúp bạn nhanh chóng thực hiện các thao tác và điều hướng hệ điều hành. Nếu bạn có một máy tính xách tay chạy Windows 11 hỗ trợ cử chỉ, bạn có thể tùy chỉnh chúng để thực hiện chính xác những gì bạn muốn. Trong bài viết này, chúng tôi sẽ hướng dẫn bạn các bước cần thực hiện để tùy chỉnh cử chỉ bàn di chuột trên hệ thống của bạn Windows 11.
Tùy chỉnh cử chỉ bàn di chuột trên hệ thống của bạn Windows 11 (2022)
Thay đổi cử chỉ bàn di chuột mặc định trên hệ thống của bạn Windows 11
1. Mở ứng dụng Cài đặt bằng phím tắt Windows 11 “Win + I” và nhấp vào “Bàn di chuột” trong “Bluetooth và Thiết bị” để xem các cài đặt liên quan đến bàn di chuột.
2. Trong tiêu đề “Cử chỉ và Tương tác”, bạn sẽ thấy các tùy chọn để tùy chỉnh các cử chỉ trên bàn di chuột bằng ba ngón tay và bốn ngón tay. Mở rộng chúng để thay đổi thao tác vuốt và chạm.
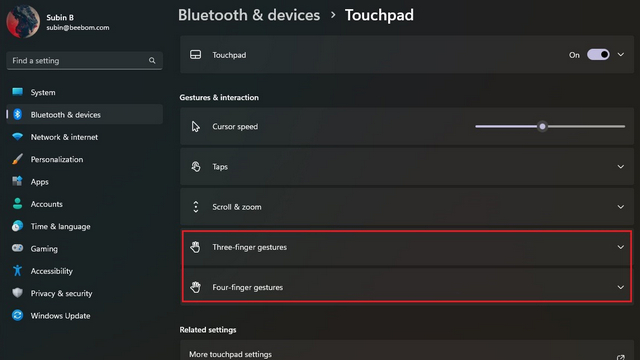
3. Giờ đây, bạn có thể thay đổi cách thức hoạt động của chức năng vuốt. Bạn có thể chuyển đổi ứng dụng và hiển thị màn hình nền, chuyển đổi màn hình nền và hiển thị màn hình nền hoặc thay đổi âm thanh và âm lượng.
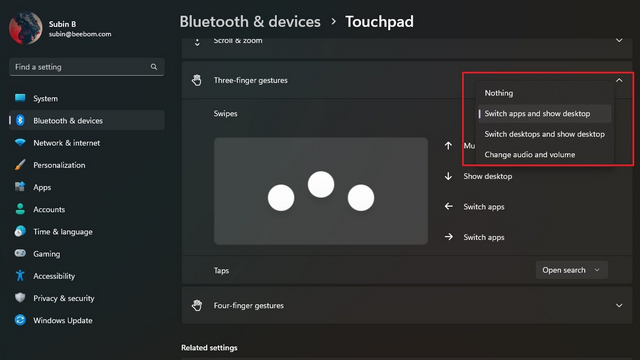
4. Tương tự, bạn có thể xác định thao tác chạm ba ngón tay để mở tìm kiếm, trung tâm thông báo, điều khiển phát lại phương tiện hoặc sử dụng nó làm nút chuột giữa.
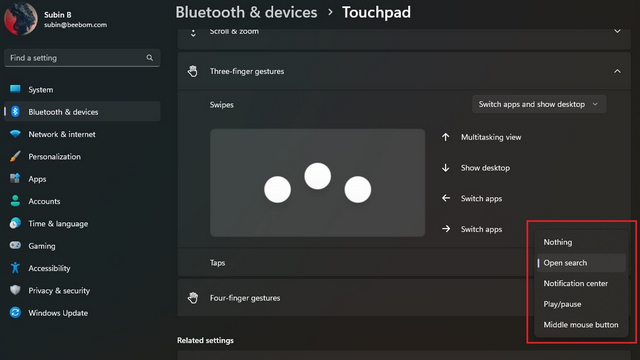
5. Để tùy chỉnh từng cử chỉ của bạn, hãy cuộn xuống và chọn “Cử chỉ nâng cao”.
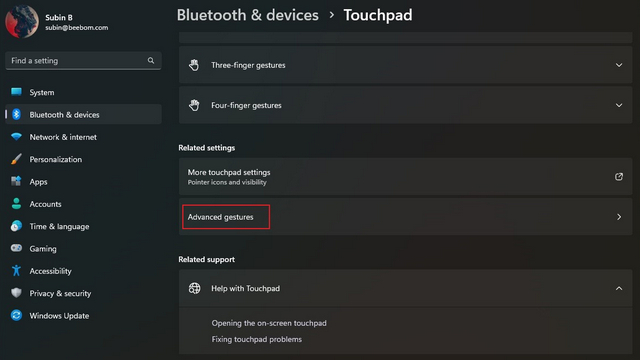
6. Giờ đây, bạn có thể định cấu hình cử chỉ ba ngón tay và bốn ngón tay cho các thao tác chạm và vuốt một lần. Chọn những cái bạn sử dụng thường xuyên nhất và bạn đã hoàn tất.
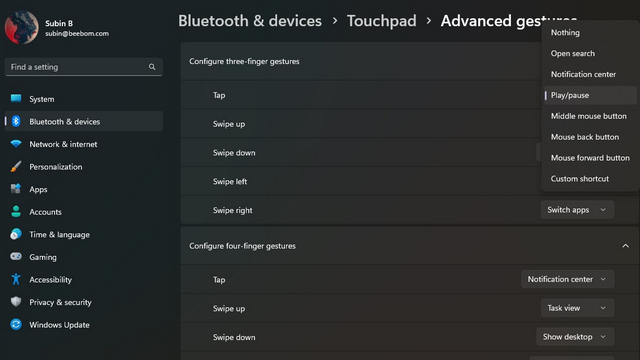
Thay đổi độ nhạy của bàn di chuột trong Windows 11
1. Để thay đổi độ nhạy của bàn di chuột, hãy đi tới Cài đặt -> Bluetooth và thiết bị -> Bàn di chuột và mở rộng phần “Kicks”. Tại đây, nhấp vào danh sách thả xuống bên cạnh “Độ nhạy của bàn di chuột”.
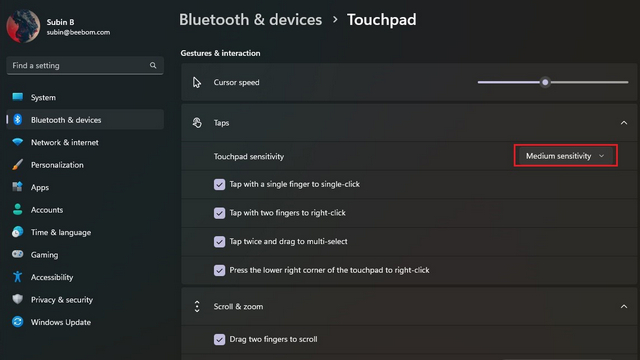
2. Giờ đây, bạn có thể chọn độ nhạy của bàn di chuột dựa trên phản ứng chạm hiện tại của mình. Các tùy chọn là Độ nhạy cao nhất, Độ nhạy cao, Độ nhạy trung bình và Độ nhạy thấp. Trong thời gian này, bạn cũng có thể thay đổi cài đặt cuộn và thu phóng để điều chỉnh hướng cuộn và cài đặt thu phóng bằng một nhúm.
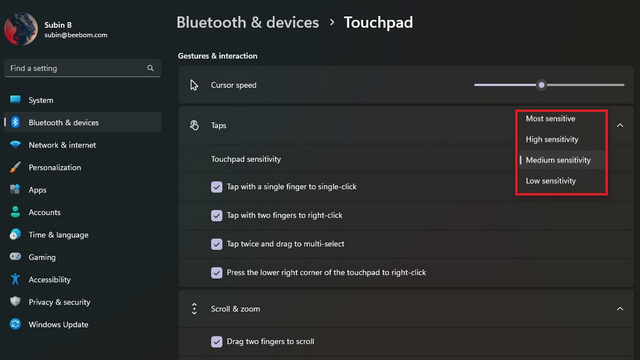
Đặt lại cử chỉ của bàn di chuột trên hệ thống Windows 11
1. Nếu bạn đã tùy chỉnh nhiều thứ và nó trở nên khó hiểu, bạn luôn có thể đặt lại các cử chỉ để bắt đầu lại. Để bắt đầu, hãy đi tới Cài đặt -> Bluetooth và thiết bị -> Bàn di chuột và mở rộng tùy chọn Bàn di chuột.
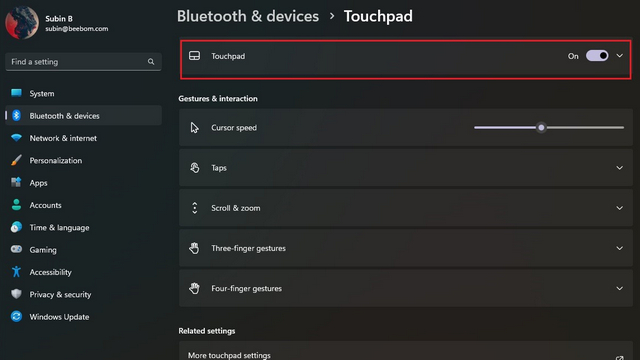
2. Nhấp vào nút “Đặt lại” bên cạnh “Đặt lại cài đặt bàn di chuột và cử chỉ về mặc định” và thế là xong. Hệ thống Windows 11 hiện sẽ đặt lại tất cả các thay đổi được thực hiện đối với cử chỉ của bàn di chuột và bạn sẽ quay lại cài đặt mặc định.
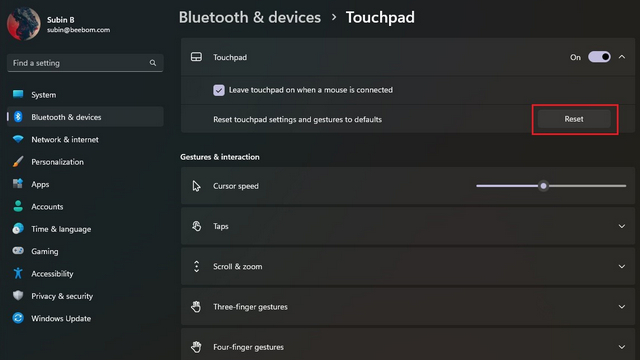
Thay đổi cử chỉ touchpad trên hệ thống Windows 11
Bằng cách này, bạn có thể tùy chỉnh các cử chỉ trên bàn di chuột trên hệ thống của mình Windows 11. Sử dụng tính linh hoạt của các cử chỉ nâng cao, bạn có thể chơi xung quanh và thiết lập các phím tắt hữu ích để tăng hiệu quả của mình. Và tất nhiên, bạn luôn có thể đặt lại cài đặt bàn di chuột để quay lại các cử chỉ mặc định nếu bạn làm hỏng. Trong khi đó, nếu bạn muốn tùy chỉnh menu bắt đầu hệ thống của mình Windows 11, đi đến hướng dẫn được liên kết của chúng tôi. Chúng tôi cũng có hướng dẫn để giúp bạn thay đổi vị trí tải xuống mặc định và vị trí thư mục ảnh chụp màn hình.
