
Sau nhiều năm nhìn vào cùng một lưới các biểu tượng, cuối cùng đã đến lúc tùy chỉnh iPhone của bạn theo bất cứ điều gì trái tim bạn mong muốn. Thêm các tiện ích tùy chỉnh trông bắt mắt và thay thế ứng dụng của bạn bằng các biểu tượng tùy chỉnh để đạt điểm cao.
Bắt đầu với iOS 14, Apple đã cung cấp hỗ trợ cho các tiện ích của bên thứ ba trên màn hình chính. Và mặc dù Apple nó không cho phép bạn thay đổi các biểu tượng ứng dụng như Android, bạn có thể sử dụng ứng dụng Phím tắt để tạo lối tắt ứng dụng bằng các biểu tượng tùy chỉnh. Trên thực tế, tính năng này hoạt động trên tất cả iPhone chạy iOS 12 trở lên.
Kết hợp cả hai và bạn sẽ nhận được kết quả thực sự ấn tượng. Chỉ cần tìm kiếm “#ios14homescreen” trên Twitter để xem các thiết lập màn hình chính đầy cảm hứng. Mọi thứ từ Chủ đề Harry Potter đến Chủ đề Animal Crossing đều đã được thử. Chưa kể chủ đề iOS cổ điển 6.
Vẻ đẹp của hệ thống này là bạn không cần phải đi quá xa. Chỉ cần thêm tiện ích và thay đổi một số biểu tượng ứng dụng nếu bạn muốn.
Tạo các vật dụng được cá nhân hóa của riêng bạn
Những gì chúng tôi đang xem xét ở đây là sự suy nghĩ lại về cách thức hoạt động của màn hình chính iOS. Rốt cuộc, điều đó đang thay đổi lần đầu tiên sau 13 năm. Bạn có thể sử dụng các vật dụng để xây dựng nền tảng này và thêm các biểu tượng xung quanh các vật dụng.
Nhiều ứng dụng của bên thứ ba, đặc biệt là các ứng dụng năng suất, đi kèm với các tiện ích con của riêng chúng. Sau khi nâng cấp lên iOS 14 trở lên, hãy truy cập trang tiện ích để xem các tiện ích mới cho các ứng dụng bạn đã sử dụng.
Nhấn và giữ một phần trống trên màn hình chính của iPhone và chọn nút “+”. Ở đây bạn sẽ thấy tất cả các ứng dụng hỗ trợ widget.
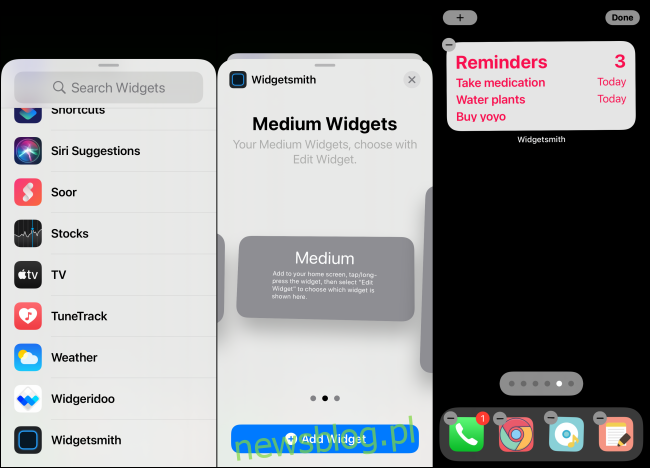
Sau đó tải xuống các ứng dụng tiện ích tùy chỉnh. Mặc dù bạn sẽ tìm thấy nhiều ứng dụng trong App Store thực hiện việc này, nhưng chúng tôi khuyên bạn nên dùng thử Widgetsmith và Widgeridoo. Sau khi tải xuống ứng dụng, hãy đọc hướng dẫn từng bước của chúng tôi để tạo tiện ích con tùy chỉnh.
Widgetsmith là công cụ tuyệt vời để tạo các tiện ích dựa trên mẫu đơn giản. Bạn có thể thêm các tiện ích lịch, lời nhắc, thời tiết, pin, ngày tháng và ảnh vào màn hình chính iPhone của mình (ở các kích thước nhỏ, trung bình và lớn).
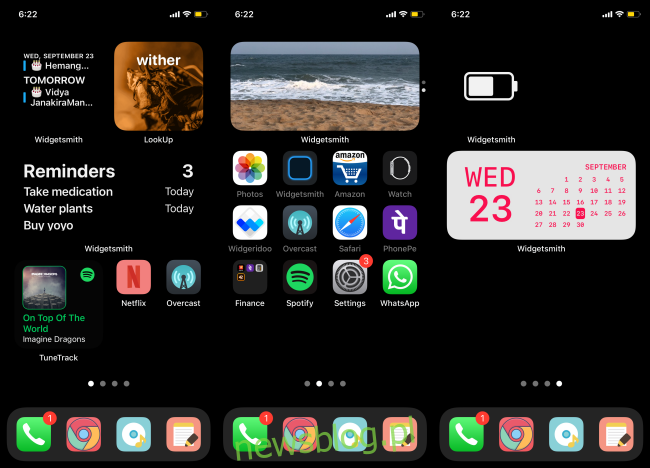
Chọn một tiện ích, kiểu và tùy chỉnh các thuộc tính như màu nền, phông chữ, tông màu, đường viền, v.v.
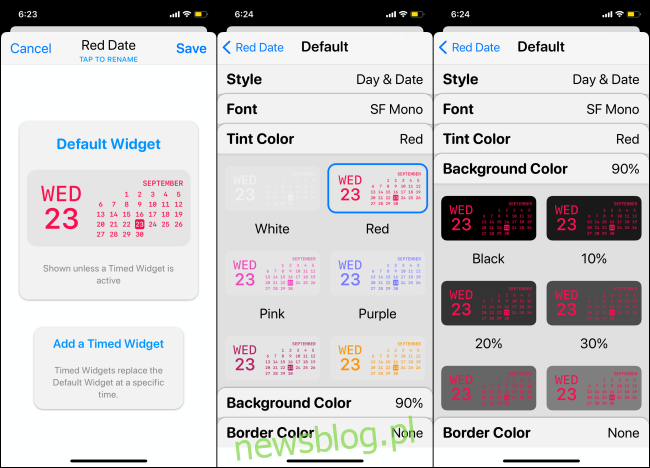
Người dùng nâng cao sẽ đánh giá cao sự phức tạp của ứng dụng Widgeridoo. Đó là một trình tạo widget dựa trên khối. Sử dụng Widgeridoo, bạn có thể có các dữ liệu hoặc thông tin khác nhau trong các khối khác nhau, tất cả đều nằm trong cùng một tiện ích.
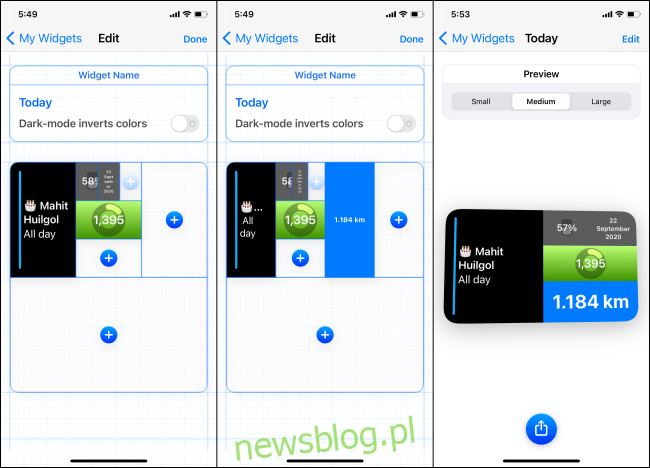
Ví dụ: bạn có thể tạo một tiện ích duy nhất hiển thị phần trăm pin, số bước, quãng đường đã đi, ngày, v.v.
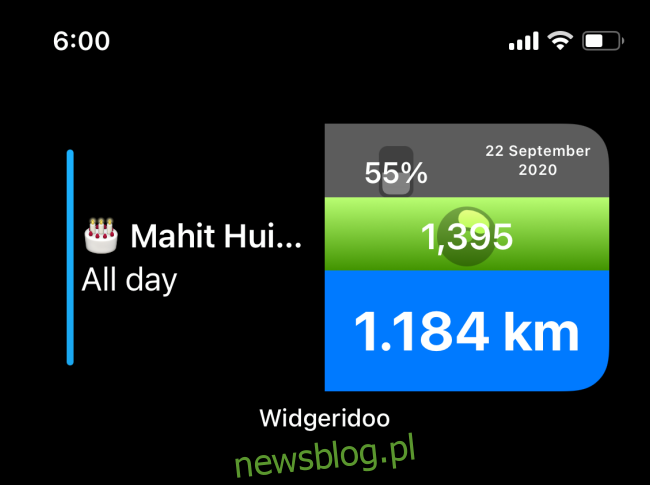
Mặc dù Widgeridoo khá có thể mở rộng nhưng nó hơi khó sử dụng. Vì vậy, chúng tôi khuyên bạn nên bắt đầu bằng cách tùy chỉnh một trong các tiện ích có sẵn. Widgeridoo cho phép bạn xem trước các tiện ích miễn phí, nhưng để thêm tiện ích vào màn hình chính, bạn sẽ phải trả phí mua hàng trong ứng dụng 30,99 đô la.
Tạo biểu tượng ứng dụng tùy chỉnh

Bây giờ bạn đã thiết lập các tiện ích của mình, đã đến lúc tùy chỉnh các biểu tượng ứng dụng đó. Tất cả những gì bạn cần làm là một tệp hình ảnh (hình vuông và có kích thước khoảng 512 x 512) và ứng dụng Phím tắt.
Vì đây không phải là một phương pháp chính thức nên nó có một nhược điểm. Khi bạn nhấn vào một biểu tượng ứng dụng tùy chỉnh, nó sẽ khởi chạy ứng dụng Phím tắt trước, trong một giây, sau đó mở ứng dụng. Vâng, đó là một sự phiền toái, nhưng nó có thể đáng giá.
Bạn có thể làm điều đó theo hai cách. Bạn có thể tạo hình ảnh biểu tượng ứng dụng của riêng mình (sử dụng bất kỳ hình ảnh nào tìm thấy trên web) hoặc tải xuống các bộ biểu tượng làm sẵn (các biểu tượng riêng lẻ từ Google Images, Iconscout hoặc Iconfinder).
Sau đó chuyển chúng sang iPhone của bạn. Bạn có thể thêm chúng vào ứng dụng Ảnh hoặc ứng dụng Tệp.
Bây giờ là phần khó nhất. Nhưng đừng lo lắng, nó sẽ có giá trị nó! Như chúng tôi đã đề cập ở đầu bài viết, bạn sẽ cần sử dụng ứng dụng Phím tắt để tạo lối tắt với hình ảnh và tên tùy chỉnh để mở một số ứng dụng nhất định.
Nó khá đơn giản. Tạo lối tắt mới và sử dụng hành động “Mở ứng dụng” từ phần “Tập lệnh” để chọn ứng dụng.
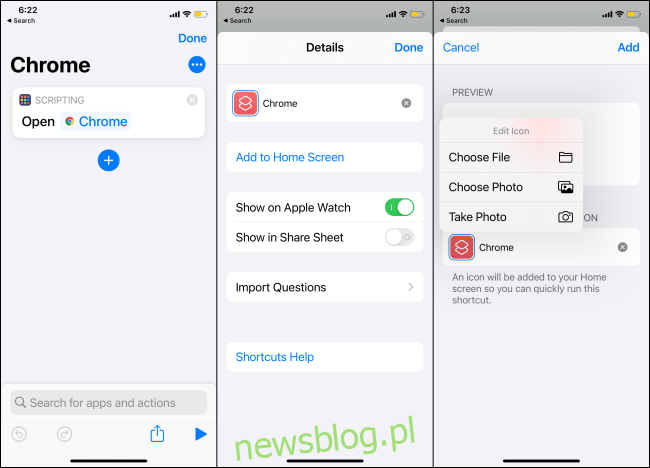
Sau đó, thêm lối tắt vào màn hình chính của iPhone. Trong bước này, hãy nhấn vào biểu tượng phím tắt để chọn một biểu tượng tùy chỉnh.
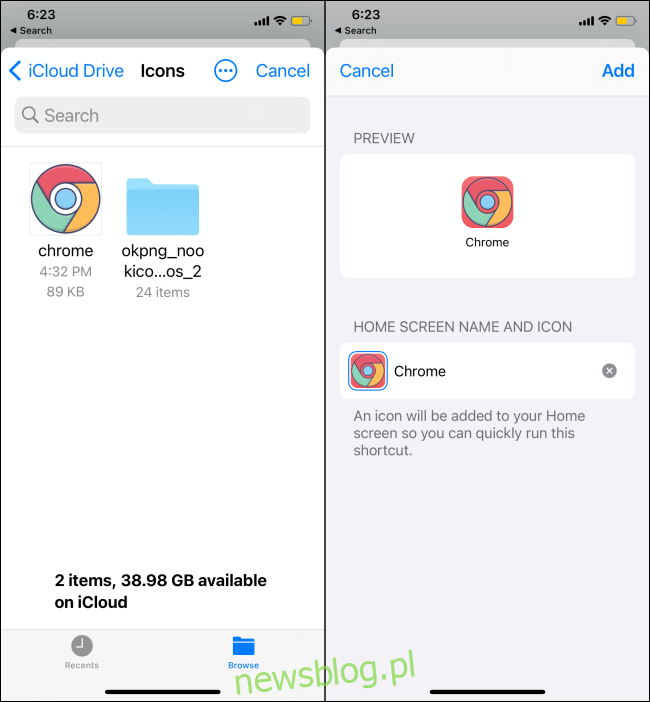
Khi bạn đã thêm biểu tượng ứng dụng vào màn hình chính, hãy tắt biểu tượng đó bằng cách di chuyển ứng dụng gốc vào thư viện ứng dụng của bạn. Bạn có thể lặp lại quy trình này để tạo thêm các biểu tượng ứng dụng tùy chỉnh. Để tăng tốc quá trình này, hãy chạm và giữ phím tắt, sau đó chọn “Sao chép”.
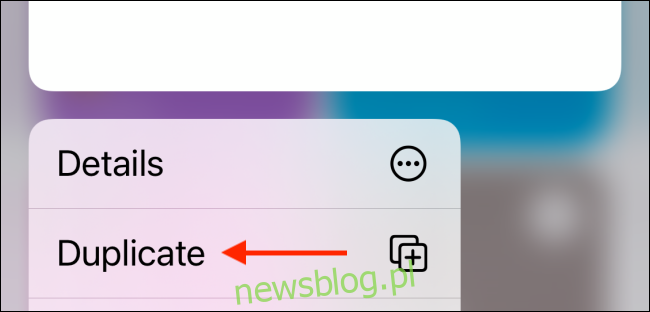
Để biết hướng dẫn chi tiết, hãy đọc hướng dẫn của chúng tôi về cách sử dụng các biểu tượng ứng dụng tùy chỉnh trên iPhone.
