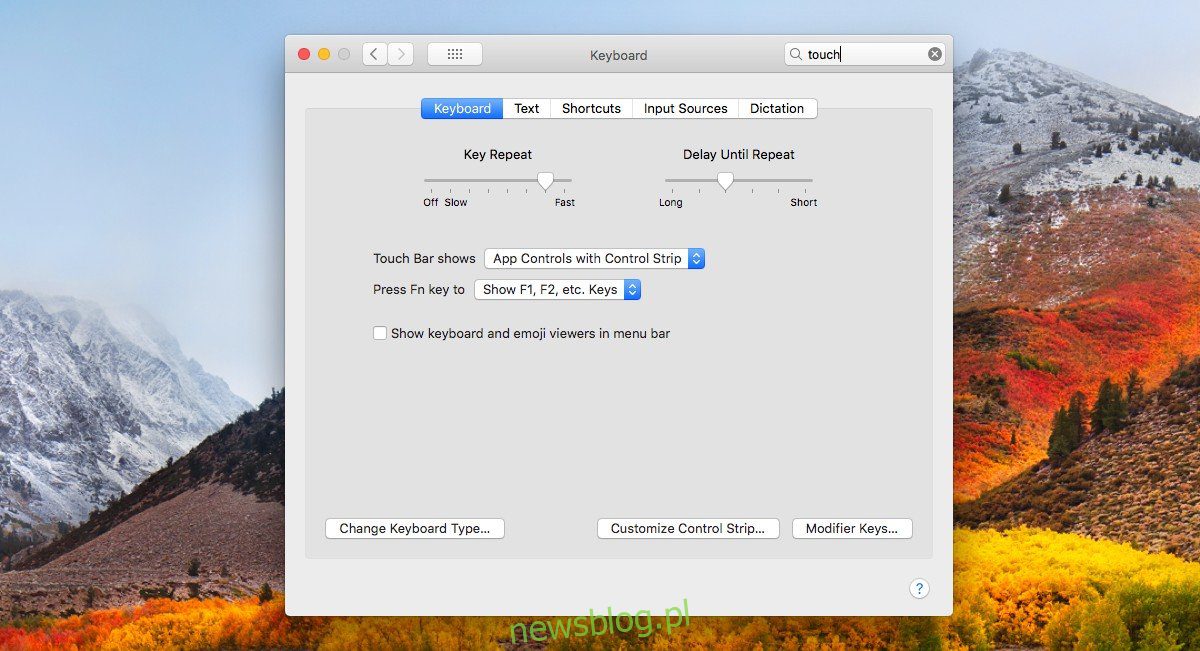
Touch Bar là bản nâng cấp phần cứng mới nhất của dòng MacBook Apple. Đó là bảng điều khiển đầu vào cảm ứng nằm phía trên bàn phím với các phím mềm nhạy cảm theo ngữ cảnh. Các phím thay đổi tùy thuộc vào ứng dụng hiện đang hoạt động. Nó hiển thị một số công tắc hệ thống mặc định. Chúng tôi sẽ không tranh luận về việc liệu tính năng này có hữu ích hay không hay liệu nó có đáng để nâng cấp hay không. Bạn có thể thích chức năng của Touch Bar, nhưng bạn có thể không thích các phím chức năng trên đó. Trong trường hợp này, khá dễ dàng để tùy chỉnh Touch Bar trên MacBook của bạn.
Chúng tôi sẽ xử lý hai loại cài đặt tùy chỉnh; các nút mặc định và các nút dành riêng cho ứng dụng.
Tùy chỉnh các phím mặc định trên Touch Bar
Mở Tùy chọn hệ thống và chuyển đến bộ tùy chọn Bàn phím. Tại đây bạn có thể tùy chỉnh Touch Bar. Có một số cài đặt ở đây cho phép bạn tùy chỉnh Touch Bar. Đầu tiên là menu thả xuống “Touch Bar Shows”. Nó có ba tùy chọn; Các điều khiển ứng dụng có thanh điều khiển cho phép bạn hiển thị các nút ứng dụng cùng với các công tắc hệ thống, thanh điều khiển mở rộng hiển thị toàn bộ các công tắc khả dụng và các điều khiển ứng dụng chỉ hiển thị các điều khiển dành riêng cho ứng dụng.
Bạn có thể thay đổi công tắc hệ thống nào được hiển thị trên thanh điều khiển. Để thực hiện việc này, hãy nhấp vào nút “Tùy chỉnh thanh điều khiển” ở cuối tùy chọn bàn phím. Bạn sẽ vào chế độ chỉnh sửa Touch Bar. Để thêm một công tắc, chỉ cần kéo và thả công tắc đó vào thanh cảm ứng ảo xuất hiện trên màn hình. Để xóa một công tắc, hãy kéo công tắc đó vào biểu tượng thùng rác bên trái.
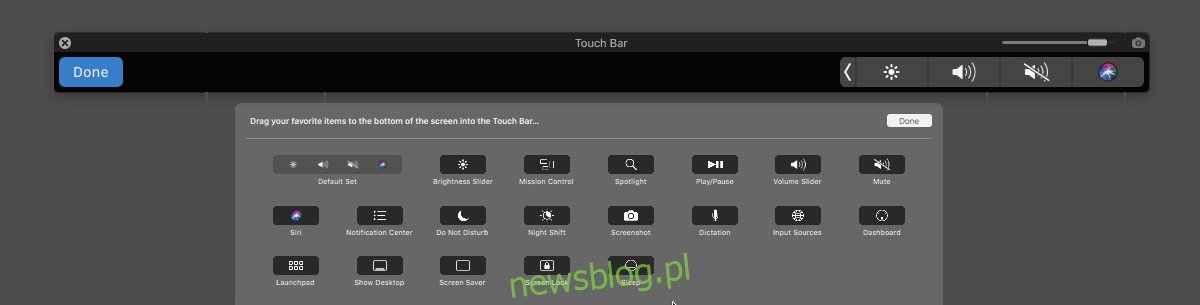
Tùy chỉnh các phím dành riêng cho ứng dụng trên Touch Bar
Bạn có thể tùy chỉnh các phím ứng dụng trên Touch Bar cho các ứng dụng hỗ trợ nó. Trong ví dụ của chúng tôi, chúng tôi đang sử dụng Chrome vừa bổ sung hỗ trợ Touch Bar v60. Quá trình tùy chỉnh các phím ứng dụng giống nhau đối với tất cả các ứng dụng.
Mở ứng dụng và chọn Xem > Tùy chỉnh Touch Bar.
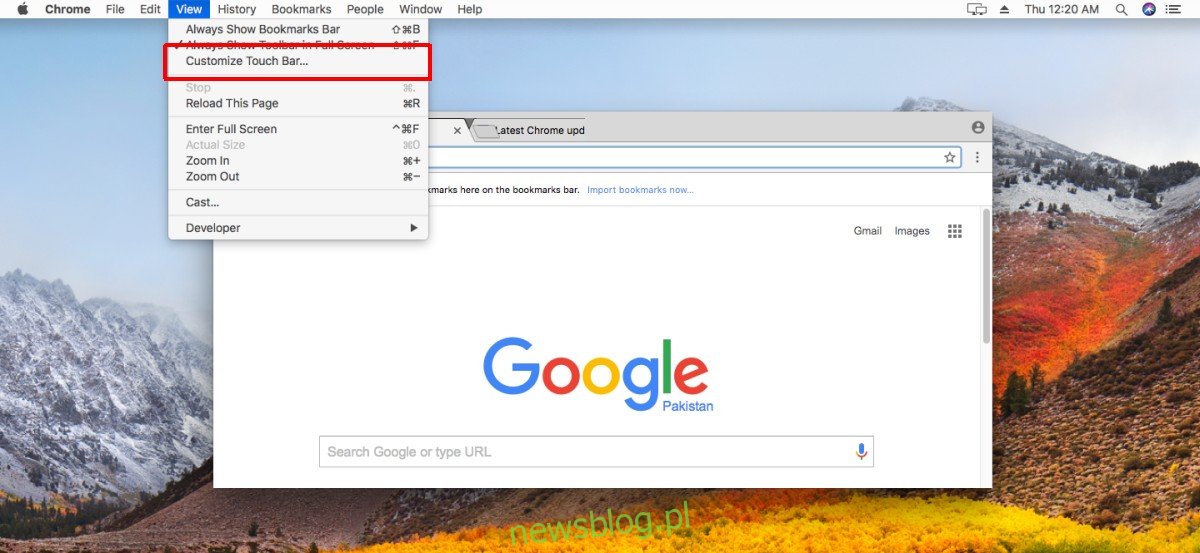
Bạn sẽ vào chế độ chỉnh sửa thanh cảm ứng, nhưng đối với các điều khiển của ứng dụng cụ thể đó. Bảng điều khiển ở dưới cùng hiển thị những nút nào có thể được thêm vào Touch Bar. Kéo và thả một nút từ bảng điều khiển vào thanh ảo để thêm nút đó. Kéo và thả nút vào biểu tượng thùng rác ở bên trái để xóa nó. Một số ứng dụng, chẳng hạn như Chrome, cho phép bạn thêm khoảng trống giữa các nút, nhưng không phải ứng dụng nào cũng làm như vậy.
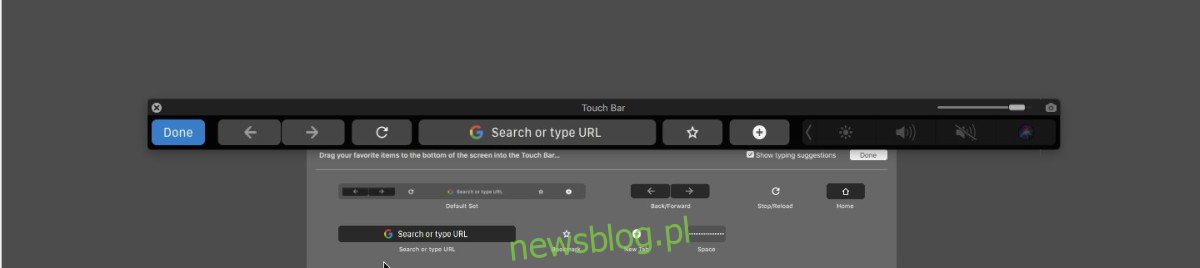
Bạn luôn có thể quay lại bộ phím mặc định bằng cách kéo và thả bộ phím mặc định vào thanh ảo.
