Nếu bạn sở hữu iPhone, iPad, iPod hoặc một số thiết bị dựa trên iOS khác, bạn sẽ không bao giờ phải lo lắng về việc ủy quyền và khử ủy quyền cho thiết bị của mình cho iTunes. Quá trình ủy quyền / hủy ủy quyền chỉ liên quan đến các máy tính chạy MacOS và Windows 10. Điều đó nói rằng, bạn có thể có số lượng thiết bị iOS không giới hạn truy cập iTunes và của bạn Apple Tài khoản ID, nhưng bạn chỉ bị khóa năm máy tính. Hướng dẫn của chúng tôi chỉ cho bạn cách ủy quyền cho máy tính trên iTunes và ủy quyền lại cho những người bạn không còn sử dụng.
Windows 10
Cho người mới bắt đầu, Apple cung cấp iTunes hai cách cho Windowsthiết bị dựa trên: Phiên bản phần mềm máy tính để bàn truyền thống trong 64-bit và 32-bit định dạng và như một ứng dụng thông qua Cửa hàng Microsoft. Đối với hướng dẫn của chúng tôi, chúng tôi sử dụng Windows 10 ứng dụng.
Ủy quyền cho iTunes
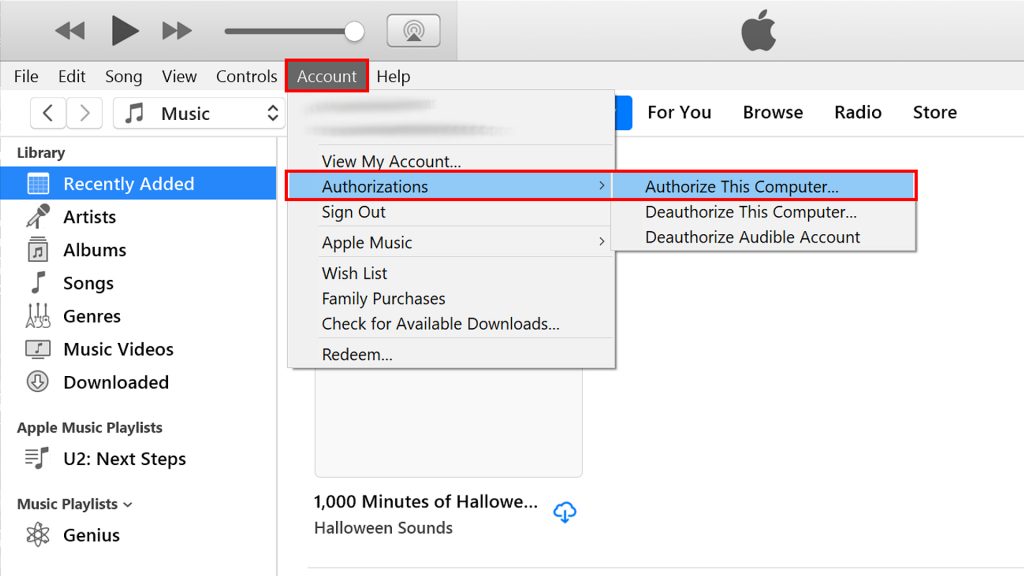
- Mở iTunes.
Đăng nhập bằng của bạn Apple ID (nếu bạn chưa có).
Hướng đến Tài khoảntrên thanh menu ở đầu cửa sổ iTunes. Nếu nó không có sẵn trực quan trên phiên bản máy tính để bàn, hãy gõ Kiểm soát + Btrên bàn phím của bạn.
Lựa chọn Ủy quyền.
Lựa chọn Cho phép máy tính này.
Nhập mật khẩu của bạn, sau đó nhấn phím Enter / Return hoặc nhấp / chạm vào Ủy quyền cái nút.
Hủy cấp phép iTunes
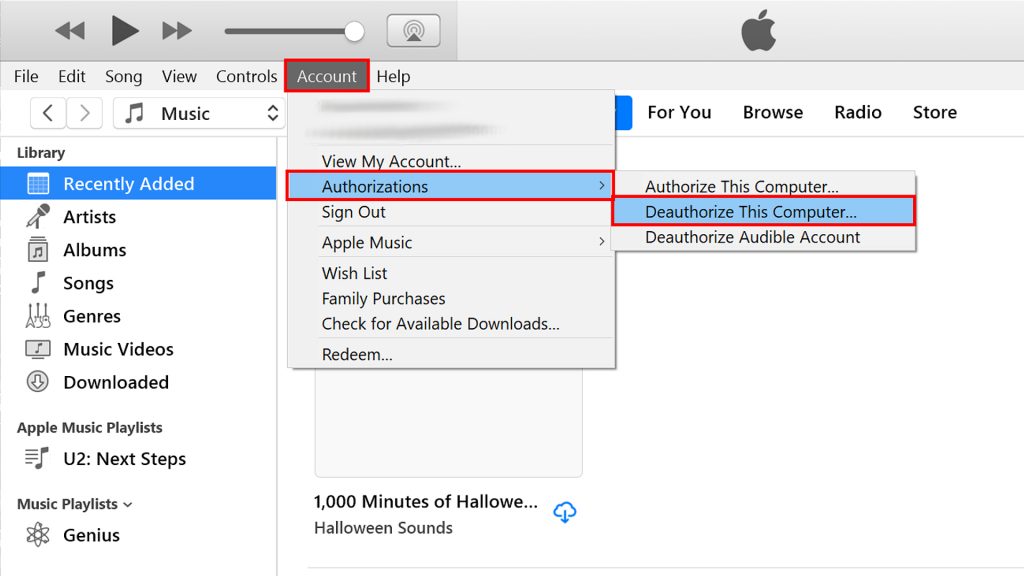
- Mở iTunes.
Đăng nhập bằng của bạn Apple ID (nếu bạn chưa có).
Hướng đến Tài khoảntrên thanh menu ở đầu cửa sổ iTunes. Nếu nó không có sẵn trực quan trên phiên bản máy tính để bàn, hãy gõ Kiểm soát + Btrên bàn phím của bạn.
Lựa chọn Ủy quyền.
Lựa chọn Hủy cấp quyền cho máy tính này.
Nhập mật khẩu của bạn, sau đó nhấn phím Enter / Return hoặc nhấp / chạm vào Hủy bỏ ủy quyền cái nút.
Hệ điều hành Mac
Ủy quyền cho iTunes

- Mở iTunes.
Đăng nhập bằng của bạn Apple ID (nếu bạn chưa có).
Hướng đến Tài khoảntrên thanh menu ở đầu màn hình của bạn.
Lựa chọn Ủy quyền.
Lựa chọn Cho phép máy tính này.
Nhập mật khẩu của bạn, sau đó nhấn phím Enter / Return hoặc nhấp / chạm vào Ủy quyền cái nút.
Hủy cấp phép iTunes
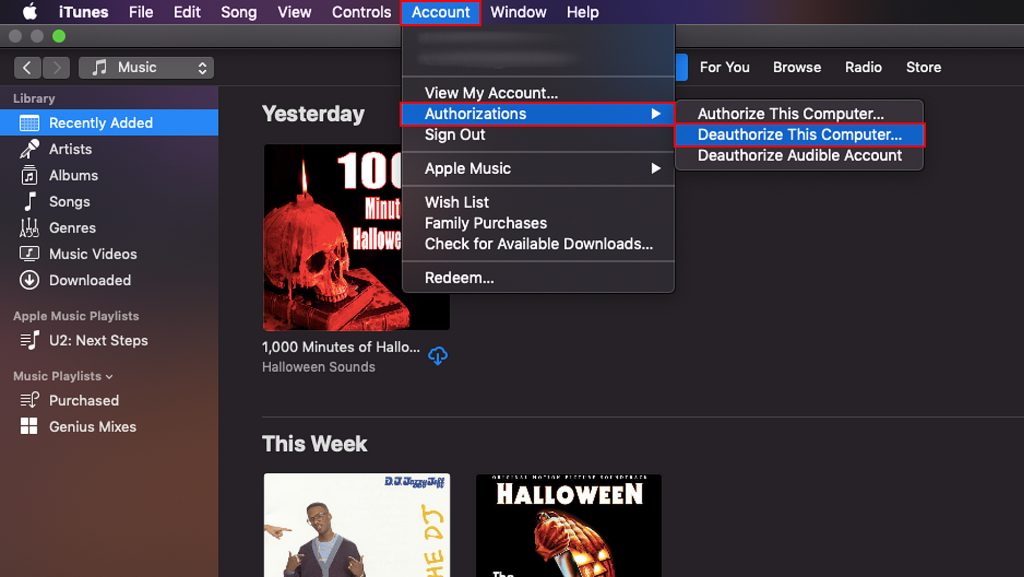
- Mở iTunes.
Đăng nhập bằng của bạn Apple ID (nếu bạn chưa có).
Hướng đến Tài khoảntrên thanh menu ở đầu màn hình của bạn.
Lựa chọn Ủy quyền.
Lựa chọn Hủy cấp quyền cho máy tính này.
Nhập mật khẩu của bạn, sau đó nhấn phím Enter / Return hoặc nhấp / chạm vào Hủy bỏ ủy quyền cái nút.
Kiểm tra danh sách các thiết bị được ủy quyền của bạn
Nếu bạn đang cố gắng ủy quyền cho một thiết bị và thiết bị bị từ chối, bạn có thể có quá nhiều thiết bị trên Apple Danh sách ủy quyền ID ID. Như đã nói trước đây, giới hạn máy tính là năm, vì vậy bạn sẽ cần kiểm tra danh sách của mình để biết các thiết bị được ủy quyền nhưng không còn sử dụng iTunes, như máy tính xách tay cũ hoặc máy tính để bàn chiên.
Có hai cách để xem số lượng ủy quyền bạn có sẵn. Đầu tiênỦy quyền máy tính phần cung cấp một số liên quan. Nếu bạn không có nhiều máy tính được ủy quyền, bạn sẽ không thấy Ủy quyền máy tínhphần trên màn hình của bạn.
Nếu bạn đã có năm máy tính được ủy quyền, tùy chọn duy nhất của bạn để ủy quyền cho một thiết bị mới là nhấp / nhấn vào Hủy bỏ tất cảnút và ủy quyền thủ công cho mỗi máy tính bạn muốn truy cập iTunes.
Windows 10 – Ủy quyền máy tính
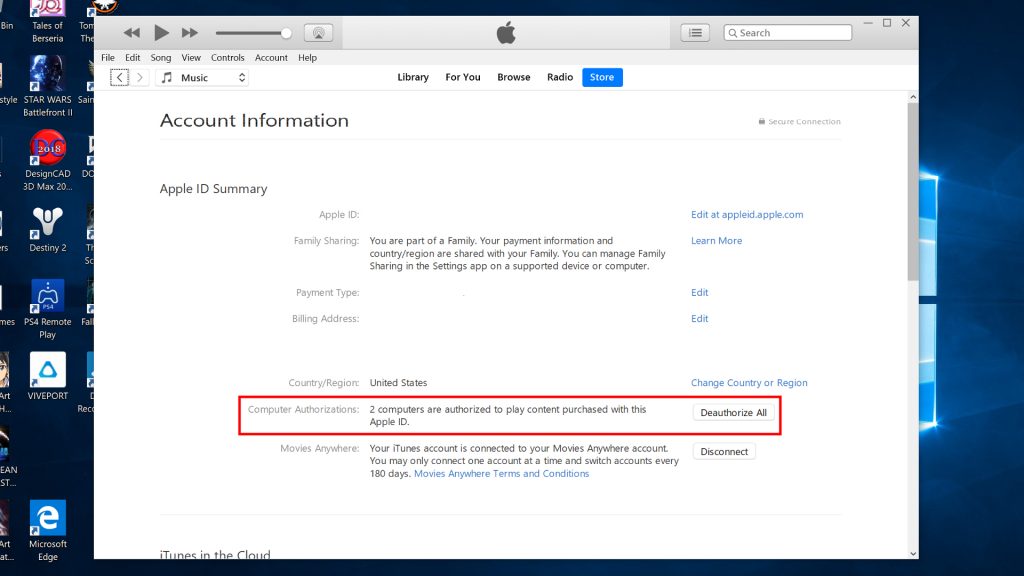
- Mở iTunes.
Đăng nhập bằng của bạn Apple ID (nếu bạn chưa có).
Hướng đến Tài khoảntrên thanh menu ở đầu cửa sổ iTunes. Nếu nó không có sẵn trực quan trên phiên bản máy tính để bàn, hãy gõ Kiểm soát + Btrên bàn phím của bạn.
Lựa chọn Xem tài khoản của tôi.
Nhập mật khẩu của bạn, sau đó nhấn phím Enter / Return hoặc nhấp / chạm vào Đăng nhậpcái nút.
Cuộn xuống Apple Tóm tắt IDphần, như được hiển thị ở trên. Trong trường hợp của chúng tôi, chúng tôi có một Windows 10- và một thiết bị dựa trên MacOS được phép sử dụng iTunes.
Dựa theo Apple, của bạn Windows 10 PC có thể đang sử dụng nhiều ủy quyền nếu bạn không ủy quyền lại thiết bị trước khi nâng cấp phần cứng hoặc cài đặt lại Windows 10. Để chỉ sử dụng một ủy quyền, bạn sẽ cần phải ủy quyền lại PC nhiều lần cho đến khi nó không còn sử dụng ủy quyền nữa, sau đó ủy quyền lại cho thiết bị.
MacOS – Ủy quyền máy tính
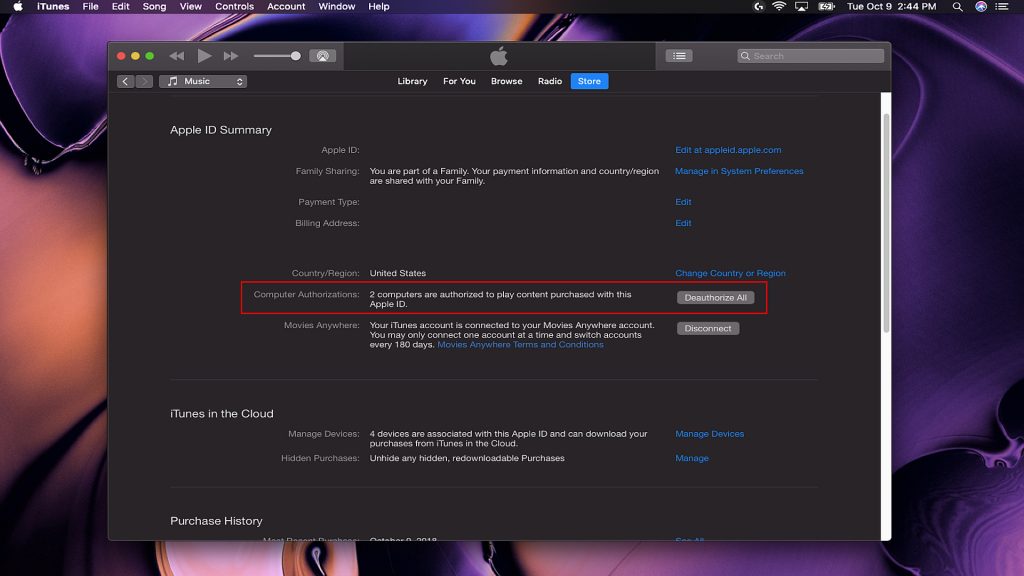
- Mở iTunes.
Đăng nhập bằng của bạn Apple ID (nếu bạn chưa có).
Hướng đến Tài khoảntrên thanh menu ở đầu màn hình của bạn.
Lựa chọn Xem tài khoản của tôi.
Nhập mật khẩu của bạn, sau đó nhấn phím Enter / Return hoặc nhấp / chạm vào Đăng nhậpcái nút.
Cuộn xuống Apple Tóm tắt IDphần, như được hiển thị ở trên. Trong trường hợp của chúng tôi, chúng tôi có một Windows 10- và một thiết bị dựa trên MacOS được phép sử dụng iTunes.
Bây giờ đây là một cách để xem danh sách tất cả các thiết bị được ủy quyềndựa trên Windows 10, MacOS và iOS:
Windows 10 – Quản lý thiết bị
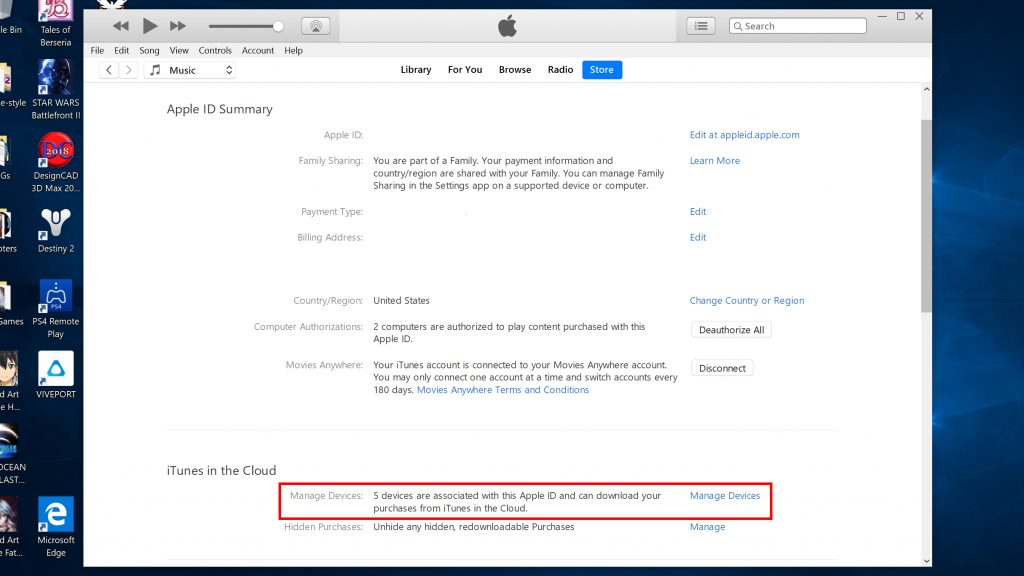
- Mở iTunes.
Đăng nhập bằng của bạn Apple ID (nếu bạn chưa có).
Hướng đến Tài khoảntrên thanh menu ở đầu cửa sổ iTunes. Nếu nó không có sẵn trực quan trên phiên bản máy tính để bàn, hãy gõ Kiểm soát + Btrên bàn phím của bạn.
Lựa chọn Xem tài khoản của tôi.
Nhập mật khẩu của bạn, sau đó nhấn phím Enter / Return hoặc nhấp / chạm vào Đăng nhậpcái nút.
Cuộn xuống iTunes trên đám mâyphần, như được hiển thị ở trên, và bấm vào Quản lý thiết bị liên kết.
Ở phần tiếp theo Quản lý thiết bị màn hình, bạn sẽ thấy tất cả được ủy quyền Windows, Thiết bị MacOS và iOS.
Hủy ủy quyền một thiết bị nếu được phép.
MacOS – Quản lý thiết bị

- Mở iTunes.
Đăng nhập bằng của bạn Apple ID (nếu bạn chưa có).
Hướng đến Tài khoảntrên thanh menu ở đầu màn hình của bạn.
Lựa chọn Xem tài khoản của tôi.
Nhập mật khẩu của bạn, sau đó nhấn phím Enter / Return hoặc nhấp / chạm vào Đăng nhậpcái nút.
Cuộn xuống iTunes trên đám mâyphần, như được hiển thị ở trên, và bấm vào Quản lý thiết bị liên kết.
Ở phần tiếp theo Quản lý thiết bị màn hình, bạn sẽ thấy tất cả được ủy quyền Windows, Thiết bị MacOS và iOS.
Hủy ủy quyền một thiết bị nếu được phép.
