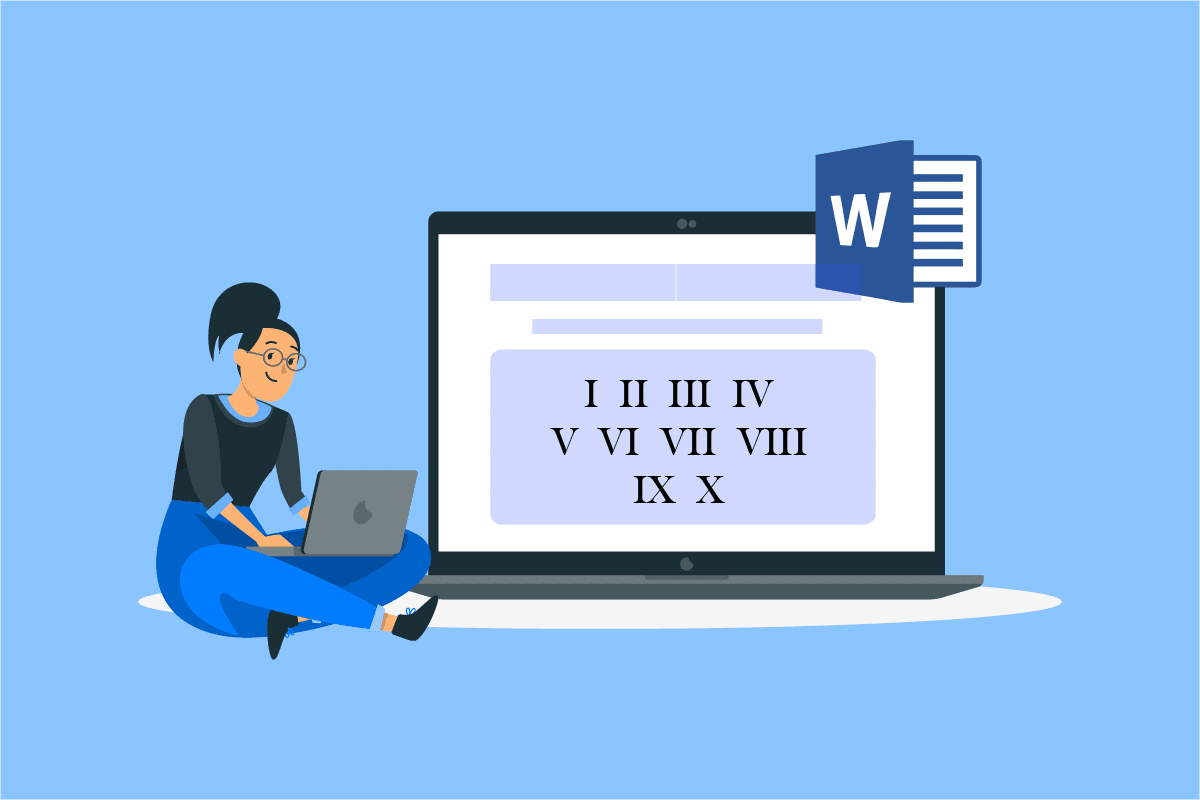
Chữ số La Mã có từ thời Phục hưng và được sử dụng để đánh dấu hàng thế kỷ. Chúng đã được sử dụng trong sách và các bài viết cũ. Ngoài ra, chữ số La Mã đóng một vai trò quan trọng trong toán học, cùng với chữ số, việc sử dụng chữ số La Mã rất nổi bật trong môn học. Ngoài ý nghĩa của những con số này trong sách, chúng còn có ý nghĩa trong tên. Những người có họ mang chữ số La Mã ở cuối tên, đại diện cho dòng dõi của họ. Chưa kể chúng quan trọng như thế nào trong các tài liệu chính thức, các chữ số La Mã trên bàn phím giúp làm nổi bật tài liệu. Nếu bạn đang tự hỏi làm thế nào để viết số La Mã trong Word, chúng tôi sẵn sàng trợ giúp. Đọc tiếp để tìm hiểu cách nhập chữ số La Mã trong Word.
cách viết số la mã trong word
Thông thường, các tài liệu Word được tạo bằng cách sử dụng số hoặc bảng chữ cái nếu được yêu cầu, nhưng việc sử dụng các chữ số La Mã cũng quan trọng không kém, đặc biệt là khi muốn tạo một tài liệu đẹp mắt. Chúng ta hãy xem xét một số lý do nhấn mạnh sự cần thiết của chữ số La Mã trong Word trước khi đi sâu vào cách viết chữ số La Mã.
- Để tạo một tài liệu từ tốt hơn, dễ trình bày hơn và đặc biệt hơn, bạn nên chèn các chữ số La Mã.
- Việc sử dụng các chữ số La Mã sẽ hữu ích nếu tài liệu của bạn sử dụng hệ thống danh sách.
- Chữ số La Mã rất hữu ích cho việc phân trang thông thường.
- Sử dụng chữ số La Mã là một cách tuyệt vời để cải thiện chất lượng viết của bạn.
Đôi khi bạn có thể cảm thấy cần phải sử dụng các chữ số La Mã, điều này là do tầm quan trọng lịch sử của chúng trong thế giới của các con số. Mặc dù bạn sẽ không tìm thấy phím trực tiếp hoặc cách để chèn chữ số La Mã trên bàn phím của mình, vẫn có một số phương pháp có thể giải quyết truy vấn nhập chữ số La Mã của bạn. Vì vậy, hãy bắt đầu với điều đó.
Phương pháp 1: Sử dụng bảng chữ cái cho số La Mã
Đây là một trong những phương pháp đơn giản và dễ thực hiện nhất khi trả lời câu hỏi làm thế nào để viết số La Mã trong Word. Các bước dưới đây giải thích cách bạn có thể thực hiện việc này.
1. cắm chìa khóa Windowsnhập Word và nhấp vào Mở.
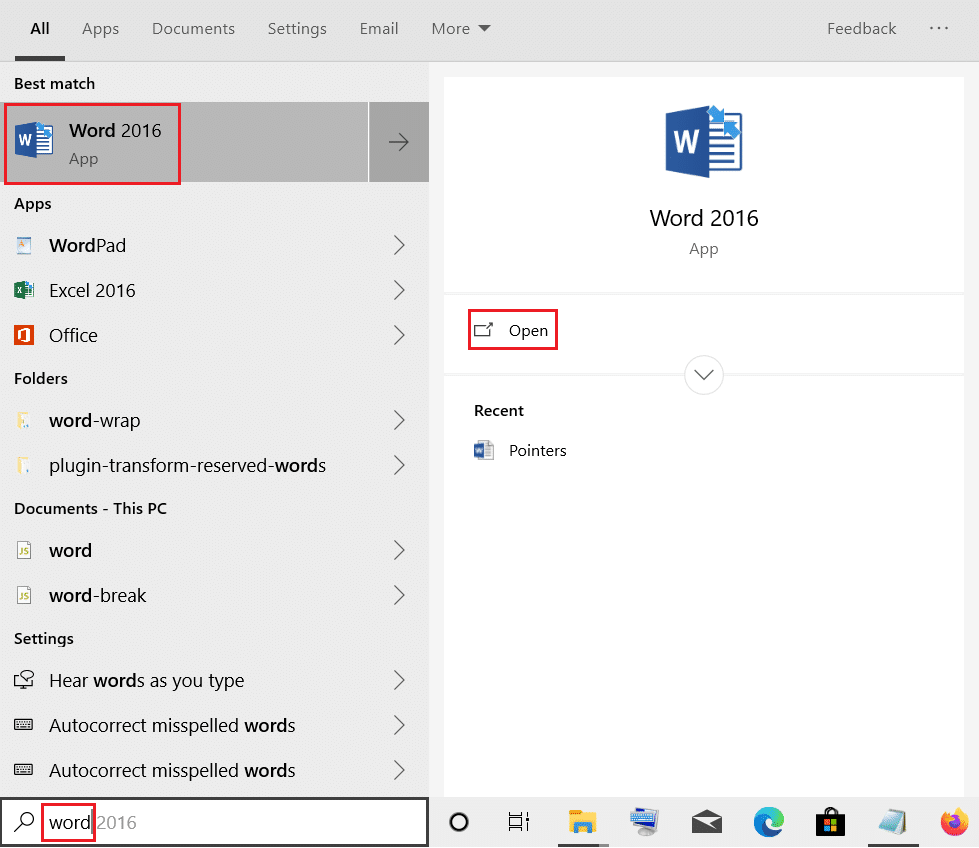
2. Một tệp Word mới sẽ mở ra.
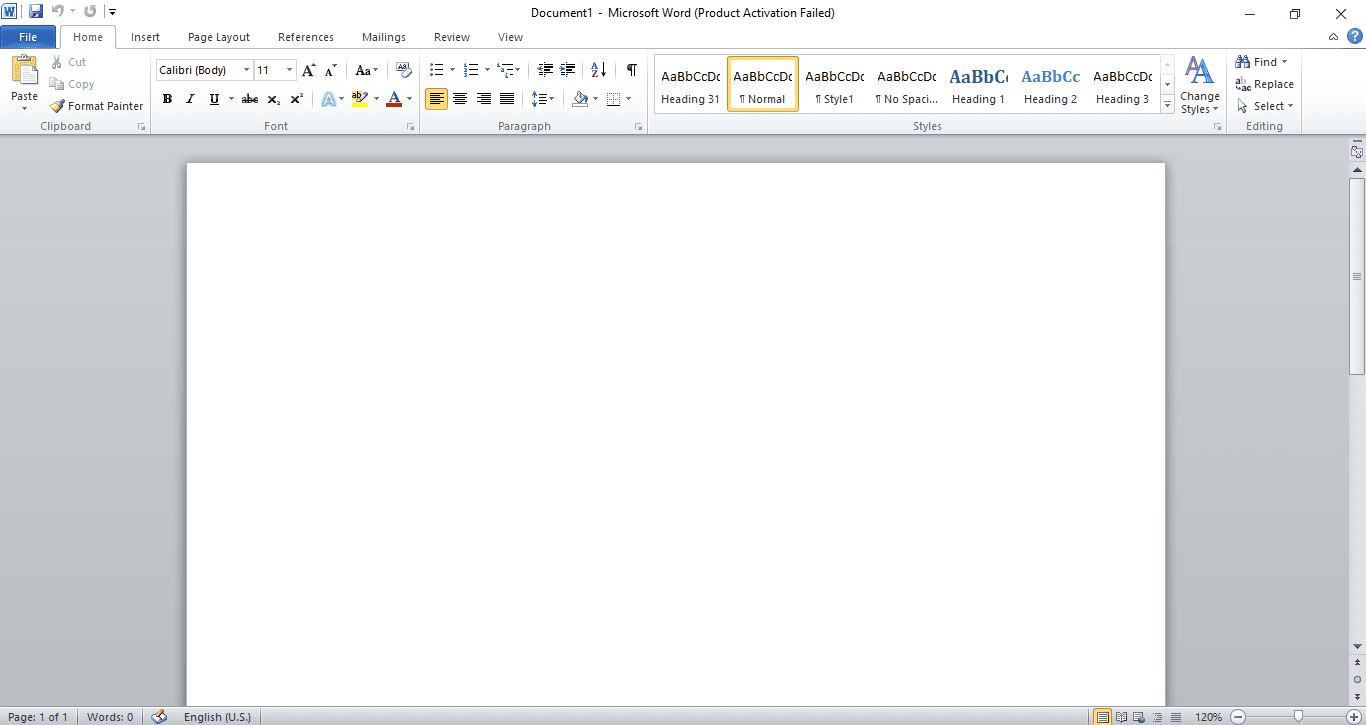
3. Bây giờ hãy nhập các chữ cái tiếng Anh giống với các chữ số La Mã.
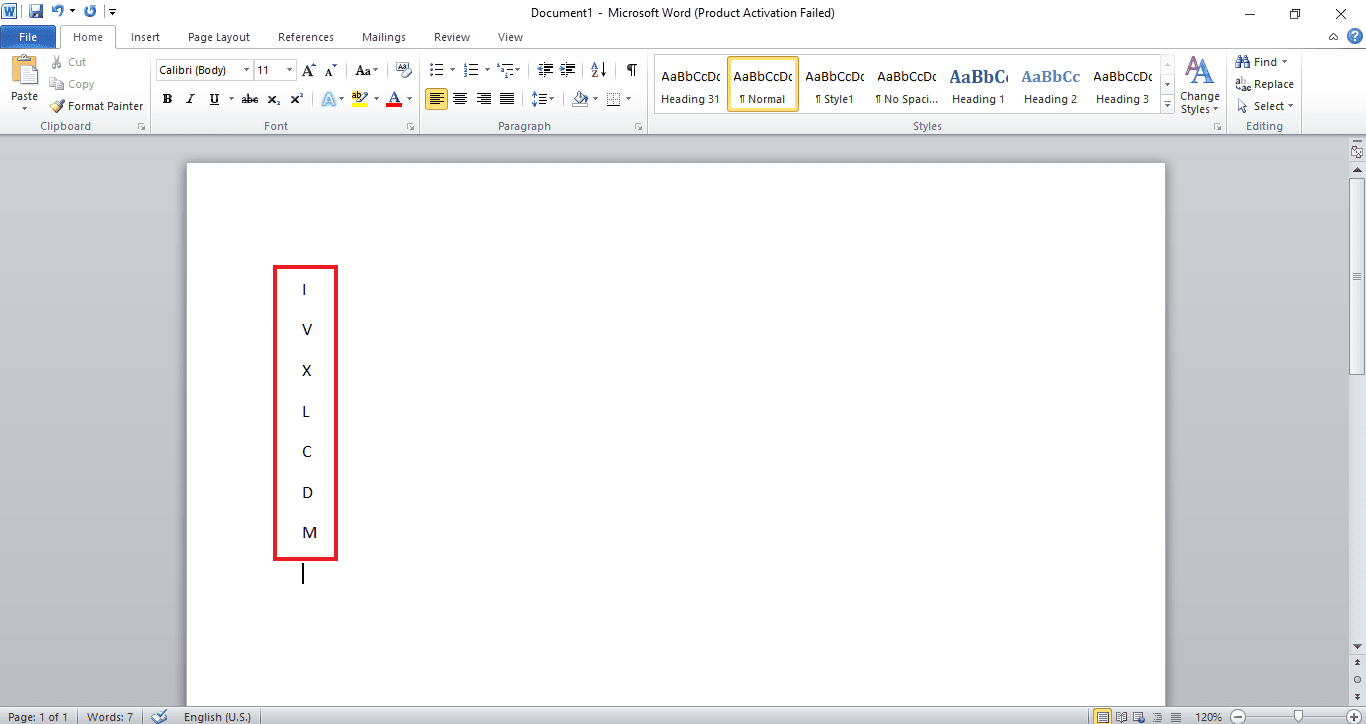
Các chữ cái có thể dùng làm số La Mã là: I as 1V như 5X cho 10, L cho 50, C cho 100, D cho 500 và M cho 1000. Sử dụng các bảng chữ cái này, bạn có thể tạo một chuỗi số để sử dụng làm số La Mã trong tài liệu Word.
Phương pháp 2: Sử dụng định dạng số
Sử dụng định dạng số trong tài liệu Word là một giải pháp khác để nhập số La Mã. Phương pháp này liên quan đến việc sử dụng các tính năng trong ứng dụng; thường thì một danh sách các chữ số được sử dụng, nhưng bạn cũng có thể sử dụng các số la mã từ định dạng. Hãy xem cách chèn chúng.
Lưu ý: Bạn có thể tạo một tệp mới hoặc mở tài liệu cá nhân của mình bằng phương pháp này.
1. Mở tệp Word của bạn và nhấp vào Đánh số ở trên cùng.
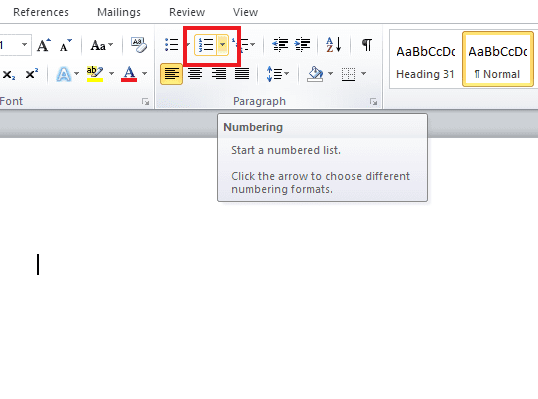
2. Danh sách Thư viện đánh số với các số La Mã xuất hiện.
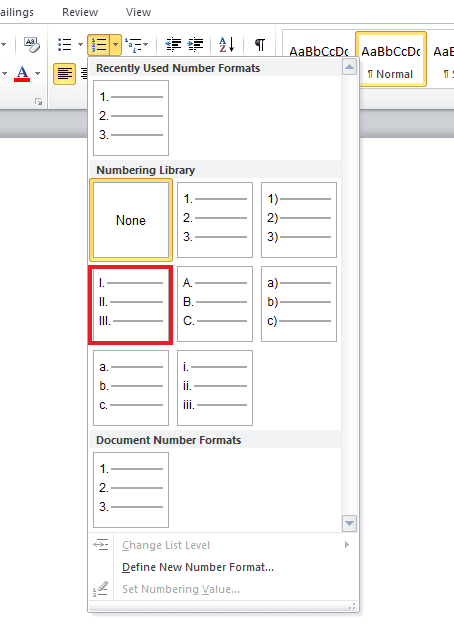
3. Nhấp vào danh sách các chữ số La Mã và tạo tệp của bạn từ chúng.
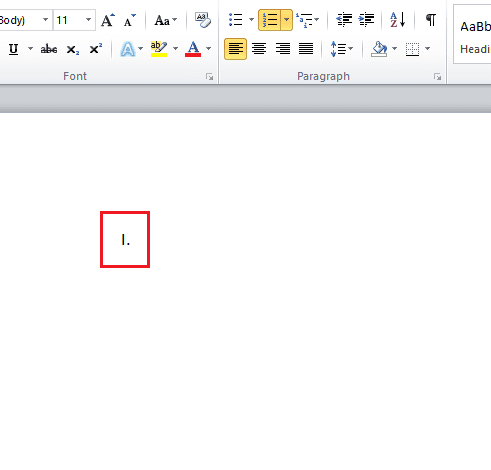
Phương pháp 3: Sử dụng số trang
Số trang thường có thể được nhìn thấy trong sách, trong phần giới thiệu hoặc phụ lục. Tại đây chúng ta cũng có thể sử dụng số La mã làm số trang để sử dụng trong Word. Tìm hiểu thêm về cách nhập chữ số La Mã làm số trang trong các bước bên dưới.
1. Khởi động tệp Word mà bạn muốn chèn chữ số La Mã.
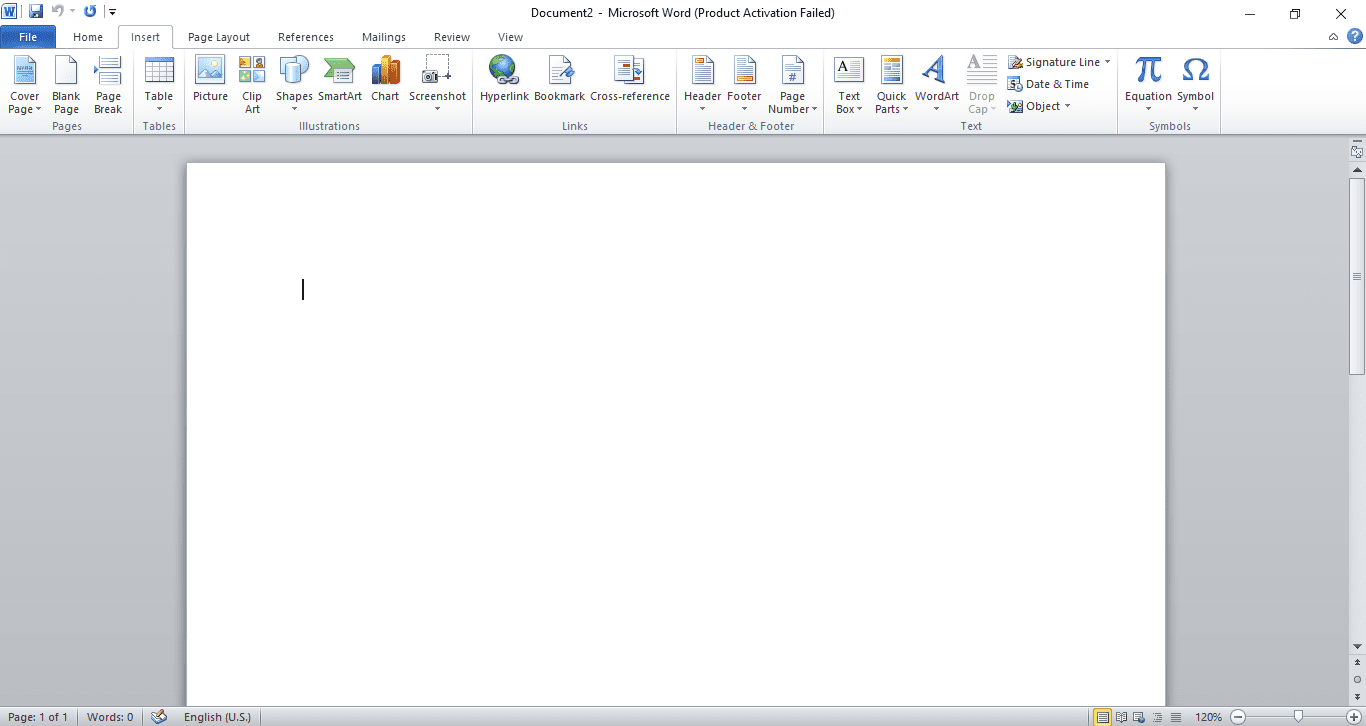
2. Nhấp vào Chèn ở góc trên bên trái của tệp.
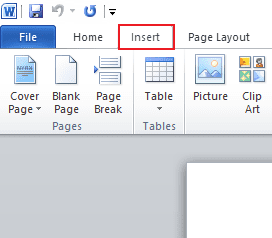
3. Chuyển đến số trang và nhấp vào nó để mở menu.
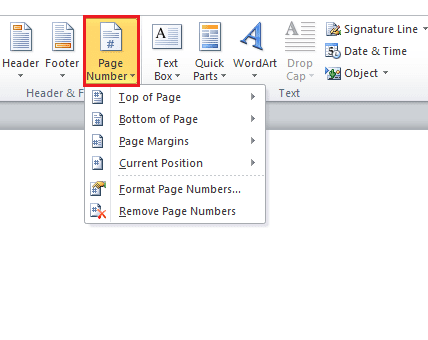
4. Chọn tùy chọn bạn muốn, trong trường hợp này bấm vào Cuối trang.
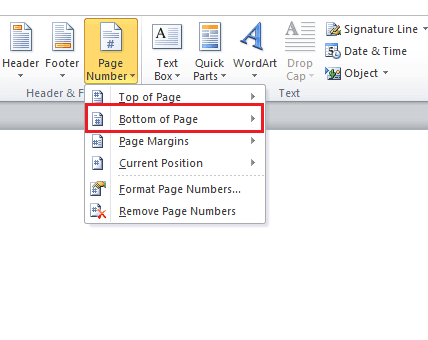
5. Nhấp vào Số đơn giản trong đó 2.
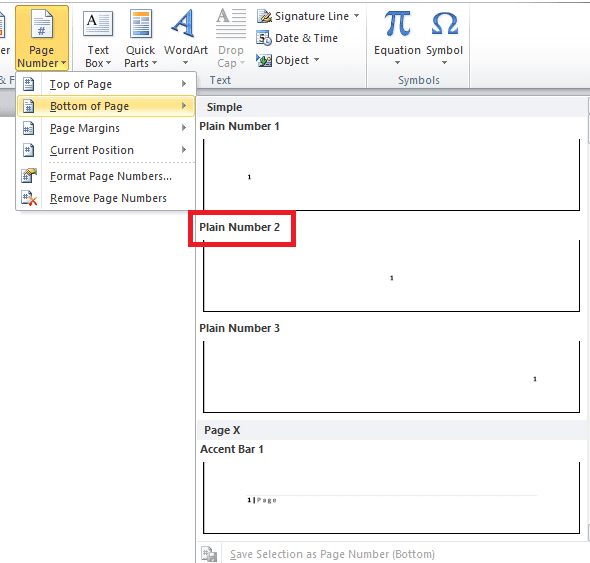
6. Sau đó, đi đến Bộ phận nhanh và nhấp vào nó để mở menu thả xuống.
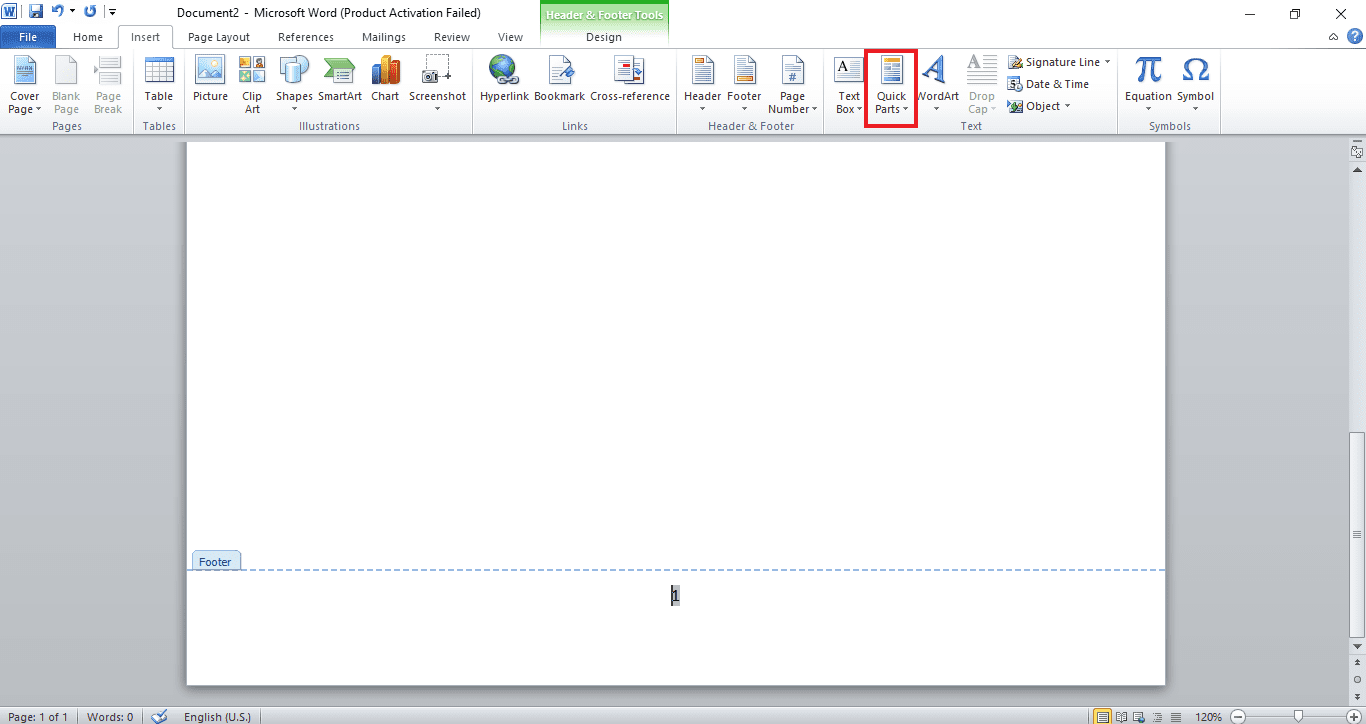
7. Chọn Trường trong đó.
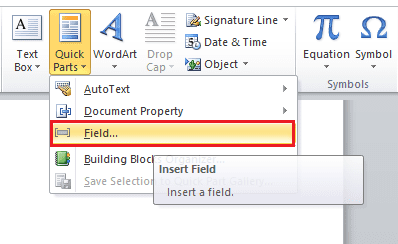
8. Bây giờ trong Danh mục chọn Trang.
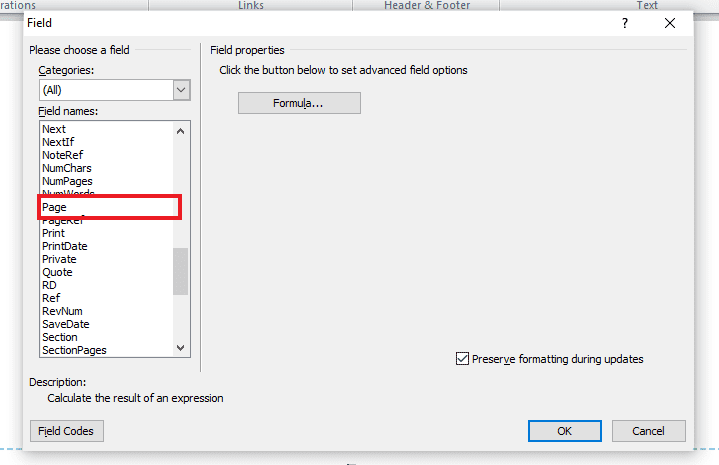
9. Chọn chữ số La Mã trong thuộc tính trường.
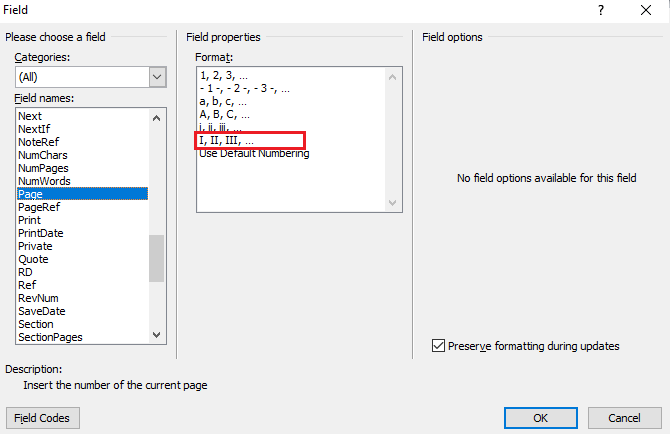
10. Nhấn OK.
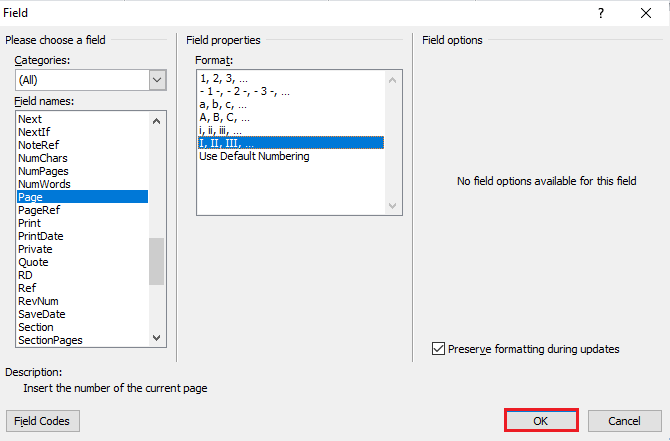
Word sẽ hiển thị một số La Mã như số trang.
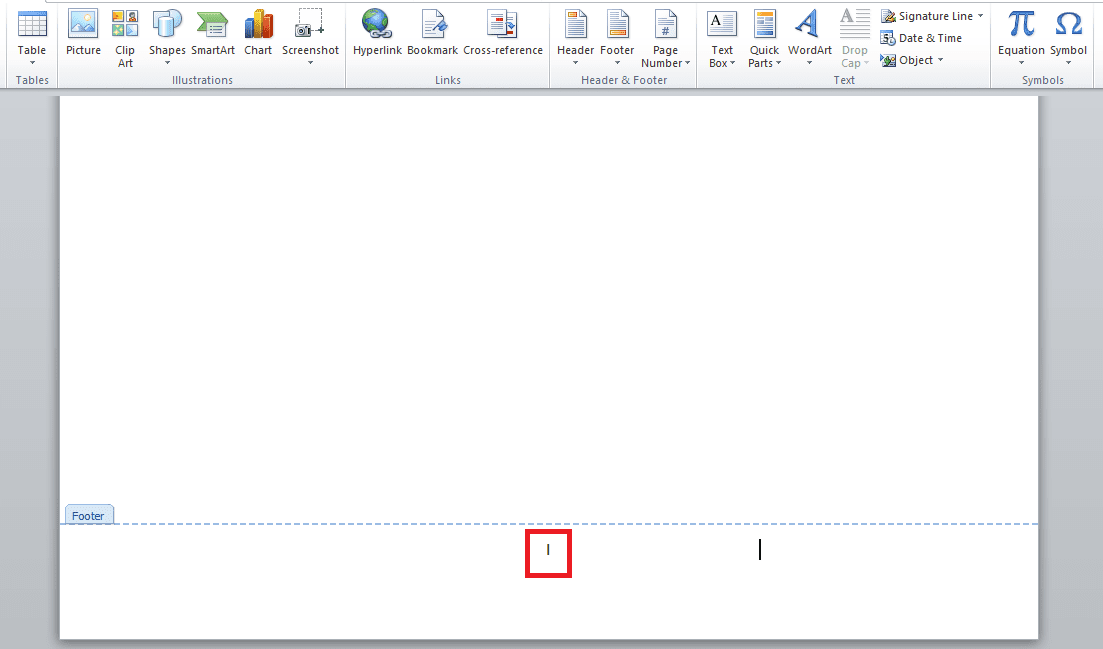
Phương pháp 4: Sử dụng Unicode
Nếu bạn đang tìm kiếm câu trả lời cho câu hỏi làm thế nào để viết số La Mã trong Word, bạn có thể làm điều đó với Unicode. Unicode cung cấp cho các chữ số và bộ cân bằng đặc biệt một giá trị số duy nhất. Các giá trị số này có thể giúp bạn chèn các chữ số La Mã vào tài liệu Word. Phương pháp mã hóa phổ quát này bao gồm mọi chữ số La Mã. Vì vậy, đây là cách tốt nhất để giới thiệu họ với Lời Chúa.
Lưu ý: Một số Unicodes nổi tiếng bao gồm 2160 cho I, 2164 cho V, 2169 cho X, 216C cho L, 216D cho C, 216E cho D và 216F cho M.
1. Mở một file Word để chèn Unicode.
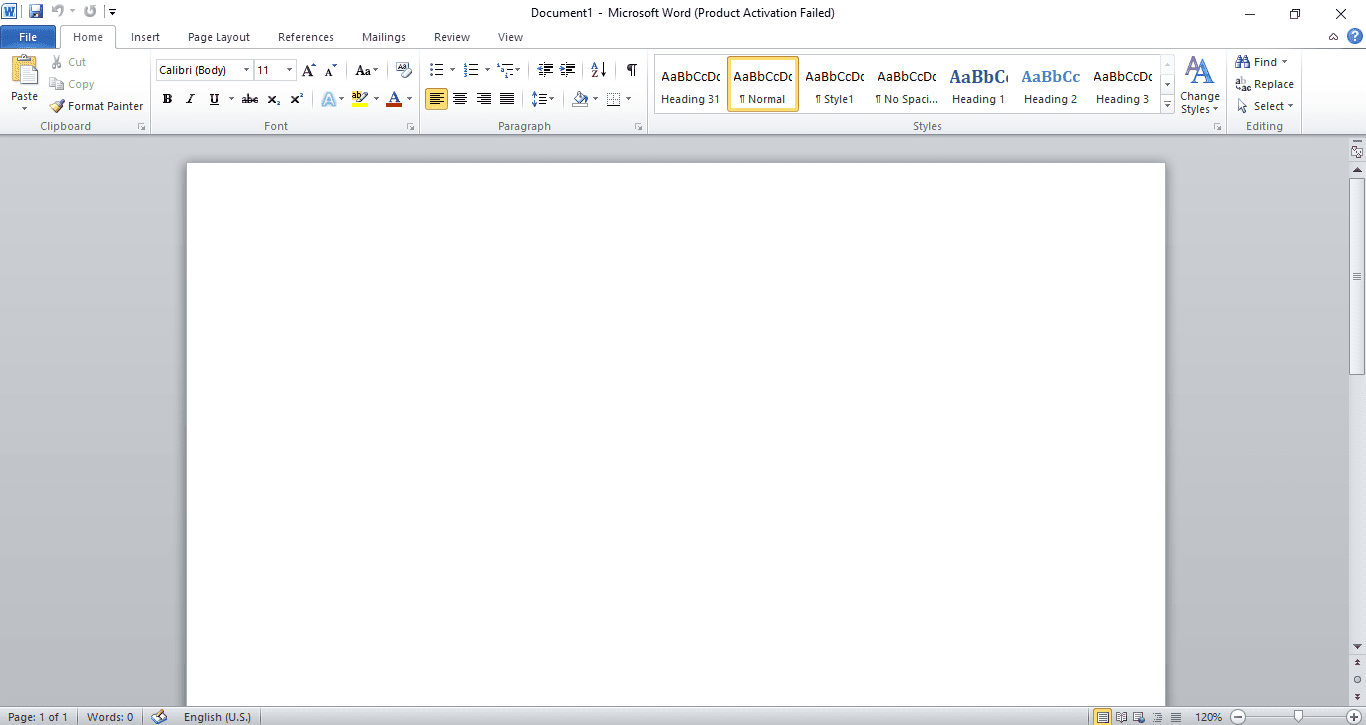
2. Nhập Unicode trên trang, trong trường hợp này, chúng tôi nhập 2169.
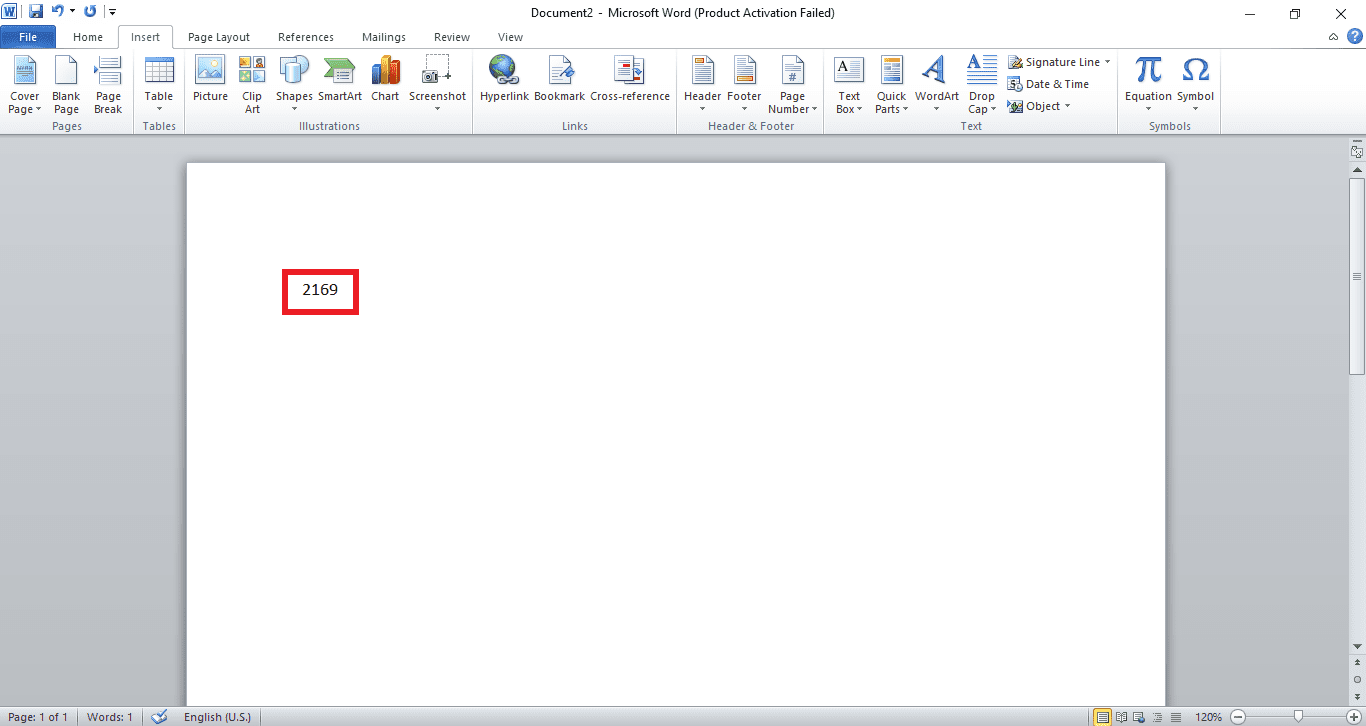
3. Nhấn phím Alt trên bàn phím của bạn.
4. Bây giờ, trong khi giữ phím Alt, hãy nhấn phím X trên bàn phím của bạn. Số Unicode sẽ được chuyển thành số La Mã.
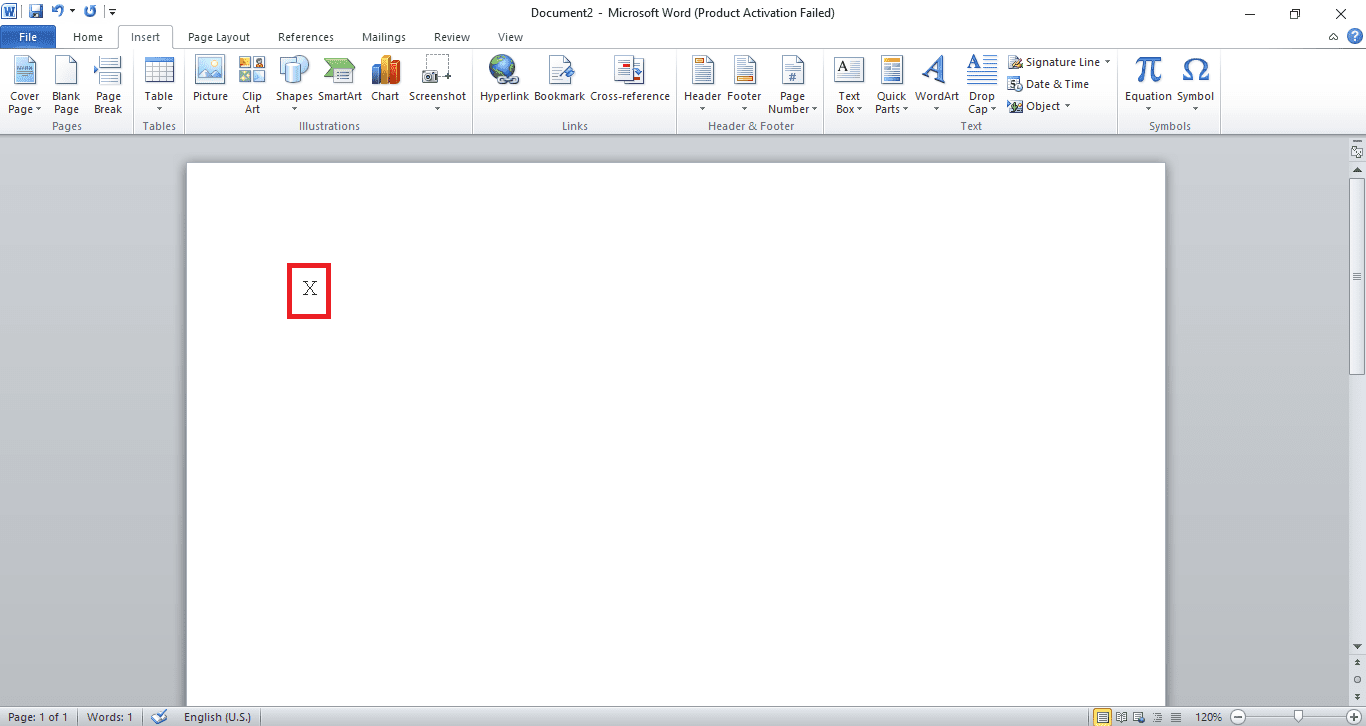
Phương pháp 5: Sử dụng trường MS Word
Nếu không có phương pháp nào ở trên phù hợp với bạn và bạn vẫn còn bối rối về cách viết số La Mã trong Word, thì phương pháp hộp MS Word là một lựa chọn cho bạn. Các trường MS Word là các hướng dẫn, khi được áp dụng, sẽ giúp bạn tạo các văn bản đặc biệt trong tài liệu của mình. Trong trường hợp này, hãy xem cách hộp MS Word giúp bạn nhập các chữ số La Mã bằng cách thực hiện theo các bước bên dưới.
1. Khởi chạy tệp Microsoft Word.
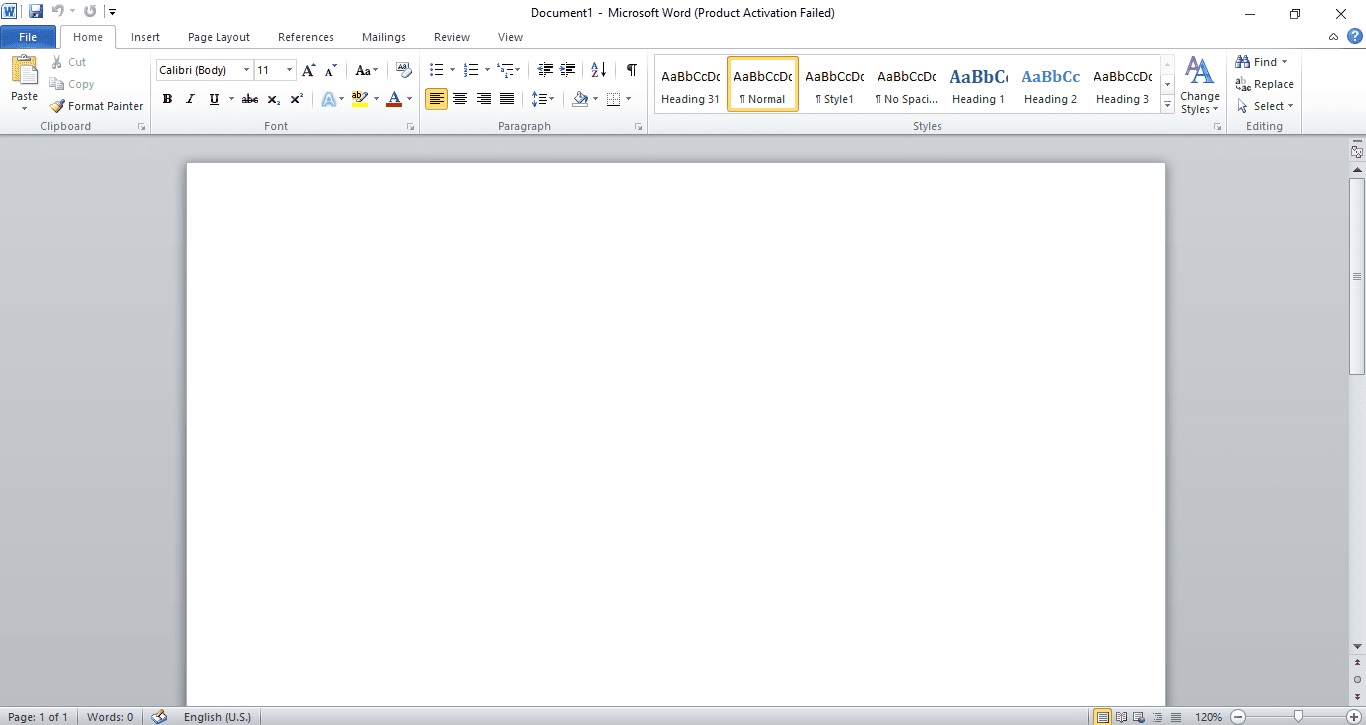
2. Nhấn tổ hợp phím Ctrl + F9 cùng lúc, trong tệp sẽ xuất hiện dấu ngoặc nhọn.
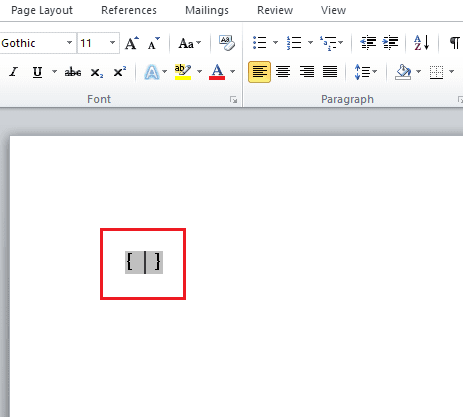
3. Bây giờ, trong ngoặc đơn, hãy nhập ký tự = và số bạn muốn chuyển đổi. Ví dụ: {=2164}
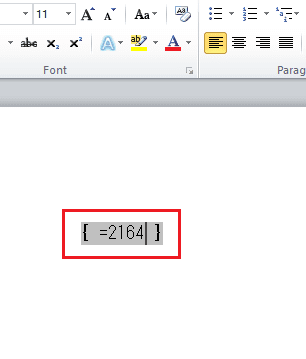
4. Sau đó nhập *Roman sau số đã nhập trong ngoặc đơn.
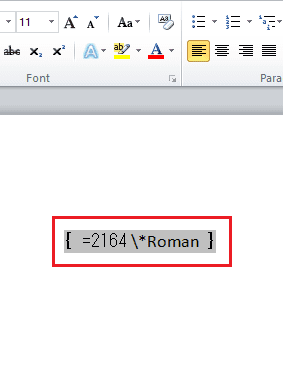
5. Bây giờ nhấn F9 để chuyển đổi công thức sang số La Mã.
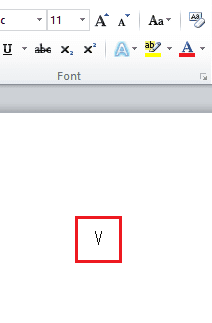
Câu hỏi thường gặp (FAQ)
Q1. Tôi có thể sử dụng bảng chữ cái tiếng Anh trên các nền tảng khác cho chữ số La Mã không?
câu trả lời Có, bạn cũng có thể sử dụng bảng chữ cái để chèn chữ số La Mã vào các tài liệu và tệp khác, chẳng hạn như trong MS Excel hoặc Tài liệu, việc sử dụng bảng chữ cái cho chữ số La Mã là khá phổ biến.
Q2. Tôi có thể sử dụng Unicode trong các tài liệu khác không?
câu trả lời Các phương thức như trường MS Word bị hạn chế đối với MS Word và do đó không thể sử dụng được trong các tài liệu khác.
Q3. Tôi có thể sử dụng chữ số La Mã ở bất kỳ đâu trong tệp văn bản không? Làm thế nào là nó có thể?
câu trả lời Có, có thể sử dụng chữ số La Mã ở bất kỳ đâu trong tệp văn bản với Unicode. Unicode là một ký tự đặc biệt được gán cho các số. Khi mã được chỉ định được nhập vào tệp, nó sẽ được chuyển đổi thành chữ số La Mã, cho phép nó được sử dụng ở bất kỳ đâu trong tệp.
Q4. Có một chức năng trực tiếp trong MS Word để chèn chữ số La Mã?
câu trả lời Có, nếu bạn muốn chèn số La Mã trực tiếp vào tệp, bạn có thể thực hiện việc này bằng cách sử dụng danh sách được đánh số. Tuy nhiên, danh sách này chỉ có thể hoạt động đối với các điểm và danh sách được tạo trong tệp. Phương pháp này sẽ không hoạt động đối với vị trí đã chọn trong tệp.
P5. Tôi có thể sử dụng cả chữ số La Mã và chữ số trong một tệp MS Word không?
câu trả lời Có, cả chữ số La Mã và chữ số đều có thể được sử dụng trong một tệp MS Word. Tuy nhiên, chúng nên được đặt chính xác và không bị lệch, điều này có thể ảnh hưởng đến chất lượng tài liệu của bạn. Trong trường hợp các chữ số La Mã có thể được sử dụng cho các ngày hoặc khoảng thời gian quan trọng, việc sử dụng các chữ số có thể được thực hiện khi đánh dấu các điểm trong tệp Word.
P6. Tôi có thể sử dụng số La Mã làm số trang ở đầu trang trong tệp Word không?
câu trả lời Có, nếu bạn muốn sử dụng các chữ số La Mã làm số trang ở đầu trang trong tệp Word, bạn có thể làm điều đó. Làm theo phương pháp 3 với các hướng dẫn từng bước được cung cấp ở trên.
P7. Chữ số La Mã có thể được sử dụng trong một tài liệu chính thức?
câu trả lời Chữ số La Mã đã được sử dụng để mô tả số, ngày, năm và tên từ thời cổ đại. Việc sử dụng chúng trong các văn bản trang trọng sẽ nâng cao chất lượng văn bản và thu hút người đọc hơn. Do đó, chữ số La Mã có thể được sử dụng trong một tài liệu chính thức.
***
Mặc dù việc sử dụng các chữ số La Mã không phải là mới và có từ thời cổ đại, nhưng nó vẫn có tầm quan trọng lớn cho đến ngày nay. Các phương pháp khác nhau được mô tả ở trên sẽ giúp bạn sử dụng số La Mã theo những cách khác nhau. Chúng tôi hy vọng bạn thấy hướng dẫn này hữu ích và bạn biết cách viết số La Mã trong Word. Hãy cho chúng tôi biết phương pháp nào phù hợp nhất với bạn. Nếu bạn có bất kỳ câu hỏi hoặc đề xuất nào, vui lòng gửi chúng trong phần bình luận bên dưới.
