Sử dụng CPU cao không phải là vấn đề mới trong Windows máy tính vì nó đã ảnh hưởng từ lâu Windows 10 và 7 người dùng. Gần đây chúng tôi đã đề cập đến cách khắc phục việc sử dụng CPU cao sau khi cập nhật KB4512941 trong Windows 10. Và bây giờ người dùng đang phàn nàn về một quá trình gọi là msmpeng.exe gây ra sự tăng đột biến trong việc sử dụng CPU. Phần thú vị của quá trình này là nó không phải là virus, mà là một quá trình sistema được quản lý bởi chính phần mềm chống virus. Vì vậy, để hiểu rõ hơn vấn đề, chúng ta hãy tiếp tục và tìm hiểu cách vô hiệu hóa quá trình msmpeng.exe, điều này sẽ làm giảm mức sử dụng CPU cao trong Windows máy tính.
Vô hiệu hóa Msmpeng.exe và giảm mức sử dụng CPU cao
Trước khi chuyển sang hướng dẫn, hãy để tôi làm rõ rằng Msmpeng.exe không phải là vi-rút. Trên thực tế, đây là một quy trình thực thi của dịch vụ Antimalware được thực thi bởi chương trình chống vi-rút gốc, Windows Hậu vệ (bây giờ được gọi là Windows Bảo vệ). Nhiều người dùng đã xác định sự cố trong tệp cơ sở dữ liệu có tên mpenginedb.db được sử dụng bởi Windows Hậu vệ để lưu trữ giá trị băm. Do một số định danh sai, Windows Bảo mật tiếp tục quét tất cả dữ liệu trên đĩa và đưa nó trở lại tệp cơ sở dữ liệu. Do đó, việc sử dụng CPU tăng từ 50% đến 100%. Vì vậy, chúng tôi sẽ phải xóa tệp mpenginedb.db để khắc phục vấn đề này.
Xóa tệp Mpengine.db
1. Vì Mpengine.db là một tệp của sistema liên quan đến phần mềm chống vi-rút, chúng tôi không thể loại bỏ nó bình thường. Chúng tôi sẽ phải tạm thời vô hiệu hóa phần mềm chống vi-rút và sau đó chúng tôi chỉ có thể xóa các tập tin. Thật cởi mở Windows Bảo mật và đi đến "Bảo vệ chống lại vi-rút và các mối đe dọa". Tại đây, nhấp vào "Quản lý cài đặt".
2. Sau đó, vô hiệu hóa tất cả các công tắc trong phần này

3. Hiện nay, giữ nút "Shift" và khởi động lại máy tính của bạn. Nó sẽ bắt đầu trong Cửa sổ khôi phục nâng cao.
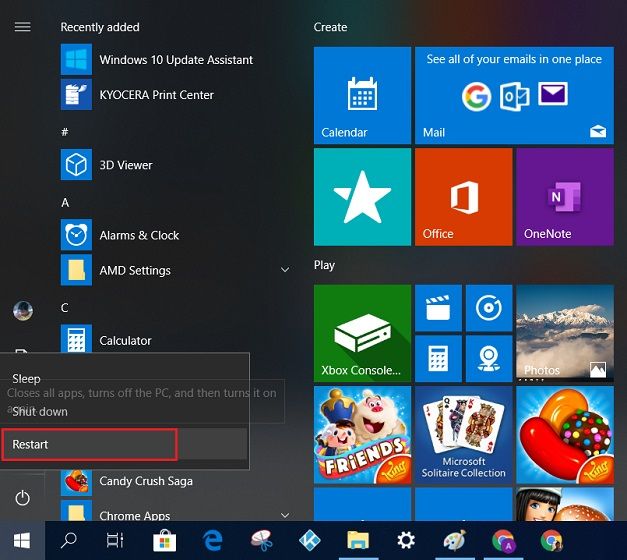
4. Ở đây, chọn Khắc phục sự cố -> Tùy chọn nâng cao -> Cài đặt khởi động -> Khởi động lại. Sau đó, nhấn nút "4"Phím số để bắt đầu ở chế độ an toàn.

5. Khi bạn ở Chế độ an toàn, hãy tìm kiếm "nhật ký" trong Windows Hộp tìm kiếm. Sau đó, nhấp vào "Chạy với tư cách quản trị viên" trong khung bên phải.

6. Sao chép địa chỉ sau và dán nó vào thanh địa chỉ đăng ký và nhấn enter. Bạn sẽ ngay lập tức được đưa đến Windows Thư mục bảo vệ.
HKEY_LOCAL_MACHINESOFTWAREPoliciesMicrosoftWindows Defender
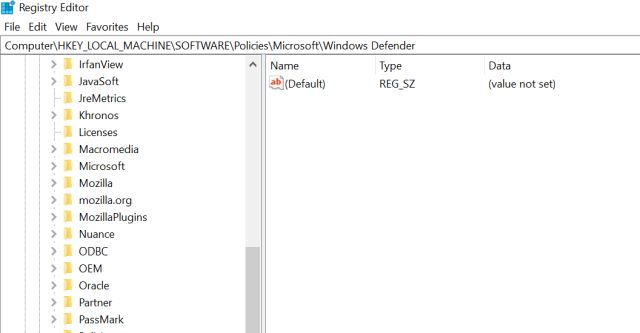
7. Nhấp chuột phải vào "Windows Hậu vệ "và chọn Mới -> giá trị DWORD (32 bit). Đặt tên cho tệp là "DisableAntiSpyware" và nhấp vào nút "OK".
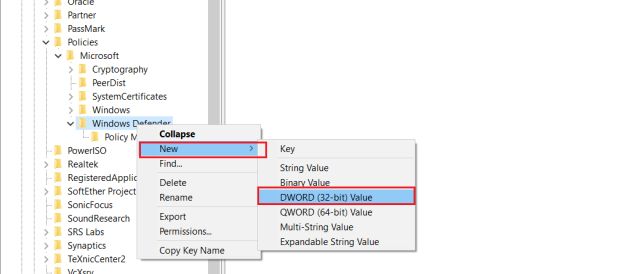
8. Bây giờ, nhấp đúp chuột vào tập tin và thay đổi giá trị thành 1. Sau đó, nhấp vào nút "OK" và khởi động lại máy tính của bạn.

9. Thời gian này, tìm kiếm "Powershell" và mở nó với tư cách quản trị viên.

10. Sau đó, sao chép lệnh sau và dán nó vào cửa sổ PowerShell của bạn. Sau đó, nhấn enter. Thao tác này sẽ xóa tệp mpengine.db khỏi PC của bạn.
Remove-Item 'C:ProgramDataMicrosoftWindows DefenderScansmpenginedb.db'

11. Bây giờ hãy mở Registry một lần nữa và xóa tập tin "DisableAntiSpyware". Sau đó, khởi động lại máy tính của bạn và Windows Bảo mật sẽ bắt đầu hoạt động trở lại. Và lần này, bạn sẽ không thấy Msmpeng.exe gây ra bất kỳ sự tăng đột biến nào của CPU. Trong trường hợp bạn vẫn gặp phải vấn đề tương tự, vui lòng cài đặt lại Windows Hoặc sử dụng chương trình chống vi-rút của bên thứ ba, tốt nhất là Malwarebytes (Phiên bản miễn phí, Pro với giá $ 47,30 / năm).
Vô hiệu hóa Msmpeng.exe trên của bạn Windows máy tính cá nhân
Đây là cách bạn có thể xóa tệp mpengine.db để giảm mức sử dụng CPU cao. Như tôi đã nói, vấn đề là với Windows Defender quét toàn bộ đĩa do kết quả dương tính giả. Mặc dù quá trình này hơi phức tạp, bạn chắc chắn có thể thực hiện bằng cách làm theo hướng dẫn từng bước. Dù sao, đó là tất cả chúng ta. Nếu bạn thấy bài viết hữu ích, vui lòng cho chúng tôi biết trong phần bình luận bên dưới. Ngoài ra, nếu sự cố vẫn còn, hãy thử cài đặt lại Windows 10 từ đầu.
