
Bảo mật là ưu tiên hàng đầu trên máy Mac hoặc bất kỳ máy tính nào khác. Làm theo các khuyến nghị bảo mật cho bức thư có nghĩa là bạn phải sử dụng một mật khẩu khác cho mỗi tài khoản. Máy Mac của bạn thậm chí còn đưa ra gợi ý về mật khẩu, nhưng làm thế nào để bạn nhớ tất cả chúng?
Nếu bạn không có trí nhớ điện tử, bạn gần như không thể nhớ được các chuỗi ký tự dài. May mắn thay, ứng dụng Keychain Access sẵn sàng trợ giúp. Đọc tiếp để tìm hiểu cách xem mật khẩu đã lưu của bạn.
Truy cập chuỗi khóa
Ứng dụng Keychain Access là cửa hàng lý tưởng cho tất cả mật khẩu máy Mac của bạn. Nó lưu trữ mật khẩu ứng dụng, những mật khẩu bạn sử dụng trên mạng Wi-Fi. Ngoài ra, bạn cũng có thể tìm thấy mật khẩu Safari ở đó. Đây cũng là nơi bạn có thể tìm thấy các khóa và chứng chỉ kỹ thuật số khác nhau mà macOS sử dụng để mã hóa và xác minh, nhưng sẽ có nhiều thông tin hơn về điều đó sau.
Cách sử dụng Truy cập chuỗi khóa
Apple sử dụng chuỗi khóa để lưu trữ mật khẩu của bạn để bạn có thể truy cập tài khoản của mình một cách nhanh chóng và dễ dàng. Apple Chuỗi khóa lưu trữ mật khẩu trên tất cả các thiết bị của bạn, cho phép bạn truy cập liền mạch vào mọi tài khoản được quản lý trên mọi thiết bị. Với mục đích của bài viết này, chúng tôi sẽ đề cập đến cách truy cập móc khóa của bạn trong phần này Apple trên máy Mac của bạn.
Để mở móc khóa, hãy làm theo các bước sau:
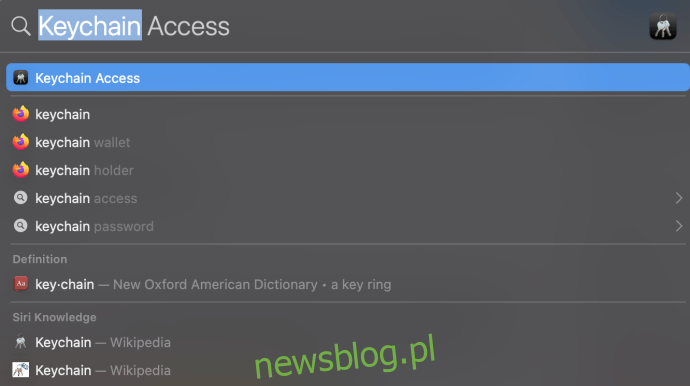
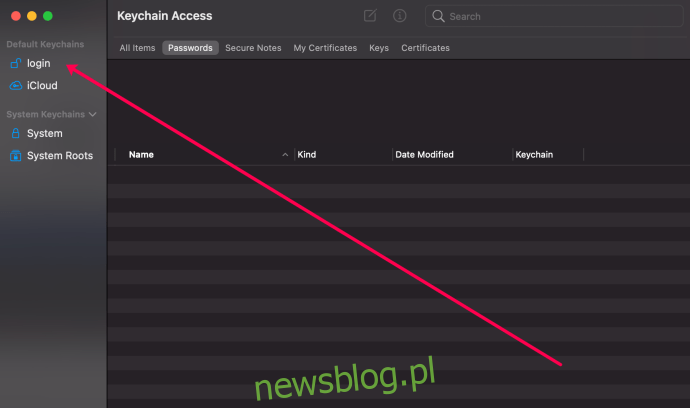
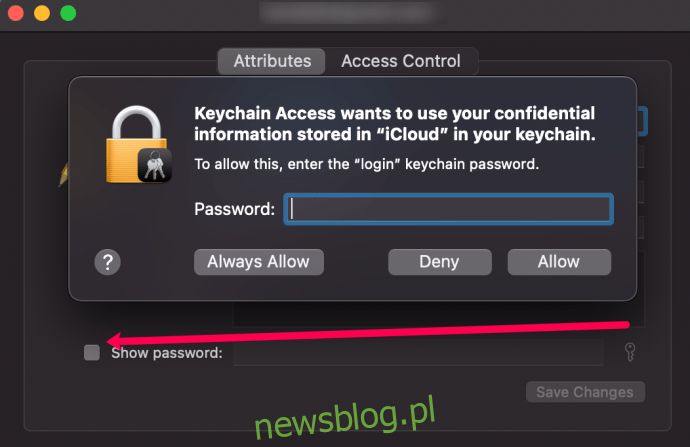
Có nhiều cách để bắt đầu Truy cập chuỗi khóa. Bạn có thể nhấp vào Launchpad, chọn Tools và chọn ứng dụng Keychain. Dưới đây là hướng dẫn cho các phiên bản macOS cũ hơn.
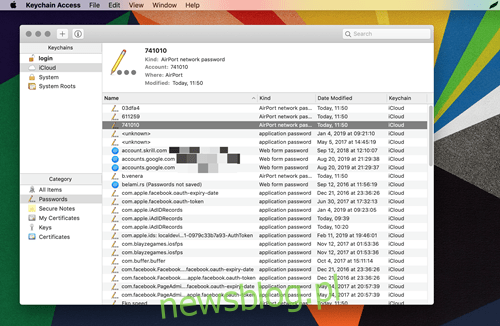
Khi đã ở trong ứng dụng, giao diện và tất cả các liên kết cũng như thông tin có vẻ hơi choáng ngợp. Nhưng bạn sẽ dễ dàng tìm thấy mật khẩu mà mình đang tìm kiếm và ứng dụng có tính năng tìm kiếm trực quan. Đây là những gì bạn cần làm.
Bươc 1
Trước tiên, hãy chắc chắn rằng bạn chọn đúng menu. Để xem trước các mật khẩu đã đăng ký, chọn Passwords trong mục Category ở góc dưới bên trái cửa sổ ứng dụng. Cửa sổ chính hiển thị tất cả các tài khoản, loại mật khẩu và ngày sửa đổi.
Bươc 2
Nhấn đúp hoặc bấm vào một tài khoản để xem cửa sổ bật lên có nhiều hành động hơn. Như đã chỉ ra, bạn không cần phải xem qua toàn bộ danh sách; thay vào đó hãy sử dụng thanh tìm kiếm. Ví dụ, bạn có thể gõ Facebookvà ứng dụng sẽ liệt kê tất cả các tài khoản được liên kết với mạng xã hội đó.
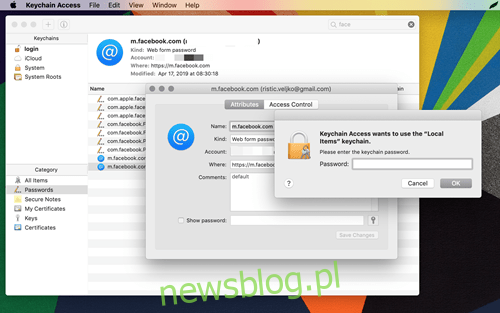
Bươc 3
Nhấp vào hộp nhỏ phía trước “Hiển thị mật khẩu” và một cửa sổ bật lên khác sẽ xuất hiện yêu cầu mật khẩu máy Mac của bạn (đó là mật khẩu bạn sử dụng để mở khóa máy tính của mình). Không còn cách nào khác và bạn sẽ có thể xem mật khẩu của tài khoản đó.
Ghi chú quan trọng
Có một biểu tượng @ nhỏ phía trước tài khoản Ứng dụng và Dịch vụ Web. Các tài khoản khác có biểu tượng bút. Tại đây, bạn có thể tìm thấy mật khẩu cho Wi-Fi, một số ứng dụng và tính năng của macOS.
Nếu không thể lưu mật khẩu cho một tài khoản cụ thể, thông báo “Không lưu mật khẩu” sẽ xuất hiện trong ngoặc đơn bên cạnh tên tài khoản. Nếu không, bạn sẽ có thể xem địa chỉ email hoặc vị trí kỹ thuật số được liên kết với tài khoản cụ thể đó.
Danh mục móc khóa khác
Như chúng tôi đã đề cập trước đó, macOS giữ thêm một vài danh mục liên quan đến bảo mật – đây là tóm tắt ngắn gọn về từng danh mục.
Làm cách nào để xem mật khẩu đã lưu trong Safari?
Một cách dễ dàng hơn để kiểm tra một số mật khẩu là sử dụng Safari. Tất nhiên, phương pháp này hoạt động nếu trước tiên bạn lưu mật khẩu của mình trong Safari. Trong mọi trường hợp, đây là những bước cần thực hiện.
Bươc 1
Khởi chạy Safari và chọn Tùy chọn – một cách nhanh chóng để thực hiện việc này là nhấn CMD+ trên bàn phím của bạn.
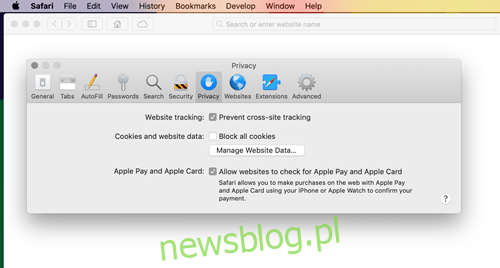
Chọn tab Mật khẩu và nhấp vào ô phía trước “Hiển thị mật khẩu cho các trang đã chọn”. Một cửa sổ sẽ xuất hiện yêu cầu bạn nhập mật khẩu máy Mac để có được quyền quản trị viên.
Bươc 2
Sau khi vào bên trong, bạn sẽ có thể xem tất cả các tài khoản và mật khẩu đã lưu của mình. Tuy nhiên, sự kết hợp chính xác của các ký tự được ẩn đằng sau các dấu chấm. Nhấp vào những dấu chấm này để hiển thị một sự kết hợp.
Điều thú vị: Menu mật khẩu trong Safari được tính thời gian và có giới hạn về số lần nhấp. Điều này có nghĩa là nếu bạn chuyển sang cửa sổ khác trên máy Mac, menu sẽ tự động khóa. Điều tương tự cũng xảy ra khi bạn nhấp vào nhiều hơn ba hoặc bốn mật khẩu.
Bạn có thể làm điều đó trên iPhone?
Câu trả lời nhanh là có, bạn có thể xem mật khẩu đã lưu trên iPhone. Và nếu bạn sử dụng iCloud, tất cả mật khẩu đã lưu sẽ được đồng bộ hóa trên các thiết bị của bạn.
Nói tóm lại, hãy khởi chạy ứng dụng Cài đặt, vuốt xuống và chọn Mật khẩu & Tài khoản. Chọn các trang web và mật khẩu ứng dụng rồi nhập Touch hoặc Face ID của bạn để truy cập.
Các tài khoản được sắp xếp theo thứ tự bảng chữ cái và bạn cũng có thể sử dụng thanh tìm kiếm để điều hướng. Mật khẩu xuất hiện trong cửa sổ tiếp theo khi bạn nhấn vào tài khoản.
Các câu hỏi thường gặp
Dưới đây là một số câu trả lời cho các câu hỏi thường gặp nhất.
Mật khẩu mở khóa máy Mac của tôi không cấp cho tôi quyền truy cập vào chuỗi khóa của mình. Tôi đang làm gì?
Nếu bạn không có quyền truy cập vào chuỗi khóa của mình từ máy Mac, thì bạn thật không may. Bạn cần khôi phục mật khẩu mặc định (có nghĩa là mật khẩu mở khóa máy Mac của bạn). Đây là cách:
1. Nhấp vào “Chuỗi khóa” ở góc trên bên phải của máy Mac. Sau đó nhấp vào “Tùy chọn”.
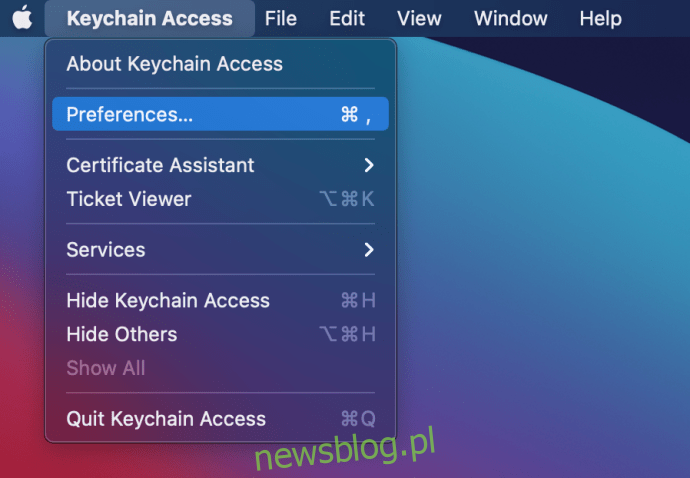
2. Nhấp vào “Đặt lại móc khóa mặc định…”
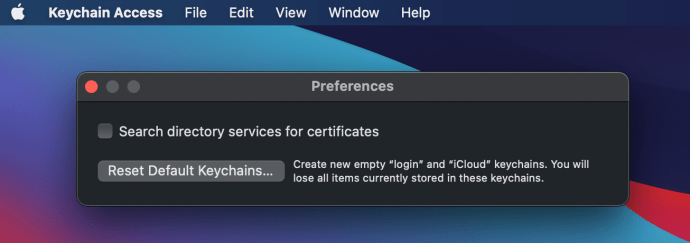
Giờ đây, bạn có thể thử đăng nhập lại vào Keychain bằng chính mật khẩu mà bạn sử dụng để mở khóa máy Mac.
Tôi nên làm gì nếu mật khẩu trong móc khóa của tôi đã lỗi thời?
Nếu bạn đang xem mật khẩu trong chuỗi khóa của mình Apple và bạn nhận thấy rằng một số trong số chúng không chính xác hoặc cập nhật, bạn có thể dễ dàng khắc phục điều này. Đầu tiên, hãy mở Safari và truy cập trang web bạn chọn. Tiếp theo, nhập chi tiết đăng nhập của bạn, nhưng chưa nhấp vào nút “Đăng nhập”.
Lưu ý: Nếu bạn đã đăng nhập, hãy đăng xuất khỏi tài khoản của bạn.
Sau khi nhập mật khẩu của bạn vào trường, hãy nhấp vào biểu tượng móc khóa. Sau đó nhấp vào “Lưu mật khẩu”.
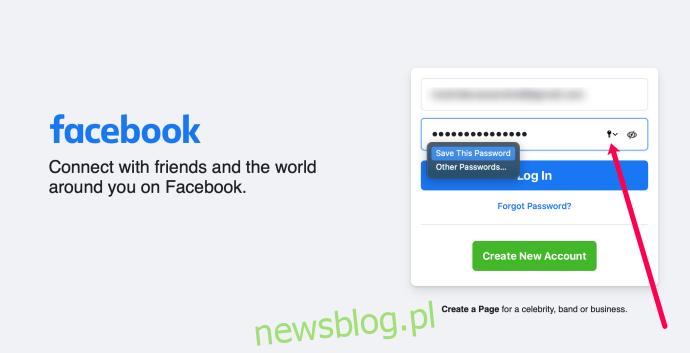
Chìa khóa của mọi thứ
Xét cho cùng, không khó để xem các mật khẩu đã lưu của bạn và phần tốt nhất là bạn không phải sử dụng ứng dụng của bên thứ ba. Ngay cả khi giao diện gốc của trình quản lý mật khẩu có thể thân thiện hơn với người dùng, thì đây vẫn là một nhược điểm nhỏ.
Bạn đã quên mật khẩu nào? Bạn đã sử dụng trình quản lý mật khẩu của bên thứ ba chưa? Hãy cho chúng tôi hai xu của bạn trong phần bình luận bên dưới.
