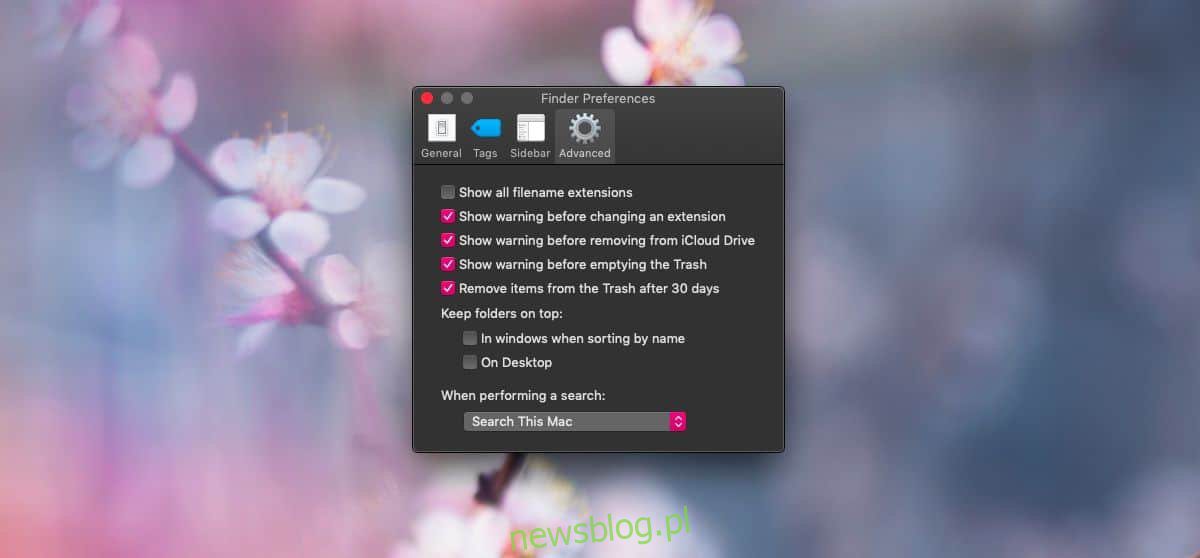
Phần mở rộng tệp thường được ẩn trong macOS. Bạn thường không cần biết phần mở rộng của tệp, tuy nhiên, khá dễ dàng để xem các phần mở rộng của tệp trên macOS. Trên thực tế, bạn có thể chọn hiển thị tiện ích mở rộng cho tất cả các tệp hoặc bạn chỉ có thể hiển thị chúng cho các tệp đã chọn.
Hiển thị phần mở rộng tệp
Để xem phần mở rộng tệp cho tất cả các tệp, hãy mở Finder (hoặc chỉ cần nhấp chuột trái vào vùng trống trên màn hình của bạn). Nhấp vào Finder trong thanh menu và chọn Preferences từ menu.
Trong cửa sổ tùy chọn Finder, chuyển đến tab Nâng cao. Tùy chọn đầu tiên là “Hiển thị tất cả các phần mở rộng tên tệp”. Chọn nó và bạn sẽ thấy phần mở rộng tệp cho tất cả các tệp trong Finder và trên màn hình nền.
Nếu bạn muốn hiển thị phần mở rộng cho các tệp đã chọn, hãy nhấp chuột phải vào tệp và chọn Nhận thông tin từ menu ngữ cảnh. Trong cửa sổ mở ra, hãy mở rộng nhóm Tên và tiện ích mở rộng. Bên dưới nó, bạn sẽ tìm thấy một tùy chọn gọi là “Ẩn tiện ích mở rộng” được bật theo mặc định. Bỏ chọn nó và phần mở rộng cho tệp đó sẽ bắt đầu hiển thị trong cả Finder và máy tính để bàn.
Tùy chọn này hoạt động theo cả hai cách. Nếu bạn đã bật hiển thị tất cả các phần mở rộng, bạn có thể sử dụng tùy chọn này để ẩn có chọn lọc các phần mở rộng của một số tệp nhất định.
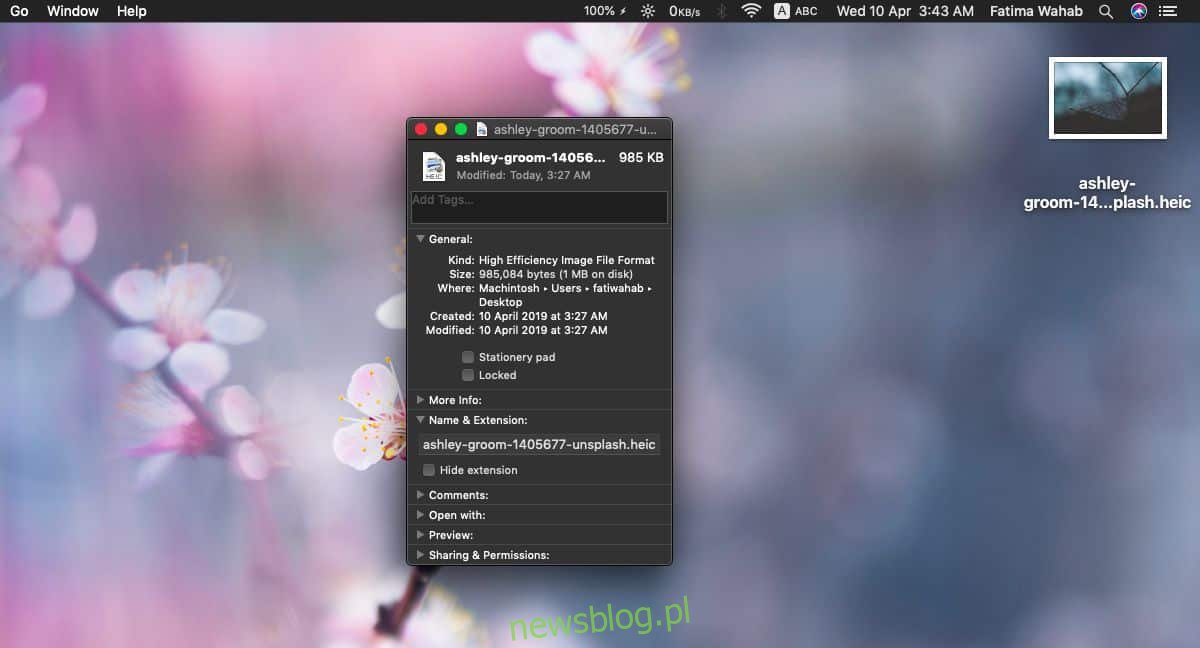
Ưu điểm của macOS là cho dù tên tệp dài bao nhiêu thì phần mở rộng vẫn hiển thị. Tên sẽ bị cắt bớt khi đạt đủ số ký tự quy định nhưng phần mở rộng vẫn được thêm vào cuối.
Thật không may, điều này không thể được áp dụng cho toàn bộ thư mục. Tùy chọn tiện ích mở rộng, mặc dù có sẵn trong cửa sổ Nhận thông tin thư mục, nhưng không hoạt động. Nếu bạn muốn hiển thị phần mở rộng tệp cho nhiều tệp, bạn sẽ phải thực hiện từng tệp một. Chọn nhiều tệp, nhấp chuột phải vào một tệp và chọn Nhận thông tin sẽ mở cửa sổ Nhận thông tin cho từng tệp đã chọn, vì vậy đừng thử điều này trừ khi bạn muốn đóng nhiều cửa sổ.
Khi bạn đặt phần mở rộng tệp được hiển thị, bạn có thể chọn phần mở rộng tệp cũng như tên của nó và thay đổi nó. Tuy nhiên, hãy lưu ý rằng thao tác này sẽ không chuyển đổi tệp từ định dạng này sang định dạng khác, vì vậy trừ khi bạn đang sửa phần mở rộng của tệp, bạn không nên chỉnh sửa nó từ tên tệp. Khi bạn thay đổi phần mở rộng tệp từ tên tệp, một thông báo xác nhận sẽ xuất hiện hỏi bạn có thực sự muốn thay đổi nó không.
