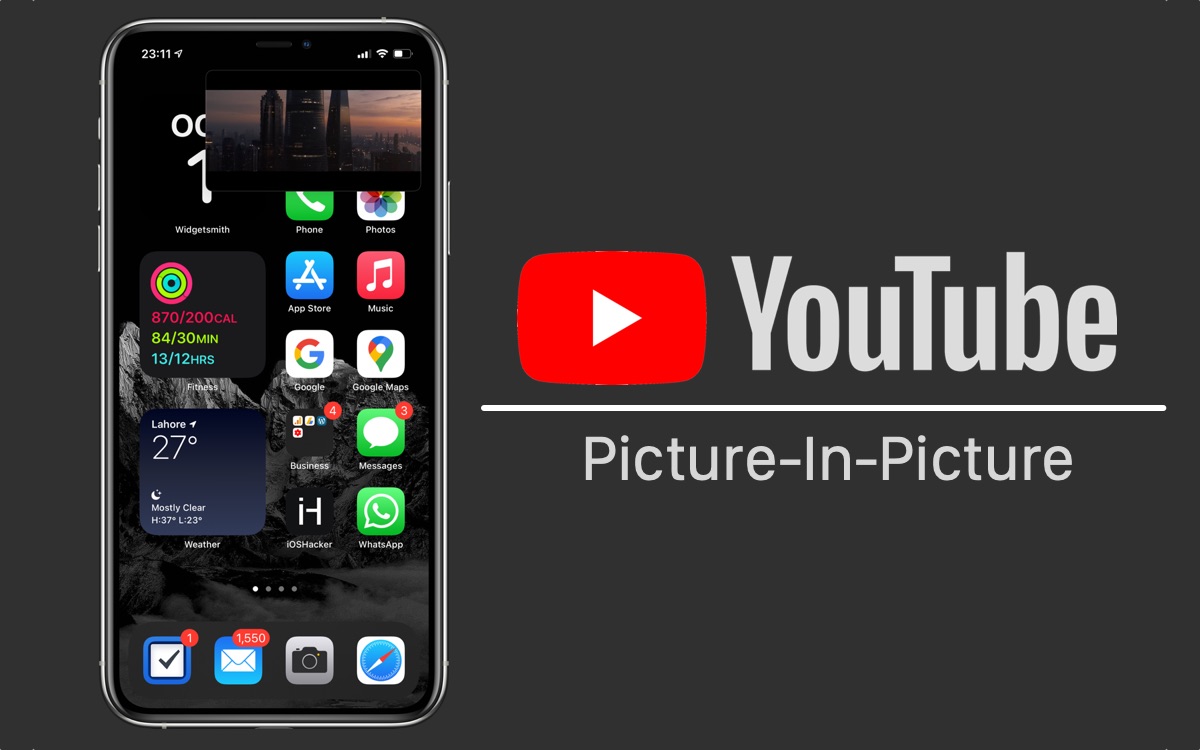
Trong hướng dẫn này, chúng tôi sẽ chỉ cho bạn cách bạn có thể xem YouTube video ở chế độ Picture-in-Picture mới của iOS 14 trên iPhone và iPad. Phương pháp này sử dụng ứng dụng Phím tắt để chơi YouTube video trong PiP.
Như bạn có thể đã biết YouTube đã chặn chế độ Picture-In-Picture mới của iOS 14 trên trang web của nó. Nếu bạn cố gắng xem video ở chế độ Hình trong Hình, cửa sổ phát lại chỉ bị treo. Gần đây, chúng tôi đã chia sẻ một giải pháp để xem video Youtube ở chế độ Ảnh trong ảnh liên quan đến việc yêu cầu trang web trên máy tính để bàn để xem video ở chế độ này, tuy nhiên kể từ bài đăng của chúng tôi YouTube cũng đã chặn các phương pháp đó.
Tin tốt là vẫn có một cách tương đối dễ dàng để xem YouTube video ở chế độ Picture-In-Picture của iPhone và nó liên quan đến ứng dụng Phím tắt. Điều tốt nhất về giải pháp này là sử dụng nó, bạn có thể xem YouTube video trong PiP khi sử dụng YouTube ứng dụng và YouTube trang mạng.
Đọc tiếp để tìm hiểu về thủ thuật mới cho phép bạn xem này YouTube video ở chế độ PiP của iPhone.
Cách xem YouTube video ở Chế độ Ảnh trong Ảnh của iPhone
Làm theo các hướng dẫn sau để xem YouTube video ở chế độ PiP trên iPhone và iPad.
Bươc chân 1: Trước hết, hãy tải xuống ứng dụng Scriptable miễn phí từ App Store.
Bươc chân 2: Tải về YouTube Phím tắt PiP Siri từ Liên kết iCloud này. Bạn cũng có thể kiểm tra phiên bản mới nhất của YouTube Phím tắt PiP trên trang RoutineHub của nó.
Bươc chân 3: Để thêm lối tắt vào iPhone của bạn, hãy cuộn xuống hết cỡ và nhấn vào Thêm lối tắt không tin cậy.
Note: Không nhận được tùy chọn Thêm lối tắt không tin cậy? Bật tùy chọn Allow Untrusted Shortcut tại đây.
Bươc chân 4: Khi Phím tắt đã được thêm, hãy nhấn vào dấu ‘…’ nằm ở góc trên cùng bên phải của ô Phím tắt.
Bươc chân 5: Cuộn xuống hết cỡ cho đến khi bạn tìm thấy thẻ của ứng dụng Scriptable. Nhấn vào Cho phép truy cập để cấp cho ứng dụng Scriptable quyền truy cập vào phím tắt này.
Bây giờ là lúc để phát video…
Bươc chân 6: Khởi chạy YouTube ứng dụng hoặc YouTubetrang web .com trong trình duyệt Safari và mở video yêu thích của bạn.
Bươc chân 7: Tiếp theo, mở menu Chia sẻ Trang tính bằng cách nhấn vào nút Chia sẻ (Trong YouTube ứng dụng bạn sẽ phải cuộn theo các cách bên và nhấn vào ‘Thêm’).
Bươc chân 8: Trên menu Chia sẻ Trang tính, hãy tìm YouTube Phím tắt PiP và nhấn vào nó.
Bươc chân 9: Khi ứng dụng Scriptable khởi chạy, video sẽ tự động được thêm vào cửa sổ Picture-In-Picture.
Tại đây, bạn cũng có thể thay đổi những thứ về phát lại video bao gồm tốc độ phát lại, độ phân giải video và số giây bỏ qua trên video.
Tại thời điểm này, bạn có thể quay lại màn hình chính và mở bất kỳ ứng dụng nào khác, trong khi YouTube video sẽ tiếp tục phát trong cửa sổ Picture-In-Picture của iPhone.
