Xóa nền trắng hoặc bất kỳ nền màu nào là cần thiết để tạo phiên bản sạch của hình ảnh. Bạn đã bao giờ nhìn thấy một logo có nền trắng? Không, thường là logo miễn phí và minh bạch. Bằng cách loại bỏ nền trắng, bạn có thể tạo một phiên bản rất sạch của hình ảnh bạn muốn giữ, một phần hữu ích.
Adobe Photoshop có khả năng đó; trong thực tế, có một số cách để loại bỏ một nền trắng trong Photoshop. Bất kỳ phương pháp nào trong số này có thể được sử dụng, nhưng một số tốt hơn trong một số tình huống. Hãy xem những gì Photoshop cung cấp.
Xóa nền trắng bằng công cụ xóa nền
Với công cụ Background Eraser, bạn có thể xóa nền trắng bằng cách tạo một lớp trùng lặp và một chút phép thuật. Nó tốt cho hình ảnh có một số cạnh khó khăn.
1. Bước đầu tiên của bạn là mở khóa lớp hình ảnh của bạn. Có một khóa bên cạnh lớp trong bảng điều khiển Lớp.
2. Nhấp chuột phải vào lớp và chọn Lớp trùng lặp từ menu thả xuống.

3. Trên thanh công cụ của bạn, chọn Công cụ xóa nền. Khi bạn chọn công cụ Eraser, chọn Công cụ xóa nền từ menu phụ.
4. Bây giờ, dọc theo đỉnh, bạn sẽ muốn đặt một vài chu vi. Các kích thước của bàn chải được xác định bởi những gì bạn cần.
5. Dành cho Lấy mẫu, chọn giữa Một lần hoặc là Mẫu nền.
6. Bộ Hạn mức đến Tìm các cạnh.
7. Các Lòng khoan dung sẽ thay đổi dựa trên hình ảnh. Một hình ảnh có nhiều màu trắng, ngoài nền trắng, sẽ cần Dung sai thấp hơn để tránh chọn các bit của hình ảnh. Một hình ảnh đầy màu sắc, ví dụ, thường ngồi xung quanh 15 đến 20 phần trăm.
8. Cuối cùng, hãy chắc chắn Bảo vệ màu tiền cảnh được đánh dấu.


9. Bây giờ xóa nền.
10. Khi bạn hoàn thành, nhấp vào Hình ảnh tab ở góc trên cùng bên trái. Chọn Cắt từ menu thả xuống. Có thể có nền trắng còn sót lại dọc theo các cạnh. Cắt tỉa sẽ đảm bảo không còn lại.
11. Lưu hình ảnh của bạn dưới dạng PNG. Điều này là hoàn toàn quan trọng. Ví dụ, nếu bạn lưu nó dưới dạng JPEG, nó sẽ áp dụng nền trắng cho nó. Lưu nó dưới dạng PNG giữ cho nó trong suốt.
Xóa nền trắng với lựa chọn nhanh
Công cụ Chọn nhanh là một cách khéo léo, tốt, Mau chọn nền của hình ảnh của bạn Nếu bạn không biết gì hơn, có lẽ bạn sẽ nghĩ đó là phép thuật. Thật không may, nó không phải là một cách nhanh chóng để loại bỏ bản thân bạn trên một nền trắng xấu xí.
1. Bước đầu tiên của bạn là nhân đôi layer. Thực hiện các bước sau trên lớp trùng lặp.
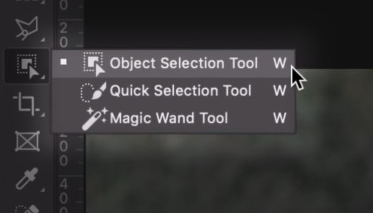
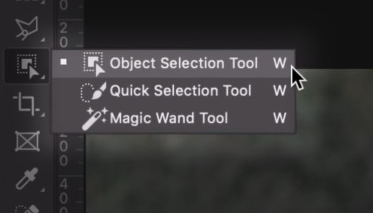
2. Bước tiếp theo là chọn Công cụ lựa chọn nhanh. Không biết nó ở đâu? Tốt rồi! Bạn sẽ tìm thấy nó trong cùng một menu với công cụ Magic Wand.
3. Khi bạn đã chọn công cụ Chọn nhanh, bạn cần điều chỉnh chu vi của mình. Bắt đầu bằng cách đặt Kích thước về 100px, cho hoặc lấy 10 px.
tiền boa: Đây là một quy tắc chung của ngón tay cái. Bạn có thể thay đổi kích thước khi cần thiết.
4. Đi xuống Độ cứng. Tăng và giảm nó thành 100%.
tiền boa: Đây là một quy tắc chung của ngón tay cái. Bạn có thể thay đổi độ cứng khi cần thiết.
5. Cuối cùng, điều chỉnh khoảng cách về 20%.
tiền boa: Điều chỉnh khoảng cách khi cần thiết. Bạn có thể cần nhiều hơn hoặc ít hơn dựa trên hình ảnh của bạn.


6. Điều này nghe có vẻ trái ngược nhưng hãy chọn hình ảnh bạn muốn giữ KHÔNG nền trắng. Phần của hình ảnh bạn muốn giữ bây giờ nên được phác thảo.
7. Với hình ảnh của bạn được phác thảo, bạn cần phải tinh chỉnh các cạnh. Công cụ Chọn nhanh chắc chắn là nhanh, nhưng không phải lúc nào cũng chính xác. Để chỉnh sửa dễ dàng hơn, hãy nhấn Q. Điều này sẽ làm nổi bật mọi thứ bằng màu đỏ KHÔNG được chọn.
8. Sử dụng Công cụ cọ để sửa các cạnh. Switch giữa đen và trắng với Công cụ Màu nền / Màu nền để thêm và loại bỏ khi cần thiết.


9. Sau khi mọi thứ đã được điều chỉnh theo ý thích của bạn, nhấp chuột phải vào hình ảnh của bạn. Trong menu thả xuống, nhấp vào Chọn nghịch đảo.
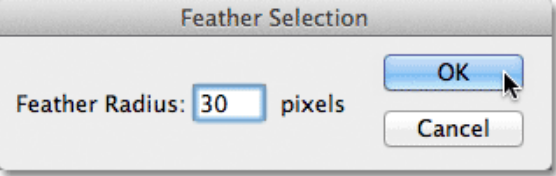
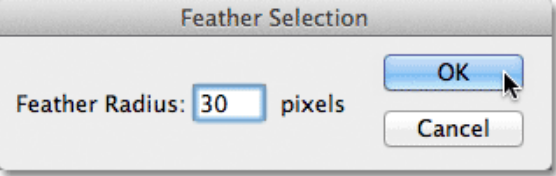
10. Bây giờ nhấp chuột phải một lần nữa và chọn Lông vũ. Trong cửa sổ bật lên, đặt Bán kính lông đến 3. Nhấp chuột đồng ý.
11. Xóa nền của bạn. Phần tiền cảnh của hình ảnh sẽ bị bỏ lại.
12. Nhấp vào Hình ảnh tab ở góc trên cùng bên trái. Chọn Cắt từ menu thả xuống. Có thể có nền trắng còn sót lại dọc theo các cạnh. Cắt tỉa sẽ đảm bảo không còn lại.
13. Lưu hình ảnh của bạn dưới dạng PNG. Điều này là hoàn toàn quan trọng. Ví dụ, nếu bạn lưu nó dưới dạng JPEG, nó sẽ áp dụng nền trắng cho nó. Lưu nó dưới dạng PNG giữ cho nó trong suốt.
Xóa nền trắng với chế độ hòa trộn
Nếu bạn đang làm việc với nhiều lớp, hãy nói 2, sau đó bạn có thể sử dụng Blend Modes Towhat khác? trộn hai lớp lại với nhau. Tuy nhiên, điều này đồng thời loại bỏ nền trắng và áp dụng một lớp khác từ một lớp riêng biệt. Đó là một mẹo hay nếu bạn muốn trao đổi hình nền.
1. Bắt đầu bằng cách đặt đối tượng của bạn lên một lớp với lớp nền trắng và lớp khác bạn muốn áp dụng. Giữ chúng cách xa nhau.


2. Bấm vào của bạn lớp chủ đề. Ngay phía trên nó là một vài menu thả xuống. Nhấp chuột Chế độ hòa trộn để mở các tùy chọn thả xuống, và sau đó thay đổi từ Bình thường thành nhân.
3. Bây giờ, với lớp chủ đề vẫn được chọn, nhấn CTRL + J. Nó là Lệnh + J nếu bạn đang sử dụng Macbook. Điều này sẽ tạo ra một bản sao của chủ đề. Thay đổi Chế độ hòa trộn từ nhiều, trở lại Bình thường.


4. Chọn Công cụ chiếc đũa thần. Ở trên cùng, đặt của bạn Lòng khoan dung. Nó thay đổi dựa trên hình ảnh. Ví dụ: nếu đối tượng có sắc thái của màu trắng, bạn có thể muốn hạ thấp Dung sai để màu trắng của đối tượng không bị xóa.
5. Nhấp vào nền để chọn nó bằng công cụ Magic Wand.
6. Cuối cùng, giữ ALT hoặc là LỰA CHỌN và bấm vào Mặt nạ.
Bây giờ bạn có thể sử dụng công cụ cọ vẽ để hoàn thành bất kỳ cạnh hoặc phần nào của nền trắng đã bị xóa.
Dòng dưới cùng
Như bạn có thể thấy, Photoshop có một số cách trực quan để loại bỏ nền trắng khỏi hình ảnh. Tất cả những gì thực sự quan trọng là bạn muốn làm điều đó dễ hay khó. Tuy nhiên, một số tùy chọn được cho là tốt hơn so với những người khác. Chế độ Blend, ví dụ, rất tốt trong việc loại bỏ một nền trắng và áp dụng một nền khác trong cùng một nét.
