Thật kinh hoàng khi phát hiện ra một hình ảnh hoặc ảnh chụp màn hình đã được viết nguệch ngoạc một cách ác ý và có thể hiểu được rằng hoàn toàn không có hy vọng sửa chữa nó. Chà, đây là chỗ bạn sai. Bằng cách sử dụng ứng dụng “TouchRetouch”, có sẵn trên iOS và Android, bạn có thể xóa các hình vẽ nguệch ngoạc và hình vẽ trên hình ảnh bạn chọn.
Ứng dụng TouchRetouch sẽ cho phép bạn xóa hình vẽ nguệch ngoạc trên ảnh hoặc ảnh chụp màn hình trên thiết bị Android và iPhone của mình. Loại bỏ các nét vẽ nguệch ngoạc cũng có thể được thực hiện trong phần mềm photoshop cao cấp như Photoshop và thường liên quan đến việc sử dụng nền để che dấu các nét vẽ nguệch ngoạc để các nét vẽ nguệch ngoạc biến mất và trông giống như nền hoặc vị trí khác của ảnh hoặc ảnh chụp màn hình mà bạn đã chọn.
Thật không may, TouchRetouch có một chút thay đổi nhỏ. Vào ngày bài báo này được xuất bản, nó có giá 1$ 0,99. Vòi ‘Mua’ và sau khi xác nhận phương thức thanh toán của bạn và mọi thông tin cần thiết khác, nó sẽ tự động tải xuống và cài đặt ứng dụng TouchRetouch ngay trên thiết bị Android của bạn.
Nếu bạn muốn xóa các nét vẽ nguệch ngoạc khỏi ảnh chụp màn hình hoặc hình ảnh bằng các công cụ trực tuyến, bạn có thể sử dụng phần mềm khác như Photopea (phiên bản miễn phí của Photoshop và bạn có thể sử dụng trực tuyến) có công cụ sao chép cũng như công cụ đóng dấu sẽ cho phép bạn loại bỏ những nét vẽ nguệch ngoạc trên hình ảnh bạn chọn.
1. Sử dụng TouchRetouch
1. Chọn vị trí của hình ảnh bạn muốn sửa đổi hoặc bạn có thể tự chụp.
2. Có một số công cụ để sử dụng trong ứng dụng TouchRetouch, chẳng hạn như:
- Chải
- Ruy-băng
- Tẩy xóa
- Và cấu hình.
Mỗi công cụ rõ ràng làm một cái gì đó khác nhau, tuy nhiên công cụ “Brush” và “Lasso” đều giống nhau, chỉ khác là cách chúng được sử dụng. Ví dụ: khi bạn muốn xóa các nét vẽ nguệch ngoạc khỏi một hình ảnh, bạn có thể sử dụng một bàn chải lớn và lấy khu vực chung hoặc sử dụng công cụ lasso để có độ chính xác hơn một chút.

3. Trong cả hai trường hợp, công cụ bạn muốn sử dụng là ‘Chải’ dụng cụ. Hãy tiếp tục và chọn nó. Bạn sẽ có cơ hội điều chỉnh kích thước bàn chải của mình theo kích thước bạn cần. Nếu đó là những nét vẽ nguệch ngoạc nhỏ, hãy chọn kích thước bàn chải nhỏ hơn. Sau khi chọn công cụ Brush, hãy lấy ngón tay của bạn và đánh dấu những hình nguệch ngoạc mà bạn muốn xóa.
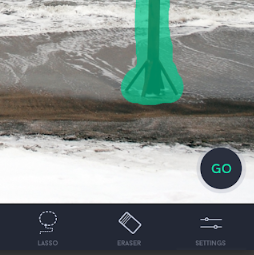
4. Khi bạn hài lòng với những gì bạn đã đánh dấu, hãy nhấn ‘CHÚNG TÔI ĐI’ và TouchRetouch sẽ xóa đối tượng. Tuy nhiên, vì việc loại bỏ đối tượng để lại khoảng trống phía sau (vì các kết cấu được chụp phía sau đối tượng), TouchRetouch sẽ thực sự nối các kết cấu xung quanh và khớp khoảng trống với các kết cấu xung quanh tốt nhất có thể. Trên thực tế, nếu không hài lòng với kết cấu mới, bạn có thể chỉnh sửa ảnh bao nhiêu lần tùy thích.
2. Công cụ Photoshop Stamp
Nếu nền của phần còn lại của hình ảnh và nơi các nét vẽ nguệch ngoạc giống nhau, thì bạn có thể sử dụng công cụ Stamp. Công cụ sao chép tem cho phép bạn vẽ một phần của hình ảnh lên phần khác của cùng một hình ảnh. Để sử dụng Công cụ Clone Stamp, hãy nhấp và giữ biểu tượng con dấu cao su trong hộp công cụ và chọn Clone Stamp Tool từ trình đơn thả xuống. Từ đây, bạn có thể điều chỉnh kích thước và hình dạng cọ vẽ, dòng chảy, độ mờ và các chế độ hòa trộn.
3. công cụ nhân bản trong photoshop
Bạn có thể sử dụng công cụ sao chép trong Photoshop cho phép bạn sử dụng một phần của hình ảnh để loại bỏ những nét vẽ nguệch ngoạc. Trong Photoshop, công cụ sao chép loại bỏ những nét vẽ nguệch ngoạc khỏi hình ảnh bằng cách sử dụng thông tin từ một phần của hình ảnh để thay thế một phần khác của hình ảnh sẽ là những nét vẽ nguệch ngoạc. Để sử dụng công cụ sao chép, hãy chọn công cụ sao chép tem và di chuột qua khu vực bạn muốn sao chép, sau đó nhấn Alt-click (Windows) hoặc nhấp chuột vào Option (Mac) để xác định nguồn sao chép. Sau khi được xác định, hãy di chuột qua các nét vẽ nguệch ngoạc để bạn có thể bắt đầu tô các pixel nhân bản để loại bỏ các nét vẽ nguệch ngoạc.
