Google Sheets tương tự như Microsoft Excel. Mặc dù không thể cạnh tranh trực tiếp với tất cả các tính năng của ứng dụng cũ của Microsoft, Sheets là một công cụ bảng tính mạnh mẽ có thể cân bằng ngân sách, so sánh và theo dõi dữ liệu thời gian thực.
Nhiều tính năng của Excel được sao chép hoặc nhân đôi trong các trang tính, giúp dễ dàng chuyển đổi từ bộ năng suất của Microsoft sang các sản phẩm của riêng Google. Trên thực tế, người dùng có bảng tính cơ bản (những người không có macro tùy chỉnh hoặc thành phần thiết kế) có thể nhập trực tiếp tệp Excel của họ vào trang tính mà không gặp bất kỳ sự cố hoặc kỹ thuật nào.
Một vấn đề mà người dùng bảng tính gặp phải là trong quá trình nhập và thu thập dữ liệu từ nhiều nguồn (một trong nhiều tác vụ mà bảng tính tốt) không phải là hiếm đối với các ô, hàng và cột trống. trong tài liệu Mặc dù vấn đề này có thể được xử lý trên các trang nhỏ hơn, nơi bạn có thể xóa các hàng theo cách thủ công, nhưng đó là một vấn đề lớn khi nói đến các tài liệu lớn hơn.
Tuy nhiên, loại bỏ các chất này là nhanh chóng và dễ dàng nếu bạn biết các bước đúng. Trong bài viết này, tôi sẽ chỉ cho bạn cách xóa tất cả các hàng và cột trống trong bộ lọc bộ lọc tự động Google Sheets của bạn.
Phương pháp đơn giản
Nếu bạn cố gắng xóa tất cả các dòng trống bên dưới nội dung, bạn có thể làm như vậy. Để loại bỏ bất kỳ cột trống nào, chỉ cần nhấp vào dòng bạn muốn bắt đầu và sử dụng các lệnh bàn phím sau:
Apple – Lệnh + Shift + Mũi tên xuống
PC – Điều khiển + Shift + Mũi tên xuống
Khi bạn đã làm điều này, bạn sẽ nhận thấy rằng toàn bộ trang tính được tô sáng. Nhấp chuột phải và chọn tùy chọn để xóa tất cả các hàng. Sản phẩm hoàn thành của bạn trông như thế này:

Bạn cũng có thể làm tương tự cho tất cả các cột ở bên phải dữ liệu của bạn. Sử dụng các lệnh tương tự như trên và sử dụng mũi tên phải, chọn tất cả các cột, nhấp chuột phải và xóa. Điều này để lại một bảng dữ liệu sạch hơn nhiều.
Sử dụng bộ lọc tự động
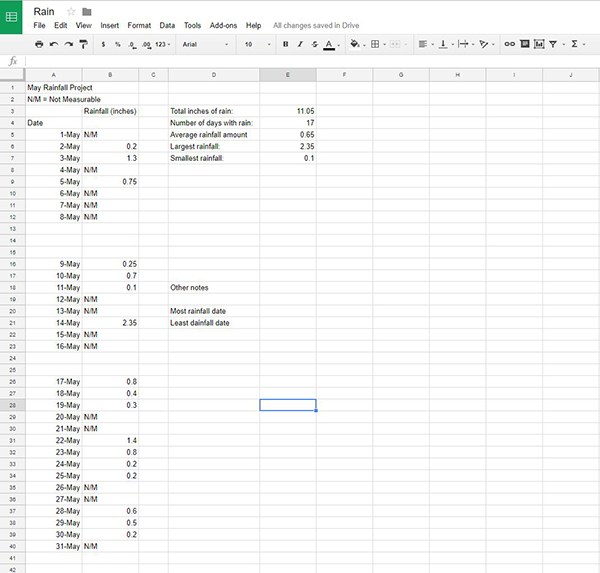
Đặt bộ lọc tự động
Trong một vài từ; Bộ lọc tự động lấy các giá trị trong các cột Excel và chuyển đổi chúng thành các bộ lọc cụ thể dựa trên nội dung của từng ô hoặc trong trường hợp này là thiếu chúng.
Mặc dù ban đầu được giới thiệu trong Excel 97, các bộ lọc tự động (và bộ lọc nói chung) đã trở thành một phần lớn của bảng tính, mặc dù có rất ít người dùng biết và sử dụng chúng.

Chức năng lọc tự động có thể được sử dụng cho một số phương pháp sắp xếp khác nhau. Chúng thực sự đủ mạnh để sắp xếp và đẩy bất kỳ ô trống nào xuống dưới cùng hoặc trên cùng của bảng tính của bạn.
- Bắt đầu bằng cách mở bảng tính chứa các hàng và cột trống mà bạn muốn xóa khỏi tài liệu của mình. Khi tài liệu đã được mở, hãy thêm một dòng mới ở đầu bảng tính. Trong ô đầu tiên (A1), nhập tên bạn muốn sử dụng cho bộ lọc của mình. Đây là ô đầu lọc mà chúng ta sẽ tạo. Khi bạn đã tạo dòng mới, hãy tìm biểu tượng bộ lọc trong dòng lệnh Google Sheets. Dưới đây; diện mạo tổng thể của nó giống như một hình tam giác ngược với một đường kéo dài xuống dưới, giống như một ly martini.
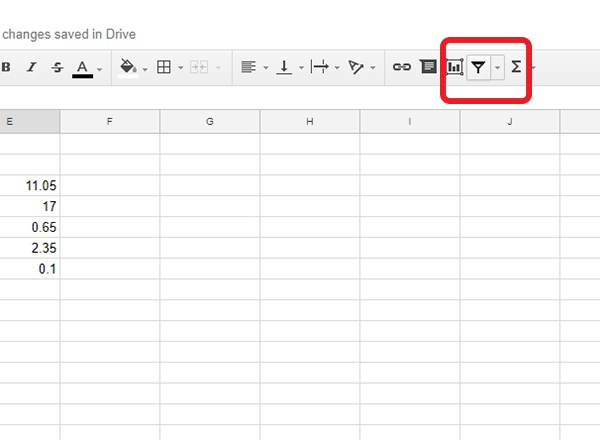
Nhấp vào nút này sẽ tạo một bộ lọc theo mặc định sẽ đánh dấu một số ô của nó có màu xanh lá cây ở phía bên trái của bảng điều khiển. Vì chúng tôi muốn bộ lọc này mở rộng ra toàn bộ tài liệu của chúng tôi, hãy nhấp vào hộp thả xuống nhỏ bên cạnh biểu tượng bộ lọc. Ở đây bạn sẽ thấy các tùy chọn khác nhau để thay đổi bộ lọc của bạn. Chọn ở đầu danh sách "Tạo chế độ xem bộ lọc mới".
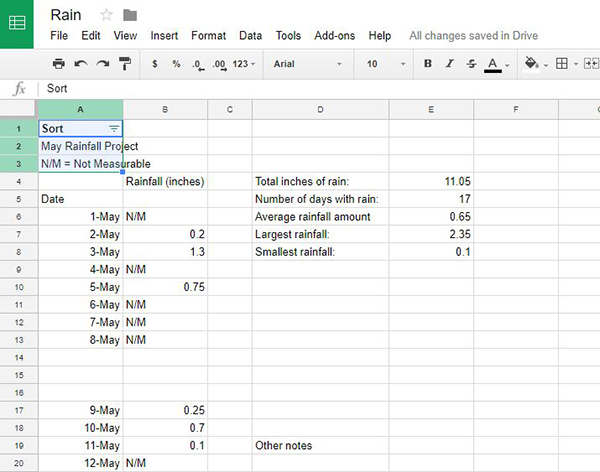
Bảng điều khiển Google Sheets của bạn sẽ mở rộng và thay đổi thành màu xám đậm, cùng với điểm bắt đầu để bạn có thể chèn các tham số bộ lọc của mình. Điều quan trọng là bạn bao gồm tất cả các cột, nhưng hãy đảm bảo rằng bạn đã bao gồm tất cả các hàng và cột trong tài liệu của bạn có chứa các khoảng trống. Để chắc chắn, bạn có thể để bộ lọc bao phủ toàn bộ tài liệu. Để chỉ định điều này trong tài liệu của bạn, hãy nhập một cái gì đó như A1: G45, trong đó A1 là ô bắt đầu và G45 là ô kết thúc. Mỗi ô trung gian được chọn trong bộ lọc mới của nó.
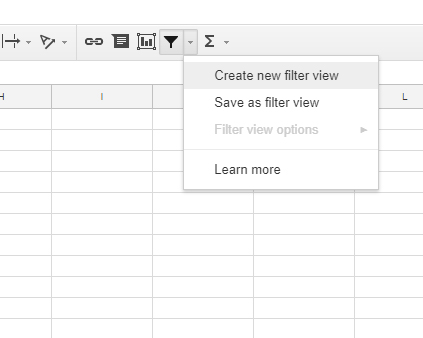
Sử dụng Trình lọc tự động để di chuyển các ô trống
Bit tiếp theo có vẻ hơi lạ vì nó sẽ di chuyển và sắp xếp lại dữ liệu của bạn theo cách tốt nhất có vẻ mâu thuẫn và phá hoại.
Sau khi chọn bộ lọc của bạn, nhấp vào biểu tượng ba dòng màu xanh lục trong cột A1 của bảng tính nơi bạn đã nhập tiêu đề trước đó. Chọn "Sắp xếp A-Z" từ menu này. Bạn sẽ thấy dữ liệu của mình di chuyển theo thứ tự bảng chữ cái, bắt đầu bằng số và theo sau là chữ cái.
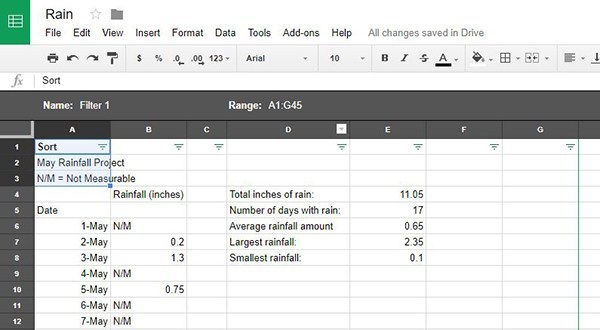
Các khoảng trống trong thời gian đó sẽ được đẩy xuống bảng tính. Tiếp tục quay lại cột bảng tính của bạn theo cột cho đến khi các ô trống đã di chuyển xuống dưới cùng của màn hình và bạn có một khối dữ liệu vững chắc ở đầu Google Sheets. Điều này có thể sẽ làm cho dữ liệu của bạn trở thành một mớ hỗn độn khó hiểu và không thể đọc được; đừng lo lắng, cuối cùng mọi thứ sẽ ổn thôi
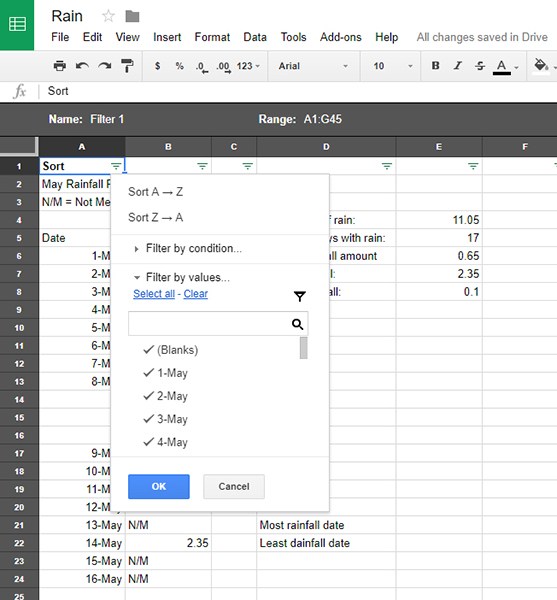
Loại bỏ các ô trống của bạn
Khi các ô trống của bạn đã được di chuyển xuống dưới cùng của bảng tính, việc loại bỏ chúng cũng dễ dàng như loại bỏ các ô khác. Sử dụng chuột để chọn và tô sáng các ô trống trong bảng tính đã được di chuyển xuống dưới cùng của tài liệu.
Tùy thuộc vào số lượng ô trống và không gian làm việc trên bảng tính, bạn có thể muốn thu nhỏ một chút từ màn hình để xem thêm khu vực xung quanh (hầu hết các trình duyệt, bao gồm Chrome, cho phép bạn phóng to bằng các nút Ctrl / Cmd và + và – và bạn cũng có thể giữ xuống phím Ctrl / Cmd và sử dụng bánh xe cuộn trên chuột hoặc bàn di chuột.)
Nhấp và giữ để chọn các ô trống xung quanh và kéo chuột qua từng ô. Hoặc, làm theo các bước trên để xóa nhanh tất cả các ô bên dưới và bên phải dữ liệu của bạn.

Khi được tô sáng, chỉ cần nhấp chuột phải để loại bỏ các ô trống.
Sắp xếp lại bảng tính của bạn
Bây giờ bạn đã xóa các ô trống vi phạm, bạn có thể sắp xếp lại bảng tính của mình theo thứ tự bình thường. Nhấp vào cùng một nút menu ba hàng từ trong bộ lọc sẽ chỉ cho phép bạn sắp xếp theo thứ tự bảng chữ cái hoặc ngược lại. Có một tùy chọn sắp xếp khác: vô hiệu hóa lọc tự động.

Để thực hiện việc này, nhấp vào nút menu hình tam giác bên cạnh biểu tượng bộ lọc tự động trong trang tính. Trong menu này, bạn sẽ thấy một tùy chọn cho bộ lọc của mình (được gọi là "Bộ lọc" 1, "Hoặc bất kỳ bộ lọc số nào bạn đã tạo), cũng như tùy chọn" Không ". Để tắt bộ lọc bạn đã sử dụng trước đó, chỉ cần chọn" Không "từ menu này.
Bảng tính của bạn trở lại bình thường như ma thuật, nhưng không có các ô trống mà bạn đã loại bỏ trước đó.
Khi các ô đã được xóa, bạn có thể tiếp tục sắp xếp lại và thêm dữ liệu vào bảng tính. Nếu vì một lý do nào đó, phương pháp này khiến dữ liệu của bạn gặp trục trặc, rất dễ biến thành lịch sử tài liệu và quay lại bản sao trước đó.
Bạn cũng có thể sử dụng bản sao và dán để dễ dàng di chuyển dữ liệu của mình mà không phải đối phó với hàng trăm ô trống chặn đường đi của bạn. Đây không phải là một giải pháp hoàn hảo, nhưng nó hoạt động để điều khiển dữ liệu của bạn qua hàng loạt ô trống trong tài liệu của bạn. Và vào cuối ngày, nó dễ dàng hơn nhiều so với việc loại bỏ từng hàng một.
