
Mỗi năm, Apple không phát hành phiên bản mới của macOS. Và, năm nay năm 2020, Apple đang có kế hoạch phát hành macOS 10.16. Chà, chúng ta có thể dự đoán dựa trên ngày phát hành của các phiên bản trước. Giống như, macOS 10.14 (Mojave) được phát hành vào tháng 9 năm 2018 và macOS 10.15 (Catalina) vào tháng 10 năm 2019. Và, nếu bạn là Windows người dùng và lập kế hoạch để có được một chiếc MacBook mới. Sau đó, sẽ tốt hơn nếu bạn thử macOS trong Windows Đầu tiên. Âm thanh thú vị, phải không? Với sự trợ giúp của trình phát máy trạm VMware, giờ đây bạn có thể cài đặt Cài đặt macOS 10.15 Catalina trên Windows MÁY TÍNH.
Quan trọng: Chính thức Apple won cho phép cài đặt macOS trong phần cứng không phải của apple. Vì vậy, tôi sẽ không đề xuất sử dụng chính của bạn Apple ID để kiểm tra macOS 10.15 trên Windows. Và, bài viết này chỉ dành cho mục đích thông tin. Chúng tôi không khuyến khích vi phạm bản quyền hệ điều hành.
Có hai phương pháp để sử dụng macOS trong phần cứng không phải của apple. Và, trong bài viết này, chúng ta sẽ sử dụng hình ảnh máy macOS Virtual trong VMware. Trong một phương pháp khác, bạn sẽ cần xây dựng một Hackffy. Nhưng để làm được điều đó, bạn cần sử dụng công cụ UniBeast. Được thiết kế cho macOS, để tạo ổ USB có thể khởi động từ bất kỳ bản sao OS X đã mua nào (Có nghĩa là, một Apple Cần có máy tính hoặc MacBook.)
Phương pháp công cụ VMware là phương pháp dễ nhất. Bạn không thể thay thế hệ điều hành hiện tại của bạn. Nếu bạn không biết, một máy ảo là thứ gì đó thực sự không tồn tại. Nhưng, sử dụng tài nguyên vật lý của máy tính để hành động hầu như.
Cài đặt macOS 10.15 Catalina trên VMware. (Windows MÁY TÍNH.)
Để cài đặt macOS 10.15 Catalina trên VirtualBox trên Windows. Bạn cần tải xuống một số tệp cần thiết và chuẩn bị VirtualBox. Điều đó có nghĩa là, bạn phải mở khóa tùy chọn macOS X trong đó bằng một công cụ. Chỉ cần làm theo hướng dẫn từng bước này và bạn sẽ có thể chạy macOS trên Windows.
Các tập tin và công cụ cần thiết để tải về.
- Trình phát máy trạm VMware.
- Công cụ mở khóa VMware macOS X.
- hình ảnh đĩa ảo macOS Catalina. (Tôi sẽ tải lên công cụ và hình ảnh đĩa ở đâu đó và sớm cập nhật liên kết. Đánh dấu bài viết này.)
Hướng dẫn từng bước để cài đặt macOS 10.15 trong VMware.
Cài đặt VMware Workstation Player.
1. Đầu tiên Tải xuống và Cài đặt phiên bản mới nhất của VMware Workstation Player trên PC của bạn. (Có sẵn cho Windows & Linux.)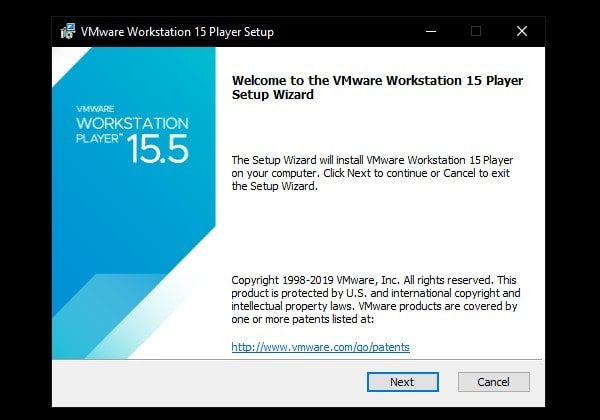
Trong quá trình cài đặt, đảm bảo, bạn đã chọn tùy chọn Trình điều khiển bàn phím nâng cao của bàn phím. (Khởi động lại cần thiết cho nó.)
2. Sau khi hoàn tất quá trình cài đặt, hãy mở VMware Workstation Player.
3. Bấm vào "Tạo một máy ảo mớiSiêng năng.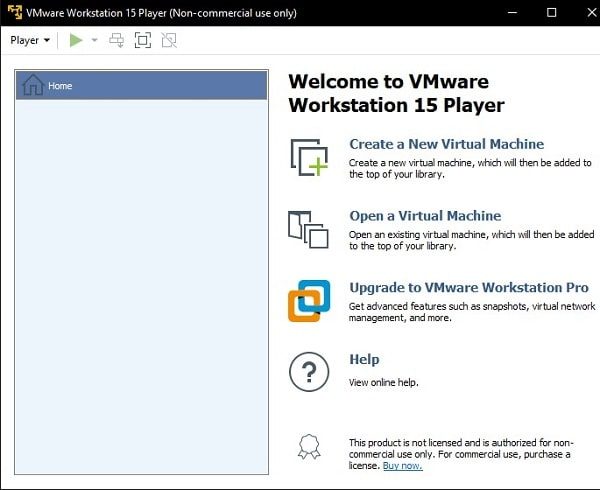
Một trình hướng dẫn tạo máy ảo mới sẽ được mở. Lựa chọn "lát nữa tôi sẽ cài đặt hệ thống vận hành" trong đó. Nhấp vào ’Tiếp theo.
4. Bây giờ, nó sẽ yêu cầu bạn chọn một hệ điều hành khách. Và, bạn phải chọn raApple Mac OS X tựa trong hệ điều hành khách, và, trong phiên bản, mac mac 10.1510.
Kích hoạt tùy chọn Mac OS X trong VMware bằng Unlocker Tool.
Apple Tùy chọn Mac OS X không xuất hiện?. (SỬA CHỮA)
Theo mặc định, phiên bản mới nhất của trình phát máy trạm VMware không hỗ trợ macOS. Và, hạn chế cài đặt macOS. Trong trường hợp này, để loại bỏ các hạn chế, ở đây có công cụ mở khóa hoạt động.
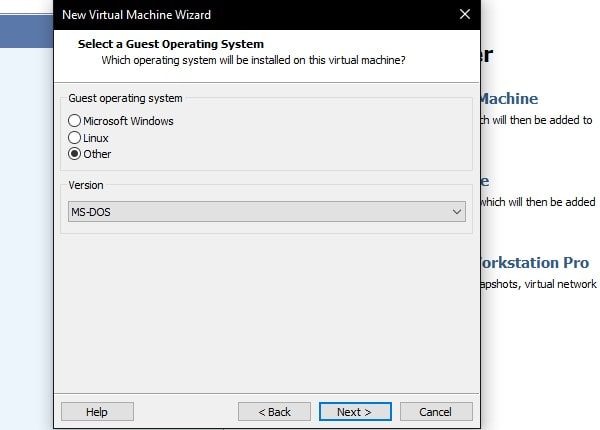
1. Nếu tùy chọn macOS không hiển thị, thì bạn phải sử dụngMở khóa cho VMware" dụng cụ. Tải về công cụ và giải nén tập tin.
2. Đầu tiên, đóng VMware hoàn toàn và chạy hệ điều hànhcài đặt thắngTập tin của tôi là quản trị viên.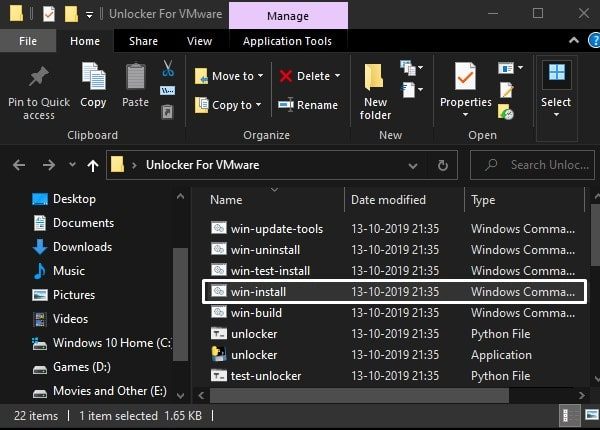
3. Cửa sổ CMD sẽ được mở và, nó sẽ tải xuống một tệp để kích hoạt tùy chọn Mac OS X. (Don Tiết đóng ở giữa, chờ quá trình hoàn tất.)
4. Mở, VMware Workstation Player và mở trình hướng dẫn máy ảo. Lần này, bạn sẽ có tùy chọn Mac OS X, hãy chọn nó. Và, chúng tôi sẽ cài đặt phiên bản macOS 10.15. Vì vậy, chọn nó.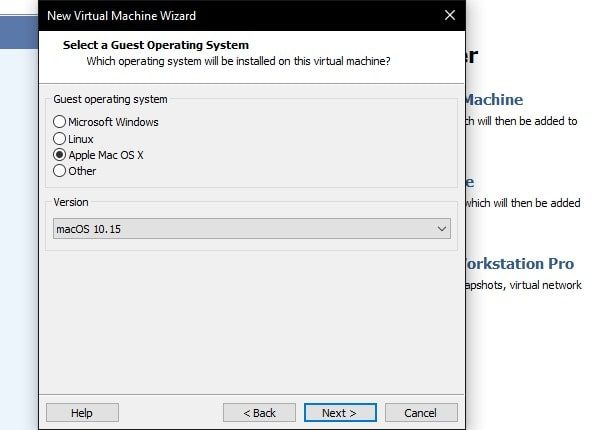
5. Cửa sổ tên máy ảo sẽ xuất hiện, để nguyên như vậy. Bấm vào Tiếp theo.
6. Trong Dung lượng đĩa, nhập 100 kích thước đĩa tối đa. Và chọn chọnLưu trữ đĩa ảo dưới dạng một tệpSiêng năng.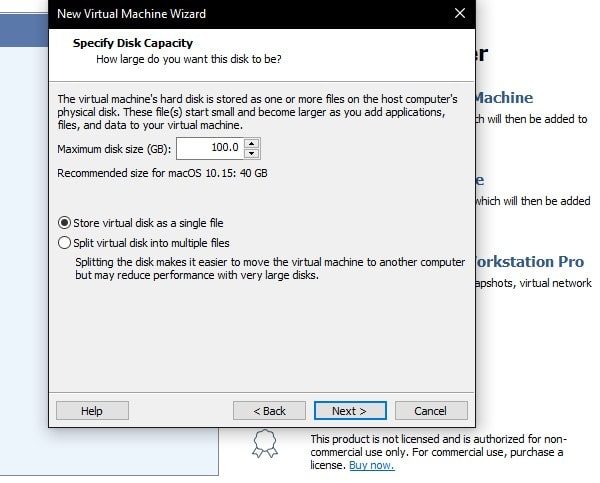
Bấm vào "Kế tiếpSau đó, hãy nhấp vàoHoàn thànhSiêng năng.
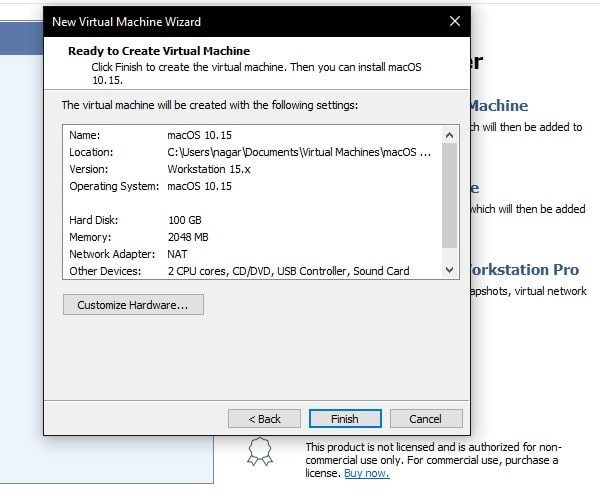
Thay đổi cài đặt máy ảo.
7. Don Patrick chạy máy ảo ngay bây giờ, nhấp vàoChỉnh sửa cài đặt máy ảoSiêng năng.
Trong phần cứng, bấm vào bộ nhớ và gán 4 GB của RAM. (Di chuyển thanh trượt để chọn.)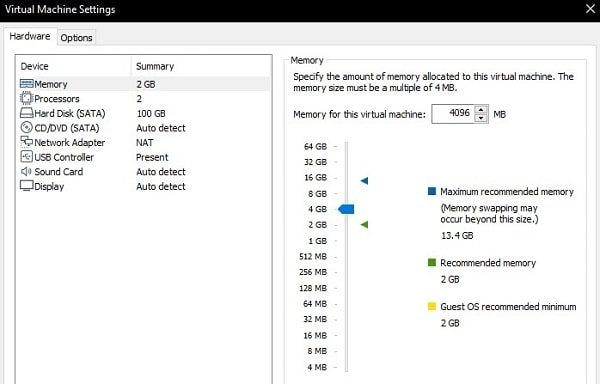
8. Sau đó, nhấp vào đĩa cứng Hard cứng và nhấp vào loại bỏ.
9. Bây giờ, chúng ta sẽ tạo một đĩa cứng ảo bằng cách chọn tệp hình ảnh đĩa ảo MacOS Catalina.
10. Nhấp vào Thêm> Chọn Disk Đĩa cứng> Tiếp theo.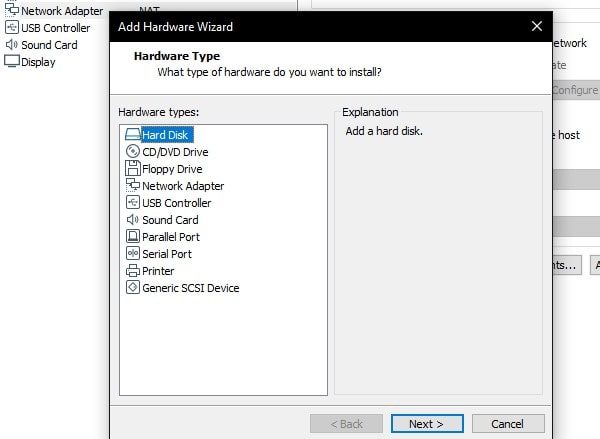
11. Chọn loại đĩa SATA SATA trong loại đĩa ảo. Và, bấm vào tiếp theo.
12. Trên màn hình tiếp theo, chọn Tùy chọn Sử dụng tùy chọn hình ảnh đĩa ảo hiện có & nhấn tiếp theo.
13. Sau đó, nhấp vào duyệt và định vị hình ảnh đĩa đã tải xuống của macOS. Chọn nó và nhấp vào Mở.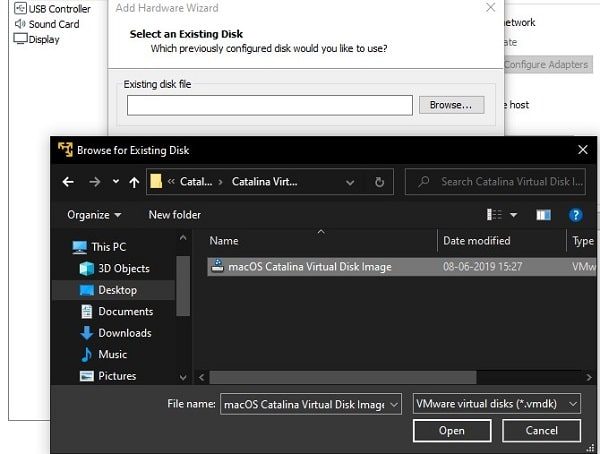
Chỉnh sửa tệp VMX.
1. Mở C: Users Thư mục tên máy tính của bạn Thư mục Tài liệu Máy ảo macOS 10.15.
2. Bạn có thể tìm thấy một tệp VMX. Kiểm tra loại cấu hình máy ảo VMware VMware sẽ được ghi trong đó.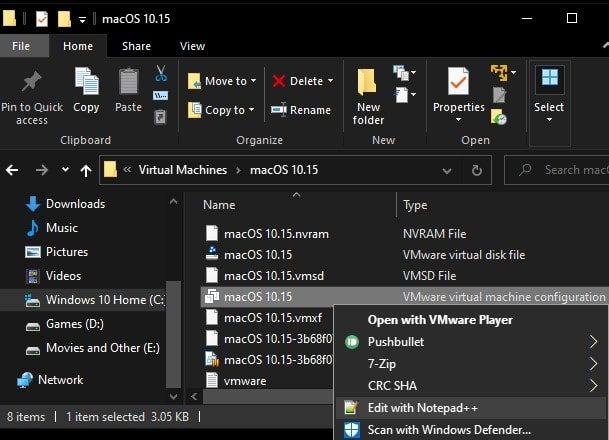
3. Nhấp chuột phải vào tệp VMX và sau đó nhấp vào Mở bằng. Và, sau đó chọn nhiều ứng dụng hơn và chọn Ứng dụng Notepad. (Nếu bạn có thể sử dụng Notepad ++, thì bạn có thể trực tiếp sử dụng Chỉnh sửa trực tuyến với tùy chọn Notepad ++.)
4. Khi tệp VMX được mở trong notepad, hãy thêm (smc.version = giết0Cuối cùng) và nhấp vào lưu từ menu tập tin.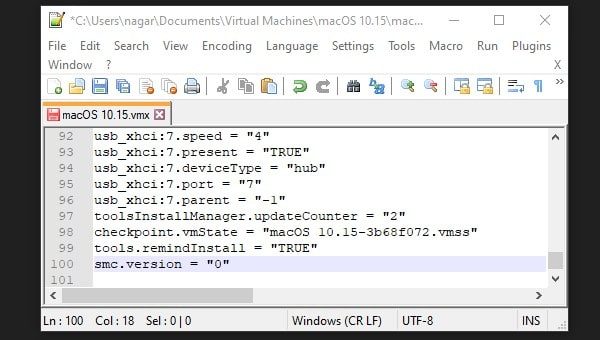
Khởi động máy ảo MacOS 10.15 Catalina.
1. Quay trở lại trình phát máy trạm VMware và nhấp vàoChơi máy ảoĐể bắt đầu macOS.
2. Khi máy được bật, Apple logo sẽ xuất hiện với một thanh tiến trình. Chờ quá trình hoàn tất.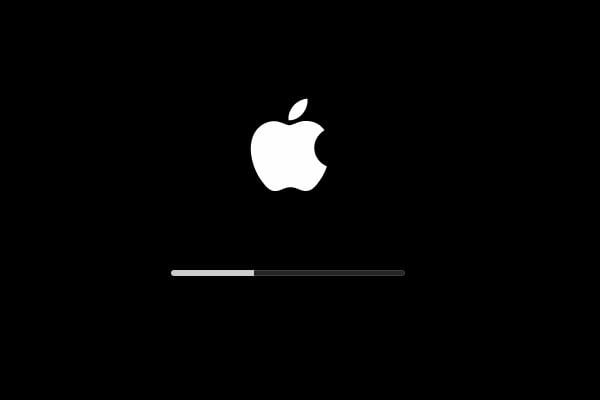
3. Sau đó, quá trình cài đặt macOS Catalina sẽ bắt đầu.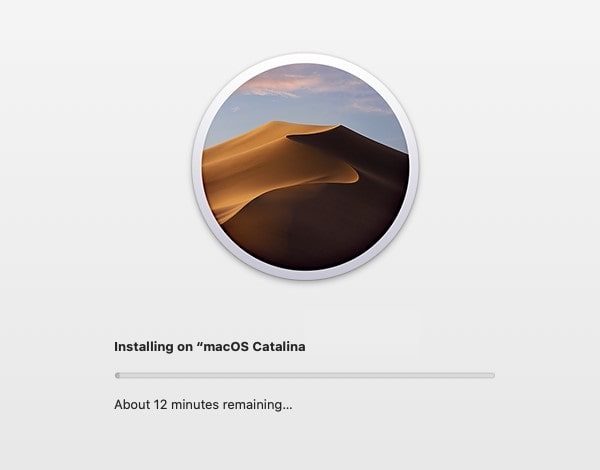
Khi quá trình được hoàn thành. Màn hình chào mừng sẽ xuất hiện.
Bạn phải đăng nhập bằng Apple ID cũng vậy. Nếu bạn không có, thì bạn có thể tạo một cái mới Apple TÔI.
4. Sau khi hoàn thành quá trình ký kết Apple TÔI. Một số tùy chọn cá nhân hóa sẽ xuất hiện. Giống như, Thời gian màn hình và chủ đề. (Có chủ đề tối có sẵn.)
5. Rằng nó, trong vòng một phút, macOS sẽ bắt đầu.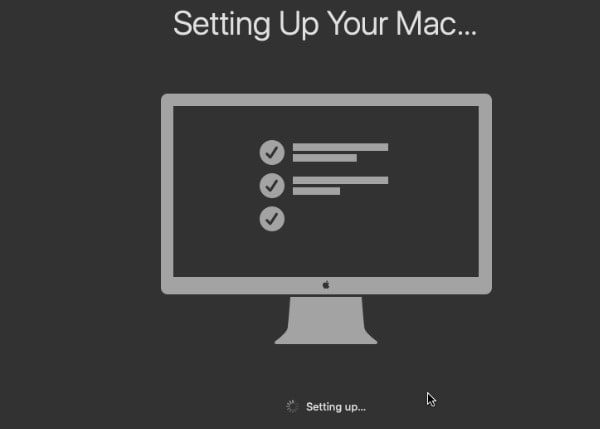
Công cụ VMware.
Nếu bạn chỉ sử dụng macOS cho mục đích thử nghiệm. Sau đó, bạn đã thắng cần cài đặt nó. Nhưng, nếu bạn muốn nâng cao hiệu suất của máy ảo macOS. Và, muốn cải thiện quản lý, sau đó, bạn cần cài đặt các công cụ VMware.
Công cụ VMware làm gì?
Về cơ bản nó giúp bạn linh hoạt hơn. Giống như, bạn có thể chia sẻ tập tin giữa hệ thống máy chủ và khách. Có thể sao chép / dán văn bản, tệp và đồ họa giữa hệ thống máy chủ và máy khách. Ngoài ra, nó cũng cải thiện hiệu suất chuột.
Việc cài đặt các công cụ VMware không phải là một quá trình nhanh chóng, vì vậy tôi sẽ thêm một bài viết riêng cho nó.
Vì vậy, đây là cách để cài đặt macOS 10.15 trên VMware trên Windows MÁY TÍNH. Và, đây là phần mềm ảo hóa tốt nhất để chạy macOS ngoài kia. Với điều này, bạn có thể chạy Mac trên PC, nơi đang lưu trữ Windows HĐH. Hy vọng, bây giờ bạn đã có tất cả thông tin để chạy macOS 10.15 Cataline thông qua trình phát máy trạm VMware. Nếu vẫn còn, bạn phải đối mặt với bất kỳ vấn đề, hãy bình luận.
