Windows 10 đã trở thành tốt nhất trong tất cả các hệ điều hành, vì vậy độ trễ / ping cao khi chơi sau khi cập nhật máy tính của bạn không phải là một trải nghiệm thú vị. Các bản cập nhật mới nhất không chỉ sửa lỗi và tung ra các bản sửa lỗi bảo mật, chúng còn cung cấp các tính năng mới không nên bỏ qua. Nhưng bạn có thể muốn thay đổi như thế nào Windows 10 cung cấp cập nhật vì đây có thể là chìa khóa để giải quyết vấn đề của bạn. Hãy dành thời gian của bạn và ghé thăm chuyến thăm tuyệt vời này Windows Cập nhật trung tâm lỗi. Mục tiêu của bạn là đảm bảo không còn sai sót. Hãy tìm cách đơn giản hơn để làm theo các giải pháp cho tất cả các loại sự cố máy tính trong chuyên dụng của chúng tôi Windows Hub 10 lỗi.
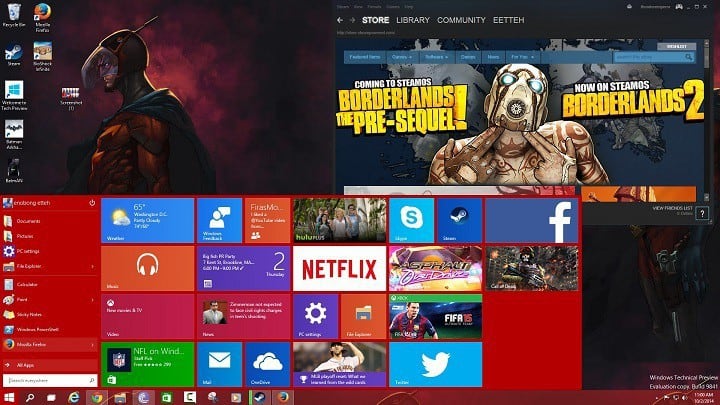
Windows 10 là phiên bản mới nhất của Windows Và mặc dù nó đã mang lại nhiều cải tiến, một số người dùng có vấn đề.
Một trong những vấn đề mà người dùng đã báo cáo là độ trễ cao Windows 10 cập nhật, vì vậy chúng tôi quyết định xem có cách nào để giải quyết vấn đề không.
Độ trễ cao có thể là một vấn đề lớn trong các phiên chơi trò chơi của bạn và nhiều người dùng cũng đã báo cáo các vấn đề sau:
Windows 10 móng tay – Theo người dùng, đôi khi họ có thể gặp phải tình trạng ping cao. Gậy là hơi phổ biến, nhưng nếu chúng xảy ra thường xuyên, bạn có thể thử sử dụng một số giải pháp của chúng tôi. Windows 10 ping ping cao – Sự cố Latword thường xảy ra trên các kết nối không dây. Có một số yếu tố có thể ảnh hưởng đến kết nối WiFi của bạn và gây ra ping cao. Độ trễ DCP cao Windows 10 – Đây là một biến thể tiêu chuẩn của vấn đề này và nhiều người dùng đã báo cáo độ trễ DCP cao trên máy tính của họ. Độ trễ cao của Ddis.sys Windows 10 – Trong một số trường hợp, một số vấn đề có thể gây ra vấn đề về độ trễ. Nhiều Windows 10 người dùng đã báo cáo rằng ddis.sys chịu trách nhiệm cho các vấn đề về độ trễ trên PC của họ. Ping ngẫu nhiên cao windows 10 – Ping cao thường xảy ra vì một lý do cụ thể, nhưng nhiều người dùng đã báo cáo rằng ping cao xảy ra theo các khoảng thời gian ngẫu nhiên. Đây có thể là một vấn đề lớn, nhưng bạn sẽ có thể khắc phục nó bằng một trong những giải pháp của chúng tôi. Ethernet ping cao – Ping cao xảy ra chủ yếu khi sử dụng kết nối không dây, nhưng cũng có thể được hiển thị với kết nối có dây. Nhiều người dùng đã báo cáo vấn đề ping ngay cả khi sử dụng kết nối Ethernet. Ping và mất gói cao – Một vấn đề phổ biến khác có thể xảy ra với ping cao là mất gói. Đây có thể là một vấn đề lớn, đặc biệt nếu bạn đang xem các luồng trực tuyến hoặc chơi các trò chơi trực tuyến.
Trước khi bạn bắt đầu khắc phục sự cố, hãy đảm bảo rằng các trình điều khiển được cập nhật cũng như Windows 10)
Đối với trình điều khiển, nếu bạn đang sử dụng thẻ LAN hoặc WiFi bên ngoài, hãy đảm bảo bạn truy cập trang web của nhà sản xuất và tải xuống trình điều khiển mới nhất.
Nếu bạn không có thẻ LAN hoặc WiFi bên ngoài, hãy đảm bảo trình điều khiển bo mạch chủ là mới nhất. Nếu trình điều khiển của bạn được cập nhật và bạn vẫn gặp sự cố, hãy thử các giải pháp này.
Làm cách nào để khắc phục độ trễ / ping cao trong trò chơi?
1. Thay đổi như thế nào Windows 10 cung cấp cập nhật
Windows 10 lượt tải xuống các bản cập nhật ngang hàng, có nghĩa là bạn sẽ tải xuống các bản cập nhật từ người khác Windows 10 người dùng trên toàn thế giới.
Đó là một ý tưởng tốt, nhưng nó có thể gây ra sự cố về độ trễ khi bạn gửi cập nhật cho người dùng khác, vì vậy hãy xem cách chúng tôi có thể vô hiệu hóa nó:
- Đi Cài đặt> Cập nhật và bảo mật.
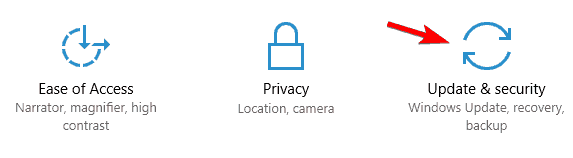 Đi Windows Cập nhật và bấm vào Tùy chọn nâng cao.
Đi Windows Cập nhật và bấm vào Tùy chọn nâng cao. Bấm vào Chọn cách cập nhật sẽ được gửi.
Bấm vào Chọn cách cập nhật sẽ được gửi.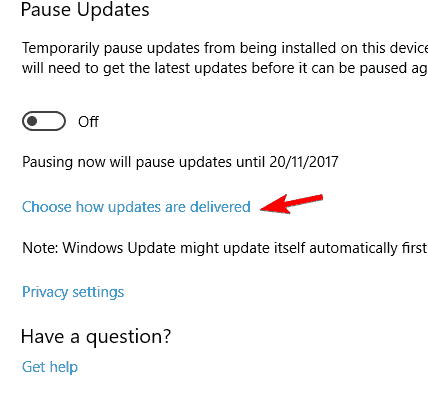 Xoay Cập nhật từ nhiều nơi. đến của.
Xoay Cập nhật từ nhiều nơi. đến của.
Bên cạnh việc thay đổi như thế nào Windows 10 cung cấp cập nhật, bạn cũng có thể chuyển đổi kết nối đo để cải thiện độ trễ của nó.
Nếu bạn định cấu hình kết nối của mình dưới dạng kết nối đo, nó sẽ ngăn tải xuống nền không mong muốn, đây là cách:
- Đi Cài đặt> Mạng và Internet> Wi-Fi> Tùy chọn nâng cao. Tìm thấy Kết nối đo và bật nó lên.
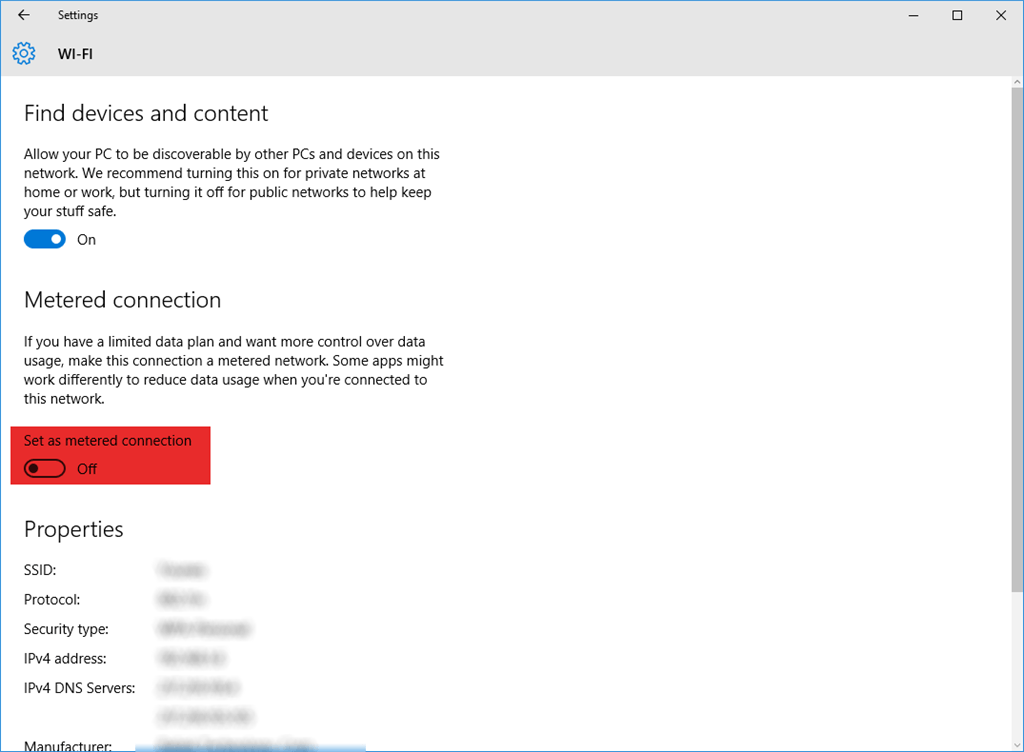 Sau khi thực hiện xong, bạn nên quay lại kết nối không bị xáo trộn sau khi bạn đã làm như vậy.
Sau khi thực hiện xong, bạn nên quay lại kết nối không bị xáo trộn sau khi bạn đã làm như vậy.Nếu bạn gặp sự cố khi mở ứng dụng Cài đặt, hãy xem bài viết này để giải quyết vấn đề.
2. Sử dụng Trình quản lý tác vụ để tìm ứng dụng nào đang sử dụng kết nối mạng của bạn
- Nhấn Trình quản lý tác vụ để bắt đầu Ctrl + Shift + Esc. Bấm vào danh sách các quy trình Mạng lưới để sắp xếp các quá trình theo cách sử dụng mạng.
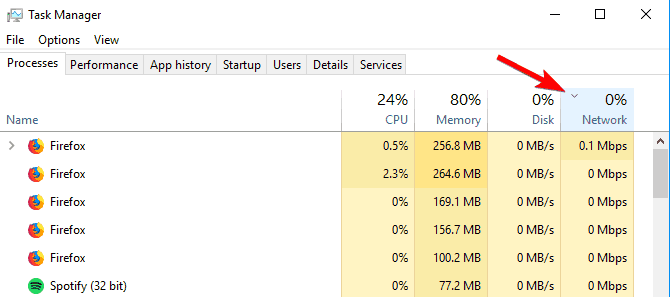 Tìm các quy trình sử dụng mạng của bạn và tắt chúng đi. Bạn cũng có thể điều hướng đến tab Trang chủ và vô hiệu hóa các quy trình này để bắt đầu với Windows 10)
Tìm các quy trình sử dụng mạng của bạn và tắt chúng đi. Bạn cũng có thể điều hướng đến tab Trang chủ và vô hiệu hóa các quy trình này để bắt đầu với Windows 10)Nếu bạn muốn biết cách thêm hoặc xóa chương trình khởi động Windows 10, hãy xem hướng dẫn đơn giản này. Nếu bạn không thể mở Trình quản lý tác vụ trong Windows 10, hãy xem hướng dẫn tuyệt vời này để giải quyết vấn đề nhanh chóng.
3. Thay đổi cài đặt bộ điều hợp mạng không dây
- Nhấp chuột phải vào biểu tượng không dây ở góc dưới bên trái Windows 10 lĩnh vực hoạt động. Lựa chọn Mở mạng và trung tâm trao đổi.
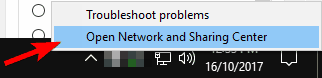 Lựa chọn Thay đổi cấu hình bộ chuyển đổi Ở bên trái.
Lựa chọn Thay đổi cấu hình bộ chuyển đổi Ở bên trái. Nhấp chuột phải vào kết nối không dây của bạn có vấn đề về độ trễ và chọn Các tính năng.
Nhấp chuột phải vào kết nối không dây của bạn có vấn đề về độ trễ và chọn Các tính năng. nhấp chuột Khởi nghiệp.
nhấp chuột Khởi nghiệp. Sau đó đi đến Nâng cao tab và thay đổi các giá trị sau và lưu cài đặt của bạn:
Sau đó đi đến Nâng cao tab và thay đổi các giá trị sau và lưu cài đặt của bạn:Chỉ độ rộng kênh 802.11n 2,4 Kết nối GHz đến 20 MHz. Ban nhạc ưa thích ở phía trước 2.4GHz. Đi du lịch quá tích cực 1. Chế độ không dây ở mức 802.11b / g.
Một số người dùng cho rằng bạn cũng có thể khắc phục sự cố bằng cách vô hiệu hóa tính năng kiểm duyệt ngắt. Để làm như vậy, chỉ cần làm theo các bước trên để mở cửa sổ cài đặt, tìm kiếm điều độ gián đoạn chức năng và đặt nó thành tàn tật.
Sau khi thay đổi cài đặt bộ điều hợp, vấn đề độ trễ phải được giải quyết.
Bạn đang tìm kiếm tốc độ nhanh hơn và độ trễ thấp hơn? Hãy xem các bộ điều hợp Wi-Fi USB này và ngay bây giờ.
4. Vô hiệu hóa cảm giác Wi-Fi
Theo người dùng, bạn có thể giải quyết các vấn đề về độ trễ cao chỉ bằng cách vô hiệu hóa tính năng phát hiện Wi-Fi. Tính năng này chia sẻ thông tin mạng của bạn với các liên hệ của bạn và đôi khi có thể gây ra sự cố về độ trễ.
Để khắc phục sự cố, vô hiệu hóa nó bằng cách làm theo các bước sau:
- đẩy Windows Chìa khóa + Hàm mở Konfigurationsapp. Khi nào Konfigurationsapp mở, điều hướng đến Mạng và Internet phần. Đi đến wifi phần trong menu bên trái. Bây giờ bấm vào khung bên phải Quản lý cài đặt Wi-Fi. Vô hiệu hóa tất cả các tùy chọn có sẵn.
Sau đó, tính năng phát hiện Wi-Fi bị tắt và bạn không còn gặp vấn đề về độ trễ.
Hầu hết người dùng không biết phải làm gì khi Windows Chìa khóa ngừng hoạt động. Kiểm tra hướng dẫn này và tiến lên một bước.
5. Tắt tính năng theo dõi vị trí
Windows 10 đi kèm với một tính năng vị trí có thể khá hữu ích, nhưng đôi khi tính năng này có thể gây ra độ trễ cao trong chơi game. Để tắt tính năng này, bạn phải làm như sau:
- Mở Konfigurationsapp và điều hướng đến Chính trực phần.
 Bấm vào khung bên trái Địa điểm. Bây giờ bấm vào thay đổi nút.
Bấm vào khung bên trái Địa điểm. Bây giờ bấm vào thay đổi nút.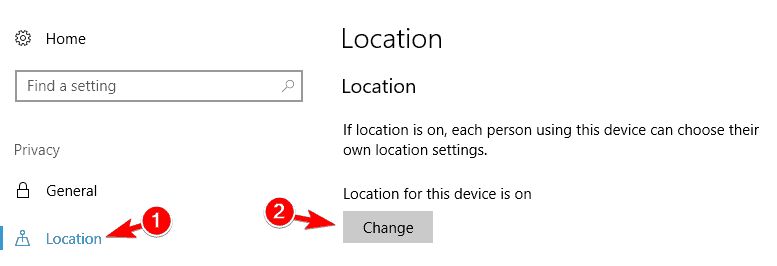 Bộ Vị trí của đơn vị này đến Của.
Bộ Vị trí của đơn vị này đến Của.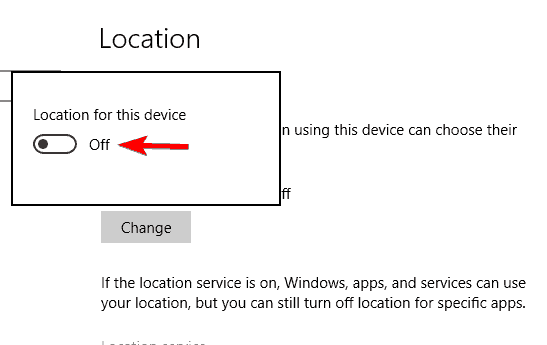
Sau khi tắt tính năng này, các ứng dụng của bạn sẽ không thể truy cập vị trí của bạn và các vấn đề sẽ được giải quyết với ping cao.
Bạn muốn sử dụng vị trí trên máy tính của mình mà không cần kích hoạt Windows 10 vị trí dịch vụ? Hướng dẫn này sẽ giúp bạn làm điều đó.
6. Kiểm tra tín hiệu không dây của bạn
Trong một số trường hợp, bạn có thể gặp sự cố độ trễ cao do tín hiệu không dây của bạn. Một số người dùng báo cáo rằng tín hiệu không dây của họ quá yếu và đó là nguyên nhân của vấn đề này.
Để khắc phục sự cố, người dùng đề nghị di chuyển máy tính của bạn đến gần bộ định tuyến hơn và kiểm tra xem nó có giải quyết được sự cố không.
Nếu bạn không thể đưa máy tính của mình đến gần bộ định tuyến hơn, hãy xem xét việc mua bộ mở rộng Wi-Fi hoặc sử dụng kết nối Ethernet.
7. Sử dụng lệnh Netsh để tắt cấu hình tự động
Theo người dùng, các vấn đề về độ trễ cao xuất hiện trong các trò chơi do cài đặt bộ điều hợp không dây của bạn. Theo mặc định, bộ điều hợp của bạn luôn tìm kiếm các mạng gần đó và nó có thể ảnh hưởng đến ping của bạn.
Để giải quyết vấn đề này, hãy tắt cấu hình tự động bằng cách thực hiện theo các bước sau:
- đẩy Windows Phím + X để mở menu Win + X. Chọn ngay Biểu tượng của sistema (Quản trị) từ menu Có Biểu tượng của sistema không có sẵn, bạn cũng có thể chọn vỏ bộ lạc (Quản trị) thay thế.
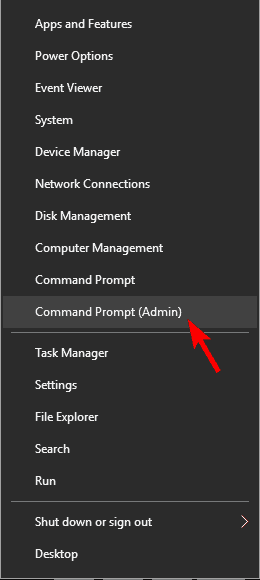 Khi nào Biểu tượng của sistema Bạn phải nhập cài đặt chương trình Netsh wlan. Sau khi bạn chạy lệnh này, bạn sẽ thấy nếu cấu hình tự động được bật cho bộ điều hợp mạng. Trong bước này, bạn cũng sẽ thấy tên của kết nối không dây của mình. Hãy chắc chắn để ghi nhớ hoặc viết nó xuống, vì bạn sẽ cần nó cho bước tiếp theo. Bây giờ đi vào trong Netsh wlan đặt autoconfig enable = no interface = "Tên kết nối không dây của bạn" chỉ huy và nhấn Đăng nhập để chạy nó
Khi nào Biểu tượng của sistema Bạn phải nhập cài đặt chương trình Netsh wlan. Sau khi bạn chạy lệnh này, bạn sẽ thấy nếu cấu hình tự động được bật cho bộ điều hợp mạng. Trong bước này, bạn cũng sẽ thấy tên của kết nối không dây của mình. Hãy chắc chắn để ghi nhớ hoặc viết nó xuống, vì bạn sẽ cần nó cho bước tiếp theo. Bây giờ đi vào trong Netsh wlan đặt autoconfig enable = no interface = "Tên kết nối không dây của bạn" chỉ huy và nhấn Đăng nhập để chạy nóKhi bạn chạy các lệnh này, vấn đề sẽ được giải quyết hoàn toàn. Lưu ý rằng máy tính của bạn không còn tìm kiếm các mạng Wi-Fi gần đó trong nền.
Nếu bạn muốn kết nối với mạng không dây, bạn phải mở sistema là quản trị viên và tài xế Netsh wlan đặt autoconfig enable = yes interface = "Tên kết nối không dây của bạn".
Đây là một giải pháp nâng cao, nhưng nhiều người dùng đã báo cáo rằng nó hoạt động với họ, vì vậy bạn có thể muốn dùng thử.
Nếu bạn gặp khó khăn khi truy cập biểu tượng sistema Là một quản trị viên, bạn nên xem kỹ hướng dẫn này.
8. Vô hiệu hóa các công cụ chống vi-rút / tường lửa của bên thứ ba
Theo người dùng, bạn có thể giải quyết vấn đề bằng cách vô hiệu hóa chương trình chống vi-rút hoặc tường lửa nếu bạn gặp phải độ trễ cao khi chơi trò chơi.
Đôi khi phần mềm chống vi-rút của bạn có thể can thiệp vào kết nối mạng của bạn và gây ra lỗi này và các lỗi khác. Để khắc phục sự cố, vô hiệu hóa nó và kiểm tra xem sự cố vẫn còn.
Bạn muốn kiểm tra xem tường lửa của bạn đang chặn một trò chơi hoặc cổng? Thực hiện theo các bước đơn giản trong hướng dẫn này để tìm hiểu.
Nếu nó không giúp vô hiệu hóa phần mềm chống vi-rút, bạn nên gỡ bỏ nó bằng công cụ loại bỏ chuyên dụng của bạn. Nhiều công ty chống vi-rút cung cấp các công cụ loại bỏ cho phần mềm của họ, vì vậy hãy chắc chắn tải xuống một phần mềm cho phần mềm chống vi-rút của bạn.
Đối với người dùng Norton, chúng tôi có một hướng dẫn dành riêng để xóa hoàn toàn khỏi máy tính của bạn. Ngoài ra còn có một hướng dẫn tương tự cho người dùng McAffe.
Nếu bạn đang sử dụng bất kỳ giải pháp chống vi-rút nào và muốn xóa hoàn toàn khỏi máy tính của mình, hãy đảm bảo bạn xem danh sách tuyệt vời này về phần mềm gỡ cài đặt tốt nhất bạn có thể sử dụng ngay bây giờ.
Sau khi gỡ bỏ phần mềm chống vi-rút, hãy kiểm tra xem sự cố có còn tồn tại không. Nếu không, bạn có thể muốn cập nhật phần mềm chống vi-rút của mình hoặc chuyển sang một giải pháp bảo mật khác.
Tường lửa của bên thứ ba cũng có thể gây ra sự cố này và nhiều người dùng đã báo cáo rằng ZoneAlarm là nguyên nhân của vấn đề này. Sau khi loại bỏ ZoneAlarm, vấn đề đã được giải quyết hoàn toàn.
9. Thay đổi đăng ký của bạn
Nếu bạn gặp độ trễ cao khi chơi game, bạn có thể giải quyết vấn đề bằng cách thay đổi sổ đăng ký của mình. Hồ sơ của bạn chứa thông tin bí mật và bạn có thể chỉnh sửa nó bằng cách làm theo các bước sau:
- đẩy Windows Phím + R Và đi vào trong regedit. đẩy Đăng nhập hoặc nhấp đồng ý.
 Không bắt buộc: Trước khi thực hiện thay đổi sổ đăng ký, bạn nên tạo bản sao lưu. Nhấn vào đây để làm như vậy Tệp> Xuất.
Không bắt buộc: Trước khi thực hiện thay đổi sổ đăng ký, bạn nên tạo bản sao lưu. Nhấn vào đây để làm như vậy Tệp> Xuất. Chọn ngay khu vực xuất khẩu làm sao tất cả và đặt tên của tệp mong muốn. Chọn một nơi an toàn và nhấp vào Tiết kiệm.
Chọn ngay khu vực xuất khẩu làm sao tất cả và đặt tên của tệp mong muốn. Chọn một nơi an toàn và nhấp vào Tiết kiệm. Nếu có lỗi xảy ra sau khi thay đổi sổ đăng ký của bạn, hãy chạy tệp bạn vừa tạo để khôi phục lại trạng thái ban đầu. Điều hướng đến trong khung bên trái HKEY_LOCAL_MACHINESOFTWAREMicrosoftWindows NTCienVersionMultidiaSystemProfile. Bấm đúp vào khung bên phải NetworkThrottling Index DWORD
Nếu có lỗi xảy ra sau khi thay đổi sổ đăng ký của bạn, hãy chạy tệp bạn vừa tạo để khôi phục lại trạng thái ban đầu. Điều hướng đến trong khung bên trái HKEY_LOCAL_MACHINESOFTWAREMicrosoftWindows NTCienVersionMultidiaSystemProfile. Bấm đúp vào khung bên phải NetworkThrottling Index DWORD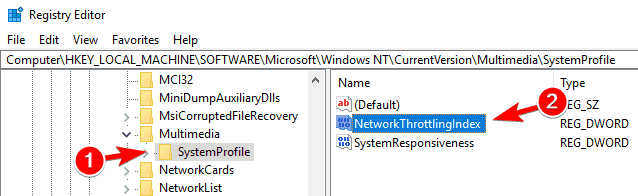 Đăng nhập FFFFFFFF làm sao Dữ liệu an toàn và bấm vào đồng ý để lưu thay đổi
Đăng nhập FFFFFFFF làm sao Dữ liệu an toàn và bấm vào đồng ý để lưu thay đổi Bây giờ điều hướng đến HKEY_LOCAL_MACHINESYIUSC HiệnControlSetServiceTcpipParameterInterfaces và mở rộng nó. Bây giờ chọn khóa con đại diện cho kết nối mạng của bạn. Thông thường khóa con bên phải là khóa có nhiều thông tin nhất, chẳng hạn như địa chỉ IP, cổng, v.v. Nhấp chuột phải vào khóa con và chọn Mới> giá trị DWORD (32 bit). Đăng nhập TCPackFreqency giống như tên của DWORD. Bây giờ hãy tạo DWORD mới và đặt tên thành TCPNoDelay. Đặt dữ liệu giá trị cho cả DWORD 1.
Bây giờ điều hướng đến HKEY_LOCAL_MACHINESYIUSC HiệnControlSetServiceTcpipParameterInterfaces và mở rộng nó. Bây giờ chọn khóa con đại diện cho kết nối mạng của bạn. Thông thường khóa con bên phải là khóa có nhiều thông tin nhất, chẳng hạn như địa chỉ IP, cổng, v.v. Nhấp chuột phải vào khóa con và chọn Mới> giá trị DWORD (32 bit). Đăng nhập TCPackFreqency giống như tên của DWORD. Bây giờ hãy tạo DWORD mới và đặt tên thành TCPNoDelay. Đặt dữ liệu giá trị cho cả DWORD 1.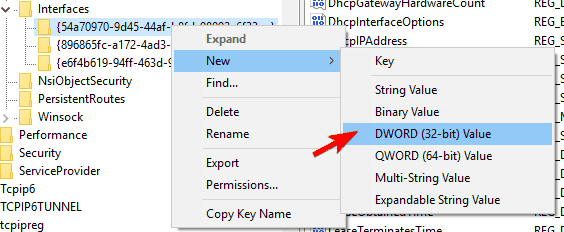 Hướng đến HKEY_LOCAL_MACHINESOFTWAREMicrosoftMSMQ, tạo một DWORD mới được gọi là TCPNoDelay và đặt của bạn Dữ liệu an toàn đến 1.
Hướng đến HKEY_LOCAL_MACHINESOFTWAREMicrosoftMSMQ, tạo một DWORD mới được gọi là TCPNoDelay và đặt của bạn Dữ liệu an toàn đến 1. Mở rộng ngay bây giờ MSMQ và chọn thông số. Nếu khóa tham số không có sẵn, nhấp chuột phải MSMQ chọn và chọn Mới> Khóa Và đi vào trong thông số như tên của anh ấy trong thông số khóa tạo một DWORD mới có tên TCPNoDelay và đặt của bạn Dữ liệu an toàn đến 1.
Mở rộng ngay bây giờ MSMQ và chọn thông số. Nếu khóa tham số không có sẵn, nhấp chuột phải MSMQ chọn và chọn Mới> Khóa Và đi vào trong thông số như tên của anh ấy trong thông số khóa tạo một DWORD mới có tên TCPNoDelay và đặt của bạn Dữ liệu an toàn đến 1.Sau khi thực hiện những thay đổi này, các vấn đề với độ trễ cao cần được giải quyết.
Nếu bạn không thể chỉnh sửa của bạn Windows Ghi lại 10, đọc hướng dẫn tiện dụng này và tìm giải pháp nhanh nhất cho vấn đề.
Không có quyền truy cập vào Registry Editor? Mọi thứ không đáng sợ như vẻ ngoài của chúng. Xem hướng dẫn này và giải quyết vấn đề nhanh chóng.
Đó là nó, chúng tôi hy vọng rằng ít nhất một số giải pháp này đã giúp bạn giải quyết vấn đề ping của bạn Windows 10, và bạn sẽ có trải nghiệm chơi game tuyệt vời kể từ bây giờ.
Nếu bạn có bất kỳ câu hỏi hoặc ý kiến, chỉ cần đăng chúng trong phần bình luận dưới đây.
Để tăng hiệu suất của trò chơi và thoát khỏi tình trạng chậm, chậm trễ, FPS thấp và các vấn đề gây phiền nhiễu khác, chúng tôi khuyên bạn nên Tải xuống Game Fire (miễn phí).
Nếu bạn có vấn đề khác với các trò chơi trên Windows 10, bạn có thể xem bài viết của chúng tôi về cách giải quyết vấn đề với các trò chơi trong Windows 10)
Vì chúng ta đang nói về các trò chơi, hãy xem bài viết này nếu bạn gặp vấn đề về tốc độ hình ảnh trên máy tính.
Các câu hỏi thường gặp – đọc thêm về độ trễ / ping cao trong các trò chơi
Làm thế nào để tôi sửa chữa độ trễ cao?
Sử dụng Trình quản lý tác vụ để tìm ra ứng dụng nào sử dụng kết nối mạng của bạn, vô hiệu hóa cảm biến Wi-Fi và thay đổi cài đặt bộ điều hợp mạng không dây là những cách nhanh chóng để khắc phục độ trễ cao.
Tìm thêm giải pháp công việc trong các bước trên.
Điều gì gây ra độ trễ cao?
Truyền phương tiện, bộ định tuyến và khoảng cách giữa các thiết bị khách tạo yêu cầu và máy chủ phản hồi chúng có thể gây ra độ trễ cao.
Cách sửa ping cao Windows 10?
Kiểm tra tín hiệu không dây của bạn với Trình quản lý tác vụ và lưới Lệnh vô hiệu hóa cấu hình tự động là ba trong số các giải pháp hiệu quả nhất bạn có thể sử dụng để sửa lỗi ping cao Windows 10)
Nếu chúng không hoạt động, hãy sử dụng các hotfix khác từ danh sách trên.
Từ biên tập viên Note: Bài đăng này ban đầu được xuất bản vào tháng 11 năm 2017 và kể từ đó đã được đổi mới và cập nhật vào tháng 4 năm 2020 vì sự mới mẻ, chính xác và toàn diện của nó.
