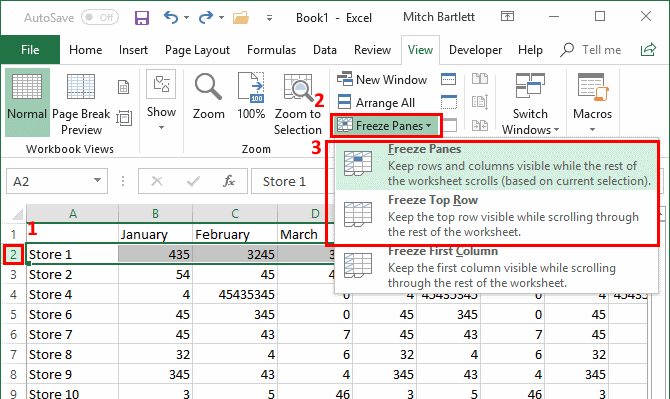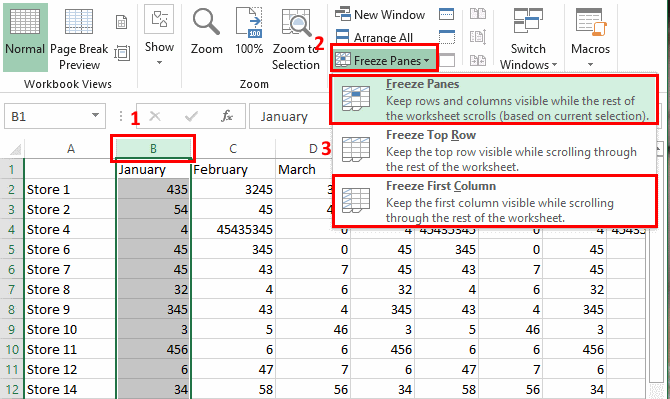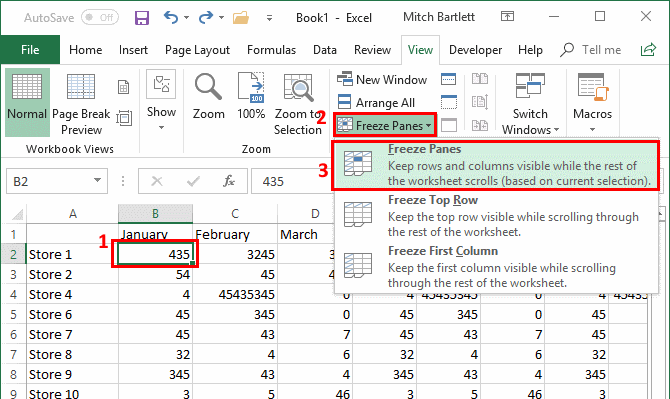Trong Microsoft Excel 2019 và 2016, bạn có thể cố định các hàng và cột để khi cuộn, các ô sẽ ở đúng vị trí. Điều này có thể hữu ích cho các phần tiêu đề để bạn có thể thấy tiêu đề của mình bất kể bạn cuộn ở đâu trong bảng tính.
Cố định một hàng
- lựa chọn hàng mà hàng bạn muốn cố định. Để chọn một hàng, bạn phải chọn toàn bộ hàng ở phía bên trái.
- Với hàng đã chọn, hãy nhấp vào «lượt xem“Ở trên cùng, hãy chọn”tấm đóng băng“Và bạn sẽ thấy một số tùy chọn mà bạn có thể chọn:
- «tấm đóng băngNó sẽ đóng băng tất cả các hàng phía trên hàng đã chọn.
- «Cố định hàng trên cùng“Chỉ hàng trên cùng sẽ bị cố định, bất kể hàng hiện đang được chọn là gì.

đóng băng một cột
- Để cố định một cột hoặc tập hợp các cột, bạn phải chọn cột phía trên các cột mà bạn muốn cố định.
- Với cột đã chọn, hãy nhấp vào «lượt xem“Ở trên cùng, hãy chọn”tấm đóng băng“Và bạn sẽ thấy một số tùy chọn mà bạn có thể chọn:
- «tấm đóng băngNó sẽ đóng băng tất cả các cột ở bên trái của cột đã chọn.
- «Cố định cột đầu tiênNó sẽ chỉ đóng băng cột ngoài cùng bên trái, bất kể cột hiện đang được chọn là gì.

Cố định các cột và hàng
Cố định một cột và một hàng cùng một lúc phức tạp hơn một chút trừ khi bạn muốn chỉ cố định cột bên trái và hàng trên cùng, vì những tùy chọn đó luôn hiện diện.
- Để cố định một loạt cột và hàng cùng một lúc, hãy nhấp vào ô et al của các chip bạn muốn đóng băng. Ví dụ: nếu bạn muốn cố định cột A và hàng 1bạn phải chọn ô B2, vì ô này nằm ở dưới cùng bên phải của các cột và hàng này.
- Với ô đúng được chọn, hãy chọn «lượt xem“Ở trên cùng và nhấp vào”tấm đóng băng“Và chọn”tấm đóng băngTùy chọn trong menu thả xuống.

Mở khóa các ô
Để mở khóa mã thông báo bất kỳ lúc nào, chỉ cần nhấp vào «lượt xem“Và nhấp vào”tấm đóng băng«, Sau đó chọn»Mở khóa các ô«.