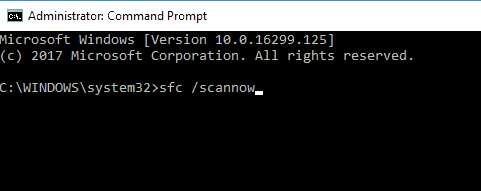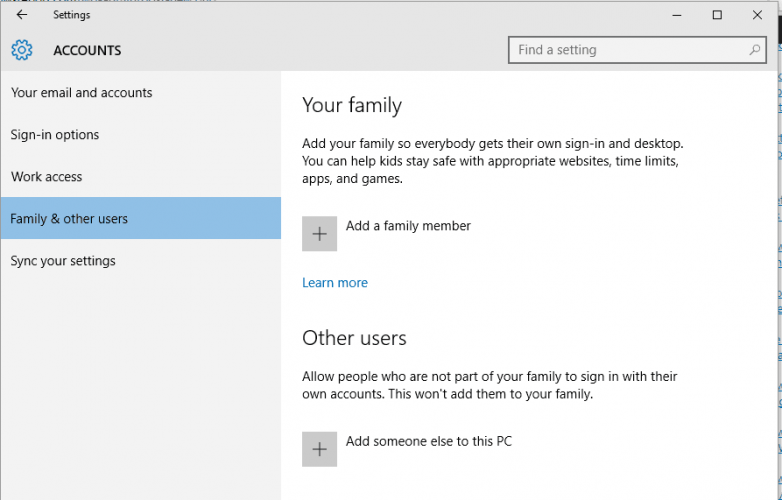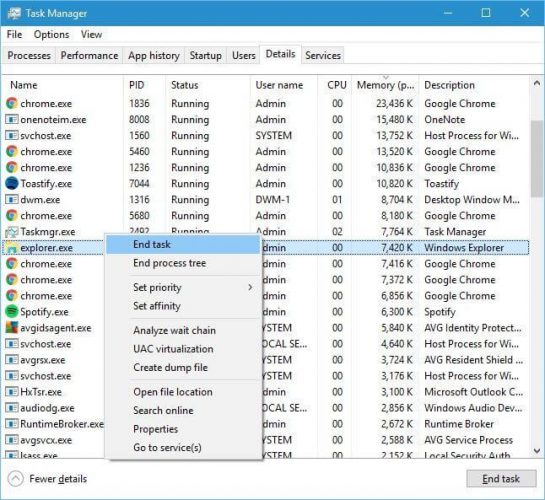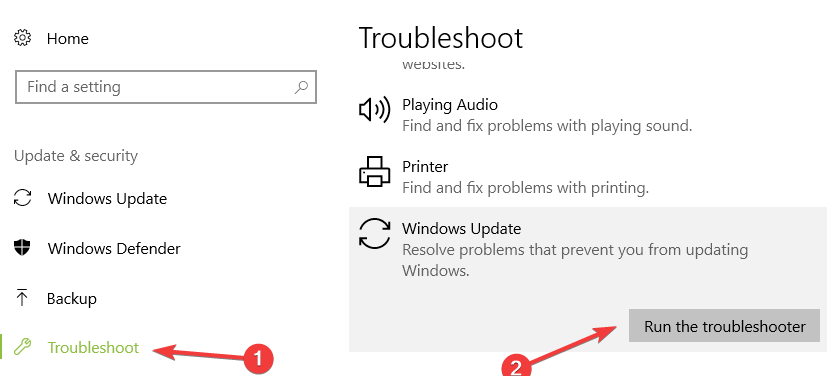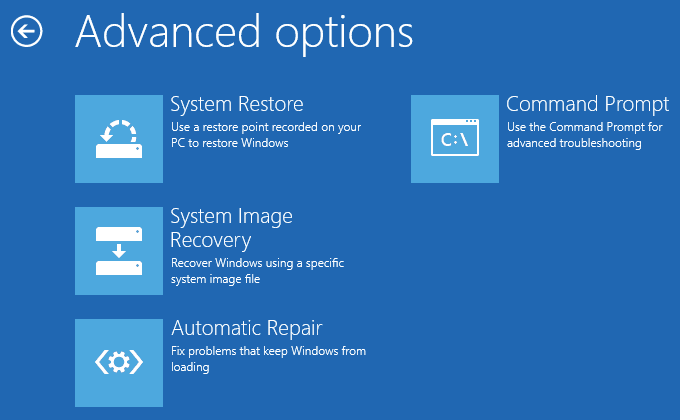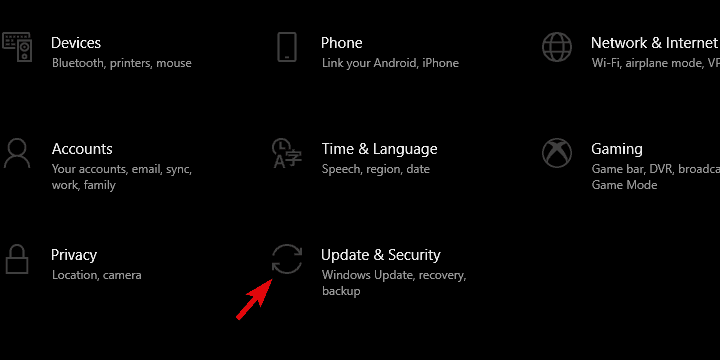Lỗi 0xC00D3E8E được liên kết với các tệp như MP4, tệp MP3 và đặc biệt là tệp tài liệu. Lỗi này giới hạn quyền của tệp ở chế độ chỉ đọc, vì vậy mỗi lần bạn cố gắng chỉnh sửa tab tệp do phương tiện tạo, bạn sẽ gặp lỗi 0xC00D3E8E: thuộc tính chỉ đọc.
- Trước hết, bạn nên khởi động lại PC ngay lập tức nếu gặp lỗi 0xC00D3E8E. Đôi khi một số ứng dụng hoặc quy trình trong nền có thể gây ra thông báo lỗi. Sau khi khởi động lại PC, bạn có thể cố gắng chỉnh sửa thông tin được tạo bằng phương tiện của tệp đang đề cập. Điều này sẽ giải quyết vấn đề.
- Nếu bạn quan tâm đến việc tìm hiểu thêm về quyền quản trị viên, chúng tôi có một số bài viết khác về chủ đề này.
- Đến với chúng tôi Windows 10 Trung tâm Bug cho một tập hợp rộng lớn các bài báo và hướng dẫn chuyên gia về cách giải quyết loại vấn đề này.
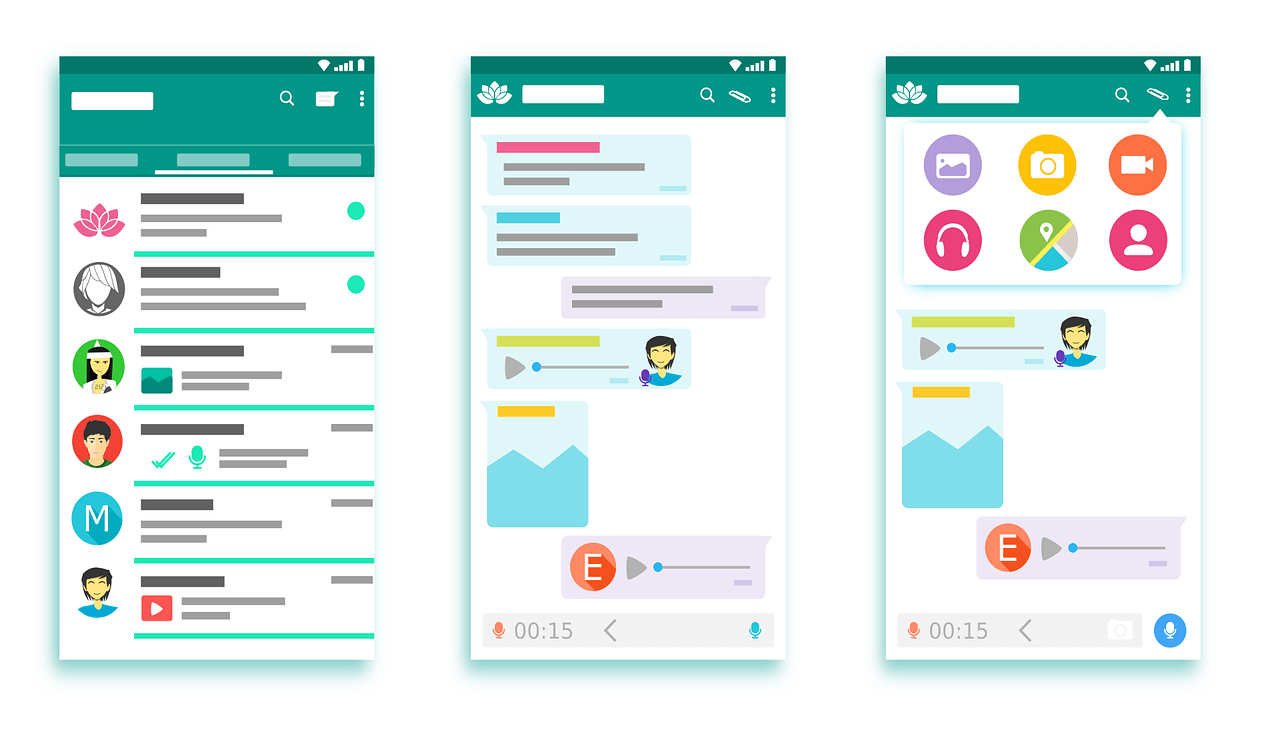
Bạn muốn sửa lỗi 0xC00D3E8E? Hôm nay, chúng tôi sẽ chỉ cho bạn chính xác làm thế nào để làm điều đó.
Lỗi 0xC00D3E8E được liên kết với các tệp như MP4, tệp MP3 và đặc biệt là tệp tài liệu. Lỗi này giới hạn quyền của tệp ở chế độ chỉ đọc, do đó mỗi khi bạn cố chỉnh sửa tab tệp được tạo bởi phương tiện, lỗi 0xC00D3E8E: thuộc tính chỉ đọc nó xảy ra
Lỗi này xảy ra do gần đây Windows cập nhật và / hoặc tập tin bị hỏng sistema. các Windows Nhóm báo cáo đã biên soạn các giải pháp đã được chứng minh để khắc phục sự cố lỗi 0xC00D3E8E.
Làm thế nào tôi có thể sửa chữa Windows 10 lỗi 0xC00D3E8E?
- Khởi động lại máy tính của bạn
- Chạy quét SFC
- Chạy DISM
- Tạo một tài khoản người dùng mới
- Khởi động lại explorer.exe trong Trình quản lý tác vụ
- chạy Windows Vấn đề cập nhật cập nhật
- Chạy Khôi phục sistema ở chế độ an toàn
- Chạy sửa chữa tự động
- Đảo ngược của bạn sistema operativo
- Nhận quyền sở hữu tệp phương tiện
Giải pháp 1: Khởi động lại PC của bạn
Trước hết, bạn nên khởi động lại PC ngay lập tức nếu gặp lỗi 0xC00D3E8E. Đôi khi một số ứng dụng hoặc quy trình trong nền có thể gây ra thông báo lỗi.
Sau khi khởi động lại PC, bạn có thể cố gắng chỉnh sửa thông tin được tạo bằng phương tiện của tệp đang đề cập. Điều này sẽ giải quyết vấn đề.
Tuy nhiên, bạn có thể muốn một giải pháp lâu dài để bạn không liên tục khởi động lại PC mỗi khi bạn muốn chỉnh sửa các tệp phương tiện; do đó, bạn có thể tiếp tục với các giải pháp khác dưới đây.
Giải pháp 2: Chạy SFC Scan
Như chúng tôi đã nói trước đó, lỗi 0xC00D3E8E có thể do các tệp bị hỏng của sistema. Trong khi đó, tiện ích SFC (Trình kiểm tra tệp sistema) quét các tập tin của sistema để xác minh vi phạm các tập tin toàn vẹn; Khi sự cố được phát hiện với bất kỳ tệp nào trong sistemaSFC sửa chúng ngay lập tức. Đây là cách chạy quét SFC:
- nhấn Windows+ Loại Q và cmd.
- Trong kết quả tìm kiếm, nhấp chuột phải vào Biểu tượng sistema và chọn Chạy với tư cách quản trị viên.

- Một cửa sổ cmd mới xuất hiện. Nhập sfc / scannow và nhấn phím Enter.

- Chờ cho đến khi quá trình quét và sửa chữa hoàn tất.
Ngoài ra, bạn cũng phải chạy CHKDSK trên ổ cứng; Quá trình này dọn sạch các lỗi liên quan đến đĩa trên PC của bạn. Dưới đây là cách thực hiện CHKDSK:
Giải pháp 3: Chạy DISM
Do các vấn đề và quy trình khác nhau trong của bạn Windows Tập tin PC sistema chúng có thể bị phá vỡ hoặc tách rời. DISM (Quản lý và phục vụ hình ảnh triển khai) là một công cụ cũng được sử dụng để quét và giải quyết các vấn đề với các tệp bị hỏng trong sistema.
Đây là cách chạy DISM trên Windows:
- nhấn Windows phím + X và thực hiện ký hiệu của sistema (quản trị viên).
- Sao chép và dán lệnh sau vào dòng lệnh:
- exe / Trực tuyến / Dọn dẹp hình ảnh / Khôi phục

- Trong trường hợp DISM không thể tải tệp trực tuyến, hãy thử sử dụng cài đặt USB hoặc DVD. Chèn phương tiện và gõ lệnh sau:
DISM.exe / Trực tuyến / Hình ảnh dọn dẹp / Khôi phục sức khỏe / Nguồn: C: RepairSourceWindows / LimitAccess
- Đảm bảo thay thế đường dẫn C: RepairSourceWindows trên DVD hoặc USB của bạn.
Note: Hãy chắc chắn để thay thế đường dẫn nguồn sửa chữa bằng của riêng bạn.
Giải pháp 4: Tạo tài khoản người dùng mới
Nó đã được quan sát thấy rằng việc tạo một tài khoản người dùng mới và sau đó chỉnh sửa thông tin đa phương tiện của tệp sửa lỗi 0xC00D3E8E. Do đó, bạn có thể xem xét việc tạo tài khoản người dùng mới trên Windows MÁY TÍNH CÁ NHÂN.
Thực hiện theo các bước sau để tạo tài khoản người dùng mới:
- Đi đến cài đặt.
- Chọn Tài khoản và sau đó chọn Tài khoản người dùng khác ở bên trái.
- Chọn Thêm tài khoản.

- Nhập tên người dùng và nhấn Next.
- Nhấp vào Kết thúc.
- Đăng xuất khỏi tài khoản hiện tại và đăng nhập vào tài khoản mới.
Note: Sau đó kiểm tra xem bạn có thể chỉnh sửa thông tin được tạo từ phương tiện tệp phương tiện không. Tuy nhiên, nếu lỗi 0xC00D3E8E vẫn còn, hãy tiếp tục với giải pháp tiếp theo.
Giải pháp 5: Khởi động lại explorer.exe trong Trình quản lý tác vụ
Một cách khác để sửa lỗi 0xC00D3E8E là khởi động lại Windows thám hiểm.
Đây là cách để làm điều này:
- Nhấn Ctrl + Alt + Del và mở Trình quản lý tác vụ.
- Nhấp vào tab Process, tìm kiếm explorer.exe và hoàn thành nó.

- Nhấp vào tab Ứng dụng và sau đó Nhiệm vụ mới.
- Nhập explorer.exe và nhấn enter.
Giải pháp 6: Chạy Windows Vấn đề cập nhật cập nhật
Do Windows lỗi cập nhật, lỗi 0xC00D3E8E cũng có thể xảy ra. các Windows Trình khắc phục sự cố cập nhật là Windows Chương trình tích hợp 10 giải quyết các vấn đề gần đây Windows cập nhật
Đây là cách chạy trình khắc phục sự cố:
- Bắt đầu
- Trong hộp trường tìm kiếm, nhập "Khắc phục sự cố" không có dấu ngoặc kép
- Nhấp vào Khắc phục sự cố
- Bấm Xem tất cả trong khung bên trái
- Chọn Windows Làm mới

- Nhấn Next để chạy Windows Cập nhật Trình khắc phục sự cố, sau đó làm theo các hướng dẫn trên màn hình
Nếu bạn vẫn không thể sửa lỗi 0xC00D3E8E hoặc sau khi thực hiện Windows Cập nhật trình khắc phục sự cố, thử giải pháp tiếp theo.
Giải pháp 7: Chạy Khôi phục sistema ở chế độ an toàn
Sự phục hồi của sistema trong khi chạy, bạn cũng có thể sửa lỗi 0xC00D3E8E bằng cách quay lại điểm sớm hơn gần đây Windows Cập nhật Chế độ an toàn bắt đầu Windows PC ở chế độ giới hạn không có lỗi.
Thực hiện theo các bước sau để chạy khôi phục sistema trong chế độ an toàn:
- Tắt PC của bạn và bật lại.
- Điều hướng đến tùy chọn Run in Safe Mode và nhấn Enter.
- Đi đến Bắt đầu> Khôi phục sistema gõ và sau đó nhấn Enter.
- Làm theo lời nhắc để trở về điểm khôi phục nhất định.
- Đợi quá trình hoàn tất rồi khởi động lại.
Note: Đảm bảo bạn có thể xác định ngày của điểm khôi phục trước khi sự cố không bật. Sự phục hồi của sistema không ảnh hưởng đến bất kỳ tập tin, tài liệu và dữ liệu cá nhân nào của bạn.
Ngoài ra, bạn có thể chỉnh sửa thông tin phương tiện và cũng có thể truy cập tab cho phương tiện được tạo ở chế độ an toàn.
Giải pháp 8: Chạy sửa chữa tự động
Sửa chữa tự động sửa các lỗi khác nhau trong Windows 10 SO đặc biệt là lỗi 0xC00D3E8E. Vì vậy, nếu bạn muốn chạy sửa chữa tự động, bạn phải có Windows DVD cài đặt khả năng khởi động đã sẵn sàng cho mục đích này.
Đây là cách để làm điều này:
- Chèn Windows DVD cài đặt có khả năng khởi động và khởi động lại PC của bạn sau đó.
- Nhấn phím bất kỳ để khởi động từ CD hoặc DVD khi được nhắc tiếp tục.
- Chọn tùy chọn ngôn ngữ của bạn và nhấp vào Tiếp theo.
- Nhấp vào Sửa chữa máy tính của bạn ở góc dưới bên trái.
- Trên màn hình Chọn một tùy chọn, bấm Khắc phục sự cố> Nhấp Nâng cao> Sửa chữa tự động hoặc Sửa chữa khởi động. Vậy hãy đợi Windows Sửa chữa tự động / khởi động để hoàn thành.

- Khởi động lại PC của bạn và khởi động vào Windows.
Giải pháp 9: Hoàn tác sistema operativo
Dưới cùng Windows VẬY Windows 8.1, Windows 8y Windows 7 Bạn không gặp phải vấn đề như lỗi 0xC00D3E8E. Ngoài ra, Windows 10 đi kèm với rất nhiều vấn đề có thể gây bực bội.
Do đó, bạn có thể muốn xem xét hạ cấp để giảm Windows SO để thoát khỏi vô số vấn đề.
Thực hiện theo các bước sau để đảo ngược Windows HĐH cho các phiên bản thấp hơn:
- Đi đến Bắt đầu> nhập "cài đặt"> bắt đầu Cài đặt.
- Chuyển đến menu Cập nhật & Bảo mật.

- Chọn tab Recovery.
- Nhấp vào nút Bắt đầu bên dưới tùy chọn Quay lại để Windows 7/ /8/ /8.1.
- Thực hiện theo các hướng dẫn để kết thúc quá trình suy thoái.
Note: Một tệp .old Windows nguyên vẹn (được lưu trữ trong C:Windows.old) là nhu cầu quan trọng để đánh dấu.
Giải pháp 10: Nhận quyền sở hữu tệp phương tiện
Một cách khác để giải quyết vấn đề lỗi này là có được quyền sở hữu tệp phương tiện được đề cập. Điều này sẽ khắc phục vấn đề lỗi.
Đây là cách để làm điều này:
Sau khi sở hữu tệp dữ liệu, lỗi sẽ được khắc phục hoàn toàn. Chúng tôi khuyên bạn nên cài đặt phiên bản mới nhất Windows cập nhật trên máy tính của bạn – điều này là do gần đây Windows Các bản cập nhật chứa các bản vá khắc phục các sự cố khác nhau, chẳng hạn như lỗi 0xC00D3E8E trong Windows 10)
Chúng tôi hy vọng các giải pháp được liệt kê ở trên đã giúp bạn khắc phục lỗi 0xC00D3E8E. Bình luận dưới đây nếu bạn có bất kỳ câu hỏi.
Câu hỏi thường gặp: Đọc thêm về lỗi 0xC00D3E8E
- Lỗi 0xC00D3E8E là gì?
Lỗi 0xC00D3E8E được liên kết với các tệp như tệp MP4 hoặc MP3 và đặc biệt là với các tệp tài liệu. Lỗi này hạn chế quyền chỉ đọc tệp, do đó mỗi lần bạn muốn chỉnh sửa tab tệp phương tiện đã tạo, bạn sẽ gặp lỗi 0xC00D3E8E: chỉ đọc thuộc tính.
- Làm cách nào để sửa lỗi 0xC00D3E8E?
Dưới đây là các bước cần thực hiện để giải quyết vấn đề này: khởi động lại PC của bạn, chạy quét SFC và DISM, tạo tài khoản người dùng mới, khởi động lại explorer.exe trong Trình quản lý tác vụ, chạy Windows Cập nhật trình khắc phục sự cố, thực hiện khôi phục sistema trong chế độ an toàn, chạy sửa chữa tự động, đảo ngược của bạn sistema operativo và có quyền sở hữu các tập tin phương tiện truyền thông.
Chỉ đọc là một thuộc tính tệp được gán bởi sistema hoặc người dùng vào một tập tin. Chỉ đọc có nghĩa là tệp chỉ có thể được mở hoặc đọc. Bạn không thể xóa, đổi tên hoặc đổi tên nó nếu nó có thuộc tính chỉ đọc.
Từ biên tập viên Note: Bài đăng này ban đầu được xuất bản vào tháng 7 năm 2018 và kể từ đó đã được đổi mới và cập nhật vào tháng 4 năm 2020 để cung cấp sự mới mẻ, chính xác và toàn diện.