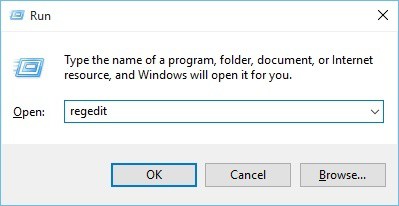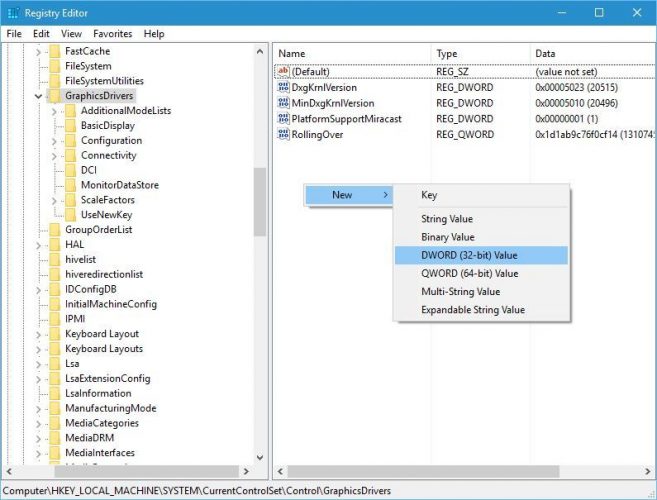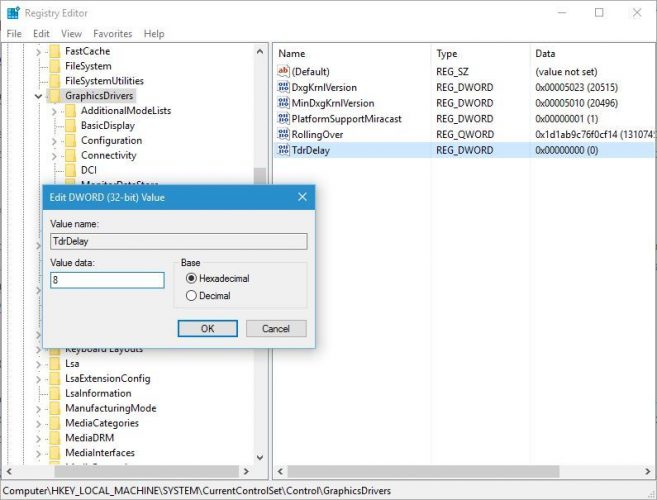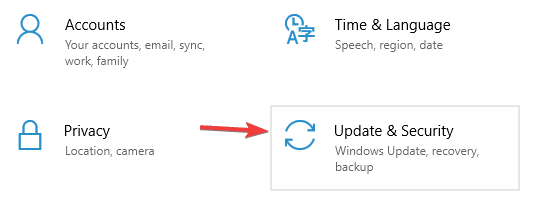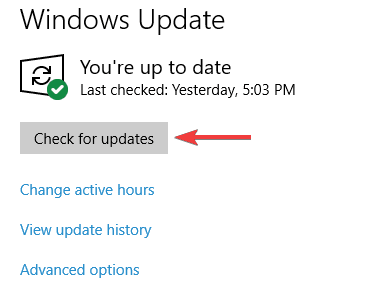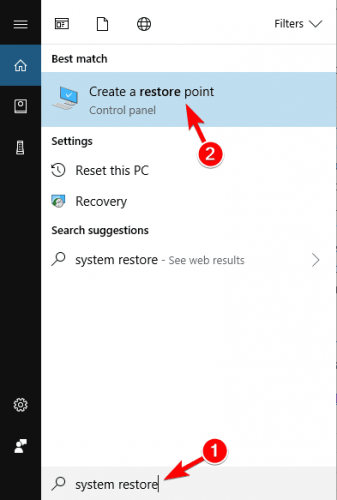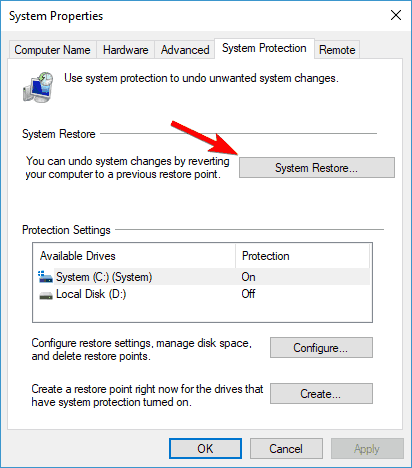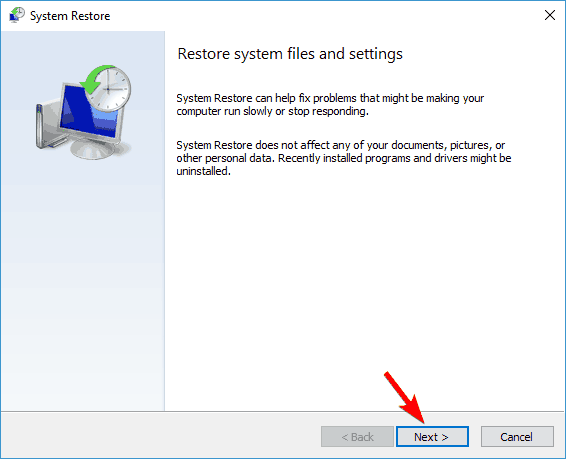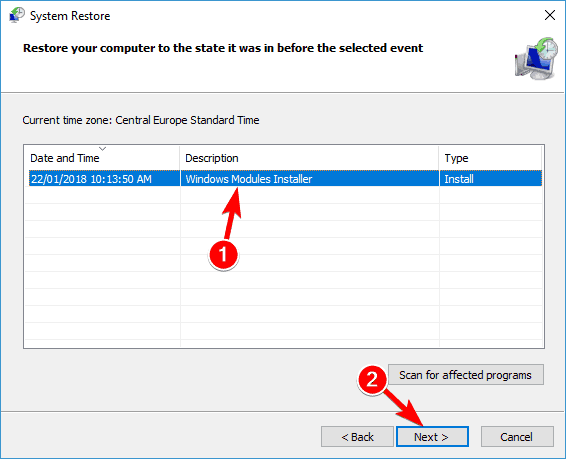- Nếu trình điều khiển của bạn đã lỗi thời hoặc có một số lỗi nhất định, Windows 10 sẽ không thể nhận ra phần cứng được liên kết với các trình điều khiển đó và bạn sẽ gặp phải lỗi BSoD như VIDEO_TDR_TIMEOUT_DETECTED.
Người dùng báo cáo rằng các trình điều khiển NVIDIA mới nhất đã gây ra lỗi này và theo họ, giải pháp là loại bỏ trình điều khiển có vấn đề và cài đặt phiên bản trình điều khiển NVIDIA trước đó.
- Phần xử lý sự cố lỗi BSoD đặc biệt dành riêng để giải quyết loại sự cố này, vì vậy hãy chắc chắn kiểm tra chúng cho các trường hợp trong tương lai.
- Windows 10 lỗi xảy ra khá thường xuyên, nhưng có một giải pháp cho mọi thứ. Tìm tất cả các hướng dẫn và giải pháp chuyên gia của chúng tôi trong Windows Phần 10 lỗi.

Màn hình xanh của lỗi chết là một trong những lỗi nghiêm trọng nhất trong Windows 10, và loại lỗi này có thể gây ra nhiều vấn đề. Vì các lỗi này có thể khá rắc rối, hôm nay chúng tôi sẽ chỉ cho bạn cách sửa lỗi VIDEO_TDR_TIMEOUT_DETECTED.
Làm cách nào tôi có thể sửa lỗi BSoD VIDEO_TDR_TIMEOUT_DETECTED?
Lỗi VIDEO_TDR_TIMEOUT_DETECTED có thể gây rắc rối và gây ra sự cố trên PC của bạn. Nói về lỗi này, đây là một số vấn đề tương tự mà người dùng đã báo cáo:
- 0x117 video_tdr_timeout_detected – Đôi khi lỗi này có thể có một mã số nhất định được gán. Tuy nhiên, bạn sẽ có thể khắc phục sự cố bằng một trong những giải pháp của chúng tôi.
- Nvlddmkm.sys video_tdr_timeout_detected – Vấn đề này đôi khi có thể do trình điều khiển Nvidia của bạn gây ra và để khắc phục sự cố chỉ cần cập nhật chúng lên phiên bản mới nhất và kiểm tra xem điều đó có giải quyết được sự cố không.
- Video_tdr_timeout_detected windows 7 – Lỗi này có thể xuất hiện trong các phiên bản khác của WindowsVà nếu bạn tìm thấy nó, bạn chỉ cần thực hiện một vài thay đổi cho registry của bạn để sửa nó.
- Dxgkrnl.sys tập đoàn Microsoft video_tdr_timeout_detected – Đôi khi một trình điều khiển cụ thể có thể gây ra lỗi này xuất hiện. Để khắc phục sự cố, chỉ cần cập nhật trình điều khiển của bạn và xem nếu điều đó giúp.
Giải pháp 1 – Tải về trình điều khiển mới nhất

Trình điều khiển là một phần quan trọng của bạn sistema operativo bởi vì các trình điều khiển được sử dụng bởi phần cứng của bạn và Windows 10 như nhau.
Nếu trình điều khiển của bạn đã lỗi thời hoặc có một số lỗi nhất định, Windows 10 sẽ không thể nhận ra phần cứng được liên kết với các trình điều khiển đó và bạn sẽ gặp phải lỗi BSoD như VIDEO_TDR_TIMEOUT_DETECTED.
Để đảm bảo rằng sistema Hãy ổn định và không có lỗi, chúng tôi khuyên bạn nên cập nhật tất cả các trình điều khiển của mình. Cập nhật trình điều khiển khá đơn giản và bạn có thể thực hiện việc này bằng cách truy cập trang web của nhà sản xuất phần cứng và tải xuống trình điều khiển mới nhất cho thiết bị của bạn.
Xin lưu ý rằng bạn có thể cần cập nhật tất cả các trình điều khiển PC để sửa lỗi này. Theo người dùng, lỗi này đã được sửa sau khi cài đặt chipset mới nhất và trình điều khiển Intel Rapid Storage, vì vậy hãy chắc chắn cập nhật các trình điều khiển đó trước.
Cập nhật trình điều khiển theo cách thủ công có thể là một quá trình dài và tẻ nhạt, nhưng bạn có thể tải xuống tất cả các trình điều khiển cần thiết bằng Bản cập nhật trình điều khiển phần mềm này tự động tải xuống trình điều khiển cho bạn.
Giải pháp 2 – Giảm trình điều khiển card đồ họa của bạn
Mặc dù việc sử dụng các trình điều khiển mới nhất rất quan trọng đối với sự ổn định của sistemaĐôi khi các trình điều khiển mới nhất có thể có một số lỗi nhất định gây ra lỗi BSoD và các vấn đề không ổn định khác.
Người dùng đã báo cáo rằng các trình điều khiển Nvidia mới nhất đã gây ra lỗi VIDEO_TDR_TIMEOUT_DETECTED và theo họ, giải pháp là xóa trình điều khiển có vấn đề và cài đặt phiên bản trình điều khiển Nvidia trước đó.
Để xóa trình điều khiển Nvidia, chúng tôi khuyên bạn nên sử dụng Display Driver Uninstaller và xóa tất cả các tệp được liên kết với trình điều khiển Nvidia. Sau khi gỡ bỏ trình điều khiển, hãy truy cập trang web của Nvidia và tải xuống phiên bản trình điều khiển trước đó cho card đồ họa của bạn.
Trong quá trình cài đặt trình điều khiển, hãy nhớ chọn Cài đặt tùy chỉnh và bỏ chọn tất cả các tùy chọn ngoại trừ trình điều khiển thẻ video và Physx. Mặc dù giải pháp này được thiết kế để hoạt động với card đồ họa Nvidia, bạn vẫn có thể dùng thử ngay cả khi bạn không sử dụng đồ họa Nvidia.
Giải pháp 3 – Thay đổi giá trị của TdrDelay
Windows Nó có một giá trị đăng ký đặc biệt gọi là TdrDelay và giá trị này được thiết kế để kiểm tra xem phải mất bao lâu để card đồ họa của bạn phản hồi.
Nếu card đồ họa không phản hồi trong khung thời gian đã đặt, trình điều khiển card đồ họa sẽ gặp sự cố và khởi động lại. Theo người dùng, bạn có thể sửa lỗi BSoD VIDEO_TDR_TIMEOUT_DETECTED bằng cách thay đổi TdrDelay bằng cách thực hiện theo các bước sau:
- nhấn Windows Phím + R trên bàn phím của bạn và nhập regedit. nhấn Đi vào hoặc nhấp đồng ý.

- Khi Registry Editor mở ra, hãy điều hướng đến HKEY_LOCAL_MACHINESYIUSC hiệnControlSetControlGraphicsDrivers phím trong bảng điều khiển bên trái.
- Kiểm tra xem bạn có TdrValue DWORD trong khung bên phải không. Nếu mục đó không có sẵn, bạn phải tạo nó. Để tạo DWORD mới, nhấp chuột phải vào khoảng trống trong khung bên phải và chọn Mới> Giá trị DWORD (32 bit). Đi vào TdrDay như tên của DWORD mới.

- Bấm đúp vào cái mới. TdrDay DWORD và đặt dữ liệu giá trị của nó thành 8hoặc thậm chí 10.

- Nhấp chuột đồng ý và đóng Registry Editor.
Giải pháp 4 – Ép xung nhẹ card đồ họa của bạn
Ép xung phần cứng của bạn có thể làm tăng hiệu suất của bạn, nhưng nó cũng có thể khiến PC của bạn tạo ra nhiều nhiệt hơn và nếu không cẩn thận, nó thậm chí có thể làm cháy và làm hỏng vĩnh viễn phần cứng của bạn.
Rất ít người dùng báo cáo rằng họ đã sửa lỗi VIDEO_TDR_TIMEOUT_DETECTED Màn hình xanh chết chóc bằng cách tăng sức mạnh của bảng hơn 100% một chút. Tăng sức mạnh cho bảng của bạn luôn có rủi ro, do đó chúng tôi khuyên bạn nên làm như vậy dần dần.
Một lần nữa, ép xung có khả năng gây nguy hiểm và có thể gây hư hỏng vĩnh viễn cho PC của bạn, vì vậy hãy thận trọng hơn nếu bạn quyết định ép xung card đồ họa của mình.
Giải pháp 5 – Giải nén RAM của bạn
Ép xung là một quy trình tương tự như ép xung, nhưng thay vì tăng hiệu suất của phần cứng bằng cách thay đổi cài đặt của nó, nó sẽ làm giảm nhẹ hiệu suất của RAM.
Rất ít người dùng báo cáo rằng lỗi BSoD đã được sửa sau khi giảm tần số RAM DDR3 từ 2400 MHz xuống còn 1600 MHz.
Ép xung RAM của bạn khá đơn giản và bạn thường có thể thực hiện trực tiếp từ BIOS. Để được hướng dẫn chi tiết về cách tăng tốc RAM và truy cập BIOS, chúng tôi khuyên bạn nên tham khảo hướng dẫn sử dụng bo mạch chủ của mình. Xin lưu ý rằng việc ép xung cũng mang đến những rủi ro nhất định, do đó nên thận trọng.
Giải pháp 6 – Kiểm tra làm mát và làm sạch PC của bạn khỏi bụi
Quá nóng là nguyên nhân phổ biến của lỗi BSoD, do đó, điều quan trọng là phải kiểm tra xem quạt của bạn có hoạt động tốt không. Đôi khi quạt của bạn có thể bị tắc do bụi, vì vậy bạn nên vệ sinh PC và tất cả quạt bằng khí nén. Nếu vấn đề vẫn còn, bạn có thể cần phải cài đặt làm mát tốt hơn.
Giải pháp 7 – Kiểm tra phần cứng bị lỗi
Lỗi BSoD có thể do phần cứng của bạn gây ra, do đó chúng tôi khuyên bạn nên kiểm tra xem phần cứng của bạn có hoạt động tốt không. Bất kỳ phần cứng nào được cài đặt gần đây đều có thể gây ra các loại lỗi này, vì vậy nếu bạn đã cài đặt bất kỳ phần cứng mới nào, chúng tôi khuyên bạn nên gỡ bỏ hoặc thay thế nó.
Nếu sự cố không phải do bất kỳ phần cứng mới nào gây ra, hãy nhớ kiểm tra các thành phần phần cứng bị lỗi. Người dùng báo cáo rằng việc thay thế card đồ họa của họ đã giải quyết được vấn đề, vì vậy nên kiểm tra card đồ họa của bạn trước.
Giải pháp 8 – Cài đặt các bản cập nhật mới nhất
Nếu PC của bạn tiếp tục gặp sự cố do lỗi VIDEO_TDR_TIMEOUT_DETECTED, sự cố có thể là một bản cập nhật bị thiếu. Đôi khi có thể có vấn đề kỹ thuật với sistema. Và cách tốt nhất để đối phó với chúng là cài đặt các bản cập nhật còn thiếu.
Mặc định, Windows 10 tự động cài đặt các bản cập nhật bị thiếu, nhưng đôi khi bạn có thể bỏ lỡ một hoặc hai bản cập nhật. Tuy nhiên, bạn luôn có thể kiểm tra cập nhật thủ công bằng cách thực hiện như sau:
- nhấn Windows Khóa + tôi để mở Ứng dụng cấu hình.
- Hướng đến Cập nhật và bảo mật phần.

- Nhấp chuột Tìm kiếm thông tin cập nhật cái nút.

Nếu có bản cập nhật, chúng sẽ tự động tải xuống trong nền. Sau khi các bản cập nhật được cài đặt, kiểm tra xem sự cố đã được giải quyết chưa.
Giải pháp 9 – Thực hiện phục hồi sistema
Nếu lỗi này bắt đầu hiển thị gần đây, nó có thể do trình điều khiển có vấn đề hoặc cập nhật. Để sửa lỗi này, chúng tôi khuyên bạn nên thực hiện Khôi phục sistema. Nếu bạn không quen, Khôi phục sistema cho phép bạn khôi phục lại sistema và giải quyết các vấn đề khác nhau. Để thực hiện phục hồi sistema, làm như sau:
- nhấn Windows Phím + S Và nhập phục hồi sistema. Chọn Tạo một điểm khôi phục tùy chọn menu.

Cửa sổ Thuộc tính của sistema. Bấm vào Phục hồi sistema cái nút.

- Khi cửa sổ Khôi phục mở sistema, bấm vào kế tiếp.

- Bây giờ bạn sẽ thấy một danh sách các điểm khôi phục. Nếu có sẵn, hãy kiểm tra Hiển thị nhiều điểm khôi phục cái hộp. Chọn điểm khôi phục mong muốn và nhấp kế tiếp.

- Thực hiện theo các hướng dẫn trên màn hình để hoàn tất quy trình phục hồi.
Khi tôi khôi phục lại sistema, kiểm tra nếu vấn đề vẫn còn đó. Tuy nhiên, hãy theo dõi cập nhật trình điều khiển và trình điều khiển. sistema. Nếu sự cố xuất hiện lại, có thể một bản cập nhật cụ thể đang gây ra sự cố này, vì vậy bạn nên chặn Windows 10 kể từ khi cài đặt bản cập nhật.
Lỗi VIDEO_TDR_TIMEOUT_DETECTED thường do thẻ đồ họa của bạn gây ra, nhưng chúng tôi hy vọng rằng bạn đã khắc phục được lỗi này bằng một trong các giải pháp của chúng tôi.
Câu hỏi thường gặp: Đọc thêm về lỗi VIDEO_TDR_TIMEOUT_DETECTED
- Làm cách nào để sửa chữa TDR trong Windows 10?
Tải xuống trình điều khiển mới nhất và nếu trình điều khiển card đồ họa mới nhất gây ra tình trạng hỗn loạn, hạ cấp, thay đổi giá trị của TdrDelay, ép xung nhẹ card đồ họa của bạn, làm chậm RAM, kiểm tra làm mát và làm sạch PC của bạn khỏi bụi, kiểm tra phần cứng bị lỗi, cài đặt các bản cập nhật mới nhất và thực hiện khôi phục sistema.
Khi bạn Windows Các sistema operativo tìm thấy một điều kiện ảnh hưởng đến hoạt động an toàn của máy tính của bạn, sistema nó dừng lại. Điều kiện này được gọi là kiểm tra lỗi. Nó có nhiều tên khác nhau, chẳng hạn như khóa trên sistema, lỗi dừng, lỗi kernel hoặc phổ biến nhất là BSoD.
Nó khá dễ dàng để tắt TDR. Nhấp chuột phải vào biểu tượng Nsight Monitor trong khay của sistema và chọn Tùy chọn. Từ tab Chung, đi đến cửa sổ Tùy chọn và đặt WDDM TDR được bật thành Sai.
Từ biên tập viên Note: Bài đăng này ban đầu được xuất bản vào tháng 7 năm 2018 và kể từ đó đã được đổi mới và cập nhật vào tháng 5 năm 2020 để cung cấp sự mới mẻ, chính xác và toàn diện.