
Bạn có muốn giữ của bạn Windows 10 sistema được bảo hiểm? Vâng, tất nhiên, bởi vì tất cả mọi người cố gắng giữ dữ liệu của họ trong tay an toàn mọi lúc; nhưng phải làm gì khi bạn nhận được thông báo sau Windows: PC của bạn đang ngoại tuyến; Vui lòng nhập mật khẩu mới nhất bạn sử dụng trên máy tính này?
Chà, trước hết, đừng cố đăng nhập liên tục vì Microsoft có thể tạm ngưng tài khoản của bạn và vì bạn sẽ nhận thấy mỗi khi bạn cố nhập tên người dùng và mật khẩu, bạn sẽ được nhắc vào thông báo sau: Mật khẩu không chính xác. Sử dụng mật khẩu cho tài khoản Microsoft của bạn.
Nếu bây giờ bạn có những vấn đề này, hãy sử dụng các hướng dẫn dưới đây.
Thông thường, PC của bạn Báo động ngoại tuyến xuất hiện đột ngột, sau khi khởi động lại mới hoặc khi bạn bật máy tính. lỗi sẽ xuất hiện ngay cả khi thiết bị của bạn đã hoạt động bình thường chỉ vài phút trước, vì vậy nếu có, hãy cố gắng khắc phục mà không vội vàng áp dụng các biện pháp như cài đặt sạch Windowshoặc một quy trình phục hồi với đĩa cài đặt (đây sẽ là những giải pháp cuối cùng được áp dụng, vì bạn sẽ mất dữ liệu của mình).
Dưới đây là một số ví dụ khác về vấn đề:
Thiết bị của bạn đang ngoại tuyến. Đăng nhập bằng mật khẩu mới nhất Windows 10 Máy tính của tôi đang ngoại tuyến Windows 10 máy tính của bạn đang ngoại tuyến, đăng nhập bằng mật khẩu mới nhất Máy tính của bạn đang ngoại tuyến, nhập mật khẩu mới nhất
Làm thế nào để tôi sửa máy tính của bạn? lỗi ẩn
Nội dung:
- Kết nối lại với mạng của bạn Đặt lại tài khoản Microsoft của bạn Chạy máy tính ở chế độ an toàn Kiểm tra kết nối mạng của bạn Sử dụng tạm thời tài khoản cục bộ của bạn Sử dụng trình chỉnh sửa đăng ký
1. Kết nối lại với mạng của bạn
- Tháo cáp mạng và chờ vài giây. Nếu bạn có một bộ điều hợp mạng, hãy khởi động lại nó. Kết nối cáp mạng với của bạn Windows thiết bị và cố gắng đăng nhập. Nếu bạn có kết nối WiFi, chỉ cần kiểm tra bộ phát WiFi – nó sẽ được bật và sẽ cho tín hiệu tốt cho máy tính xách tay, máy tính bảng hoặc máy tính để bàn của bạn.

Nói chung, điều này nên làm các thủ thuật; nhưng nếu bạn không thể sửa lỗi Máy tính của bạn ngoại tuyến bằng phương pháp này, hãy thử cách sau.
2. Đặt lại tài khoản Microsoft của bạn
- Nếu bạn đã cố gắng kết nối với tài khoản Microsoft của bạn nhiều lần trong một thời gian ngắn, tài khoản của bạn có thể đã bị treo và cần phải được đặt lại. Trong trường hợp đó, bạn chỉ cần thực hiện theo quy trình khắc phục sự cố của Microsoft, có nghĩa là bạn mở trang đặt lại mật khẩu chính thức cho tài khoản Microsoft của mình. Sau đó, bạn chỉ cần làm theo các hướng dẫn trên màn hình cho đến khi Microsoft đặt lại tài khoản của bạn và cấp cho bạn quyền truy cập vào tài khoản của bạn Windows thiết bị.
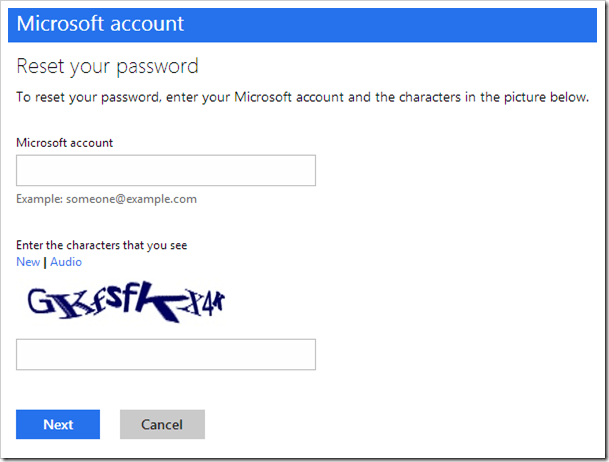
3. Chạy máy tính ở chế độ an toàn
- Khởi động lại máy tính của bạn trong khi bạn giữ THAY ĐỔI nút. các Bắt đầu nâng cao Menu mở khi khởi động. Đi xử lý sự cố. Bây giờ đi đến Tùy chọn nâng cao > Cài đặt ban đầu. Bấm vào khởi động lại nút. Một cửa sổ xuất hiện với các tùy chọn bắt đầu khác nhau. áp lực 5 hoặc F5 trên bàn phím để chọn Kích hoạt chế độ bảo mật với các tính năng mạng. Đợi máy tính của bạn bắt đầu.

Ở chế độ an toàn, bạn có thể lái xe Windows không cần xử lý thêm, vì vậy bạn có thể bắt đầu ngay cả khi bạn không có quyền truy cập vào tài khoản của mình.
Bây giờ bạn đang ở chế độ an toàn, bạn có thể thực hiện một số giải pháp sau đây.
Máy tính của bạn có tự động khởi động ở chế độ an toàn không? Đây là những gì bạn nên làm!
4. Kiểm tra kết nối mạng của bạn
- Để đặt lại modem hoặc bộ điều hợp WiFi, bấm Windows Phím + X để mở menu Win + X và chọn Device Manager ra khỏi danh sách Tìm thiết bị mạng của bạn, nhấp chuột phải vào thiết bị và nhấp vô hiệu hóa. Khởi động lại máy tính của bạn Chuyển đến Trình quản lý thiết bị một lần nữa và bật thiết bị mạng giống như cách bạn tắt nó đi
Điều này sẽ khởi động lại thiết bị mạng của bạn và hy vọng kết nối mạng của bạn sẽ trở lại bình thường. Nếu điều này không giải quyết được vấn đề và kết nối mạng của bạn vẫn không hoạt động, hãy xem các bài viết sau
Nếu kết nối mạng của bạn hiện khả dụng, hãy kiểm tra hai giải pháp sau.
5. Sử dụng tài khoản địa phương của bạn tạm thời
- Mở ứng dụng cài đặt. Đi đến tài khoản phần. Bây giờ điều hướng đến Thông tin của bạn lưỡi. nhấp chuột Đăng nhập bằng tài khoản địa phương.
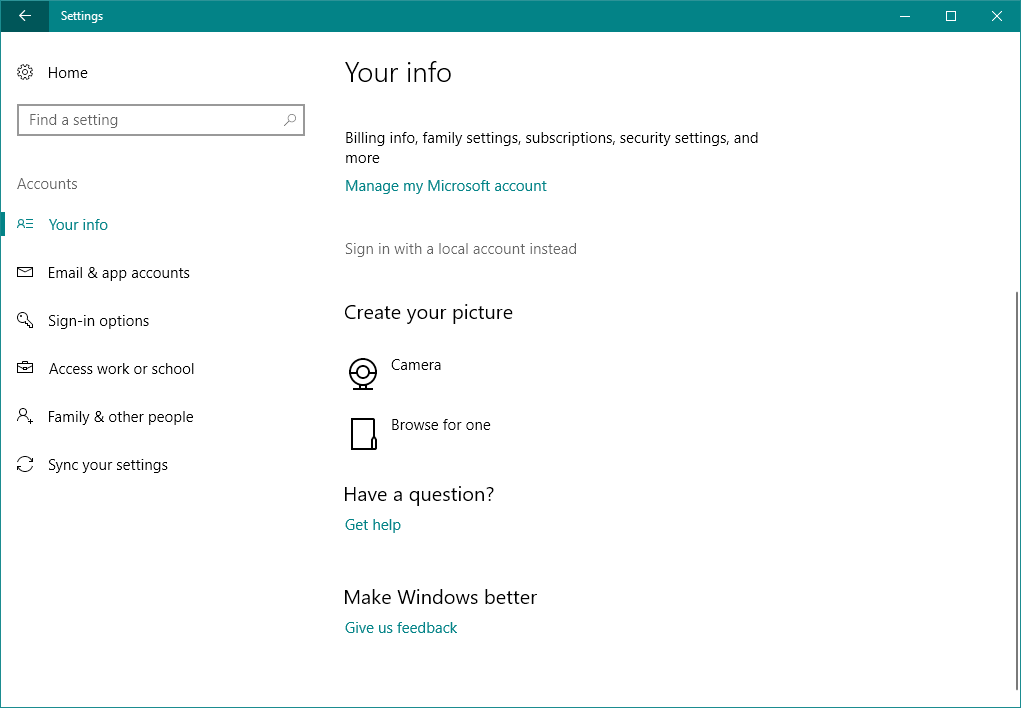
Nhập mật khẩu của bạn và nhấp kế tiếp.
Bây giờ nhập tên người dùng cho tài khoản địa phương của bạn và nhấp kế tiếp.
Sau khi hoàn tất, nhấp Đăng xuất. và nó kết thúc nút. Đăng nhập ngay Windows 10 với tài khoản địa phương của bạn.
Chuyển sang tài khoản người dùng cục bộ phải là giải pháp tạm thời cho đến khi bạn giải quyết được máy tính của mình ngoại tuyến; Nhập mật khẩu mới nhất bạn đã sử dụng cho vấn đề máy tính này.
Sử dụng tài khoản cục bộ sẽ thuận tiện và dễ truy cập hơn so với sử dụng tài khoản Microsoft vì nó cho phép bạn đăng nhập mà không cần mật khẩu và không cần trực tuyến.
Bạn muốn đặt lại tài khoản khách trong Windows 10? Đây là cách tốt nhất để làm điều đó!
6. Sử dụng Trình chỉnh sửa sổ đăng ký
- Đi tới Tìm kiếm, nhập Regedit và đi đến Ghi biên soạn Điều hướng đến khoá đăng ký sau: ComputerHKEY_USERS.DEFAULTSoftwareMicrosoftIdentityCRLStoredIdentities
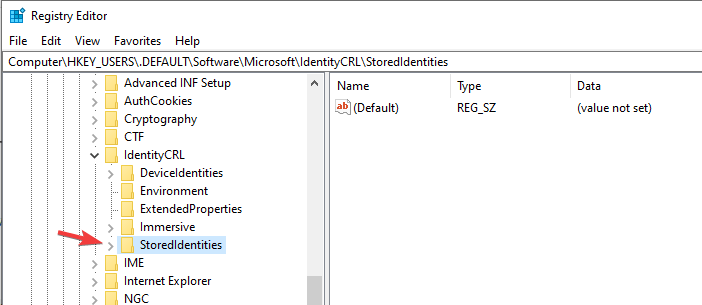 phát triển Danh tính được lưu trữ và bạn sẽ thấy khóa con tài khoản Microsoft của bạn bên dưới. Bây giờ chỉ cần tìm khóa con có vấn đề và loại bỏ nó. Khởi động lại máy tính.
phát triển Danh tính được lưu trữ và bạn sẽ thấy khóa con tài khoản Microsoft của bạn bên dưới. Bây giờ chỉ cần tìm khóa con có vấn đề và loại bỏ nó. Khởi động lại máy tính.Đây là cách đi qua máy tính của bạn nhé Windows 10 vấn đề. Nếu bạn không thể giải quyết vấn đề này, bạn phải thực hiện thao tác khôi phục tệp. sistema với sự giúp đỡ của Windows cài đặt đĩa hoặc tại sao bạn không nên làm sạch Windows Cài đặt trên PC.
Dù sao, đừng quên chúng tôi và chia sẻ kinh nghiệm và suy nghĩ của bạn với nhóm của chúng tôi và độc giả của chúng tôi bằng cách sử dụng hộp bình luận bên dưới.
Câu hỏi thường gặp: Tìm hiểu thêm về các sự cố PC ngoại tuyến
Tại sao máy tính của tôi ngoại tuyến? Windows 10?
Windows 10 bắt đầu hiển thị thông báo lỗi Thiết bị của bạn bị ngắt kết nối khi có sự cố với kết nối mạng của bạn và vì sistema Bạn không thể kết nối với tài khoản Microsoft của bạn.
Tôi có thể sử dụng Windows 10 nhé?
Bạn có thể sử dụng Windows 10 ngoại tuyến, vì đó là một dịch vụ, vì vậy nếu cơ hội thể hiện chính nó được kết nối với Internet, thì nó sẽ cần phải được cập nhật. Nhưng bạn luôn có thể sử dụng Windows ngoại tuyến: chỉ cần kích hoạt nó một lần qua điện thoại và mọi thứ sẽ ổn.
Từ biên tập viên Note: Bài viết này ban đầu được xuất bản vào tháng 5 năm 2014 và kể từ đó đã được đổi mới và cập nhật vào tháng 4 năm 2020 vì sự mới mẻ, chính xác và phạm vi của nó.
