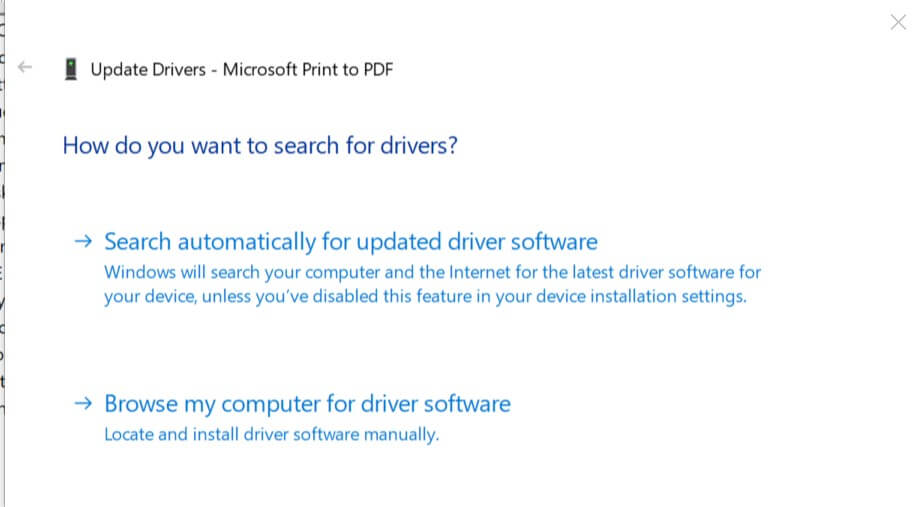- Người dùng thường mô tả rằng họ không thể in ảnh khi họ sử dụng Microsoft Office Picture Manager.
- Dưới đây, chúng tôi cung cấp một số phương pháp tốt nhất để khắc phục vấn đề này. Thay đổi máy in mặc định và kiểm tra chương trình chống vi-rút của bạn thường làm việc kỳ diệu.
- Bạn cũng có thể cho phép Adobe Photoshop hoặc Adobe Lightroom quản lý các tác vụ in ảnh của bạn. Không có cơ hội để thất vọng.
- Tìm mọi thứ bạn cần biết về các giải pháp hiệu quả nhất cho bất kỳ vấn đề nào bạn có thể gặp phải bằng cách truy cập Phần mềm PC của chúng tôi Hub.
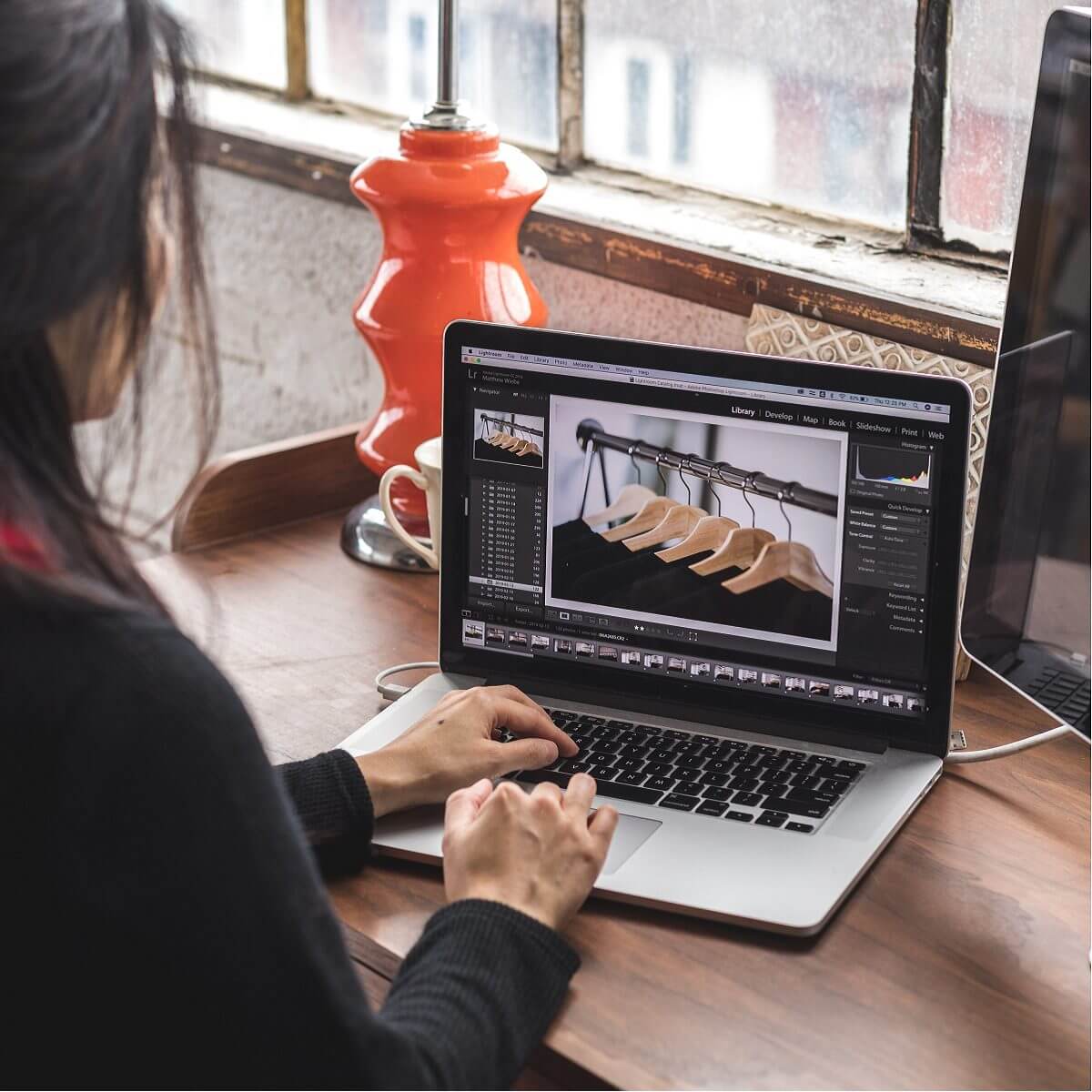
Tất cả các ứng dụng xem ảnh cung cấp chức năng in ấn. Tuy nhiên, một số người dùng đã báo cáo rằng Microsoft Office Picture Manager không in các vấn đề trên máy tính của họ.
Một người dùng đã báo cáo trong Cộng đồng Microsoft giải thích một vấn đề tương tự:
Ba ngày trước, Trình quản lý ảnh Office đã dừng in ảnh (Máy tính xách tay HP / HP C4450 Photosmart / Windows7). Tôi vẫn có thể tải xuống và chỉnh sửa hình ảnh. Tôi CÓ THỂ in ảnh trên Picasa.
Lỗi này có thể xảy ra do cấu hình không chính xác của cài đặt máy in hoặc trình điều khiển máy in lỗi thời.
Trong bài viết này, chúng tôi thảo luận về một số mẹo khắc phục sự cố để giúp bạn giải quyết lỗi in Microsoft Office Picture Manager Windows 10)
Sugerencia NHANH: Không còn nghi ngờ gì nữa, bạn thường thấy Microsoft Office Image Manager là một cách linh hoạt để quản lý hình ảnh của mình. Tuy nhiên, có những công cụ tốt hơn có thể xử lý tất cả các tác vụ in ảnh của bạn một cách dễ dàng.
Adobe Photoshop và Adobe Lightroom là những ví dụ tuyệt vời. Với Trình quản lý ảnh, bạn có thể làm được nhiều hơn những gì bạn đã quen với Trình quản lý ảnh.
Ngoài việc in ảnh trực tiếp, hãy nhớ rằng những công cụ dễ sử dụng này có sẵn trong Photoshop và Lightroom cũng phù hợp cho web và thiết bị di động.
Đối với việc học máy Adobe Sensei trực quan, nó luôn nhận ra mọi người và chủ đề, vì vậy việc tạo ra một album có tổ chức chỉ là vài phút.
⇒ Tải Photoshop miễn phí tại đây
⇒ Tải xuống Lightroom
Phải làm gì nếu Microsoft Office Picture Manager không in?
1. Thay đổi máy in mặc định
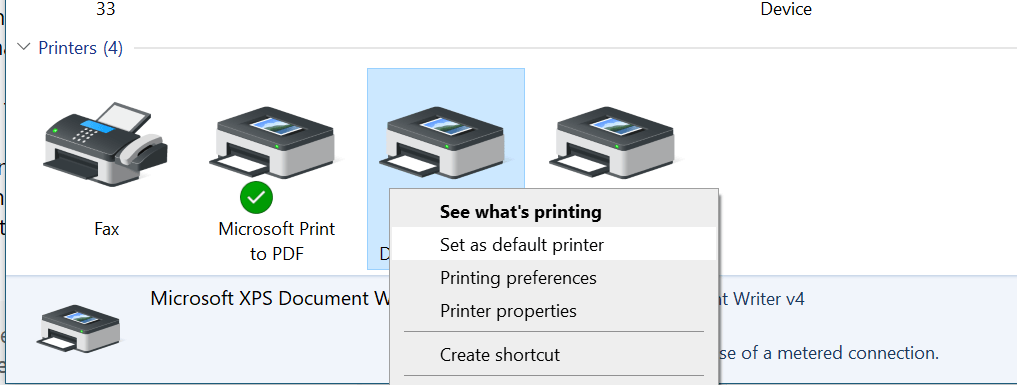
- nhấn Windows Phím + R để mở Run.
- Loại kiểm soát và bấm vào Được rồi để mở Bảng điều khiển.
- Bấm vào Phần cứng và âm thanh.
- Bấm vào Thiết bị và máy in.
- Nhấp chuột phải vào máy in và chọn Đặt làm máy in mặc định.
- Mở Trình quản lý ảnh Microsoft Office.
- Tiến hành in hình ảnh bạn muốn in.
- Đảm bảo chọn máy in mặc định của bạn trong tùy chọn In để.
- Nhấp vào In và kiểm tra các cải tiến.
Nếu sự cố vẫn còn, hãy mở lại Thiết bị và Máy in và định cấu hình Microsoft XPS là máy in mặc định Hãy thử in lại và xem có cải tiến nào không.
Không thể mở Bảng điều khiển? Hãy xem hướng dẫn từng bước này để tìm ra giải pháp.
2. Cập nhật trình điều khiển máy in
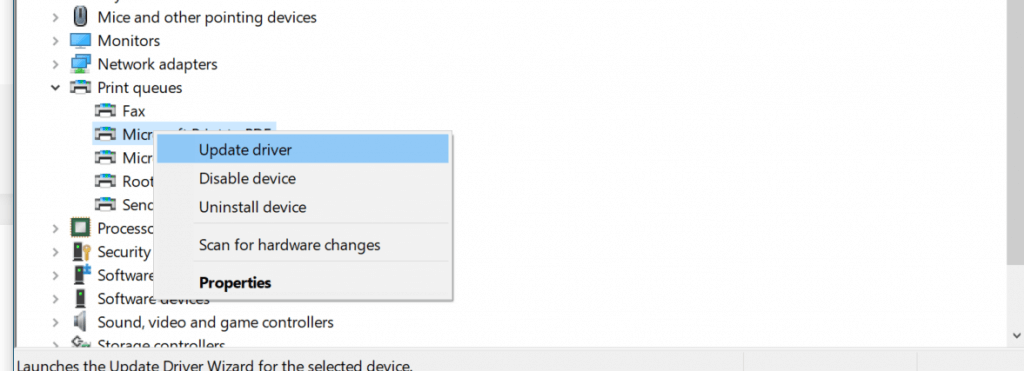
- nhấn Windows Phím + R để mở Run.
- Loại devmgmt.msc và bấm vào Được rồi để mở Quản lý thiết bị.
- Trong Trình quản lý thiết bị, mở rộng Hàng đợi in tùy chọn.
- Nhấp chuột phải vào máy in bạn đang gặp sự cố và chọn Cập nhật trình điều khiển.

- Chọn Tự động kiểm tra phần mềm trình điều khiển được cập nhật tùy chọn.
- Windows bây giờ nó sẽ tìm kiếm trên Internet mọi bản cập nhật đang chờ xử lý và tải xuống và cài đặt chúng nếu tìm thấy.
- Đóng Trình quản lý thiết bị và khởi động lại máy tính.
- Sau khi khởi động lại, hãy mở Microsoft Office Picture Manager và thử in tài liệu.
Windows không thể tự động tìm và tải xuống trình điều khiển mới? Đừng lo lắng, chúng tôi có hướng dẫn đúng cho bạn.
3. Kiểm tra chương trình chống vi-rút của bạn
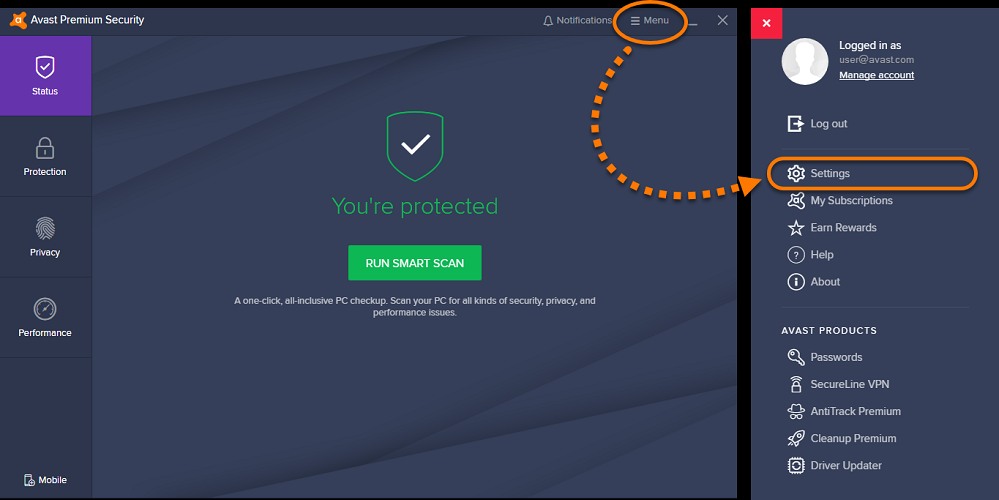
- Nếu bạn đã cài đặt phần mềm chống vi-rút của bên thứ ba, hãy kiểm tra xem bạn có Kiểm soát ứng dụng và thiết bị Tùy chọn được bật.
- Nếu được bật, chương trình chống vi-rút có thể chặn và vô hiệu hóa chức năng của máy in và các thiết bị khác của bạn.
- Mở chương trình chống vi-rút của bạn và kiểm tra Điều khiển thiết bị nhật ký
- Nếu ứng dụng chặn bất kỳ tệp nào, một tệp như dllhost.exe, xóa nó khỏi danh sách
- Mở Microsoft Office Picture Manager và xem nếu bạn có thể in ngay bây giờ.
Tùy thuộc vào phần mềm chống vi-rút bạn đang sử dụng, cài đặt để truy cập tùy chọn Điều khiển ứng dụng và thiết bị có thể khác nhau. Vì chức năng có thể chặn một số ứng dụng chạy ở một vị trí nhất định, nên có thể hữu ích để vô hiệu hóa chức năng hoặc xóa tệp khỏi danh sách các ứng dụng bị chặn.
Phần mềm chống vi-rút của bạn đang chặn máy in Windows 10? Khắc phục nhanh chóng bằng cách làm theo hướng dẫn tuyệt vời này.
4. Sử dụng điểm khôi phục
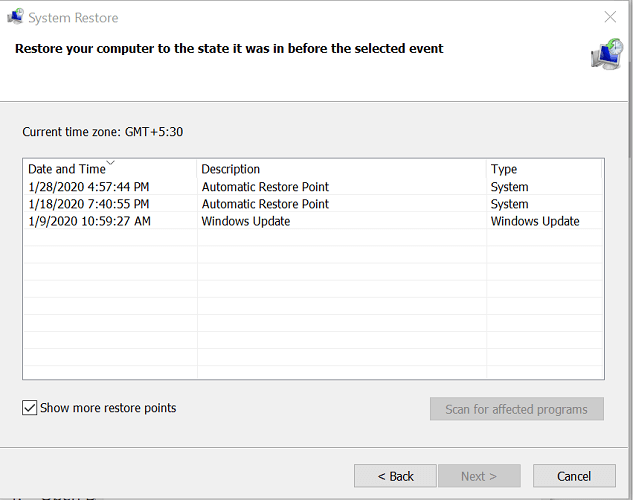
- Bấm vào bắt đầu và viết tạo sự phục hồi trong thanh tìm kiếm.
- Bấm vào Tạo một điểm khôi phục tùy chọn.
- Trong cửa sổ Thuộc tính của sistemabấm vào Phục hồi sistema nút.
- Nhấp vào Tiếp theo.
- Kiểm tra hộp Hiển thị nhiều điểm khôi phục. Điều này sẽ hiển thị tất cả các điểm khôi phục có sẵn.
- Chọn điểm khôi phục được tạo gần đây nhất và nhấp vào Tiếp theo.
- Xác nhận hành động và nhấp Kết thúc.
Khôi phục sistema bây giờ bạn sẽ khôi phục PC của bạn về điểm trước đó, nơi nó hoạt động tốt.
- Khi PC được khôi phục, hãy mở Trình quản lý ảnh và kiểm tra các cải tiến.
Có Khôi phục sistema nó không hoạt động, đừng hoảng sợ. Kiểm tra hướng dẫn hữu ích này và sửa chữa mọi thứ một lần nữa.
Tùy chọn này đặc biệt hữu ích nếu Trình quản lý ảnh dừng in sau khi mất điện hoặc hoàn tất cài đặt chương trình mới.
Note Mặc dù Điểm khôi phục không ảnh hưởng đến các tệp và dữ liệu cá nhân của bạn, nhưng nó sẽ xóa tất cả các chương trình đã cài đặt sau khi Điểm khôi phục được tạo.
Đối với bất kỳ câu hỏi hoặc đề nghị khác, xin vui lòng liên hệ với phần bình luận dưới đây.
Câu hỏi thường gặp: Tìm hiểu thêm về Microsoft Office Picture Manager / Phần mềm chỉnh sửa ảnh
- Làm cách nào để nén hình ảnh trong Microsoft Office Picture Manager?
Nén một hình ảnh là cực kỳ đơn giản. Chỉ cần mở nó trong Microsoft Office Picture Manager, đi đến Hình ảnh và chọn Nén hình ảnh tiếp theo
- Phần mềm chỉnh sửa ảnh miễn phí dễ nhất là gì?
Adobe Lightroom là phần mềm chỉnh sửa ảnh chuyên nghiệp dễ dàng nhất mà bạn có thể thử. Để có thêm tùy chọn, hãy xem các phần mềm chỉnh sửa ảnh hàng đầu của chúng tôi.
- Hầu hết các nhiếp ảnh gia sử dụng phần mềm nào?
Hầu hết các nhiếp ảnh gia có xu hướng sử dụng Adobe Photoshop ngày nay. Đó là công cụ phần mềm sẽ chăm sóc mọi thứ khi nói đến những bức ảnh yêu quý của bạn.
Từ biên tập viên Note: Bài đăng này ban đầu được xuất bản vào tháng 2 năm 2020 và kể từ đó đã được đổi mới và cập nhật vào tháng 4 năm 2020 để cung cấp sự mới mẻ, chính xác và toàn diện.