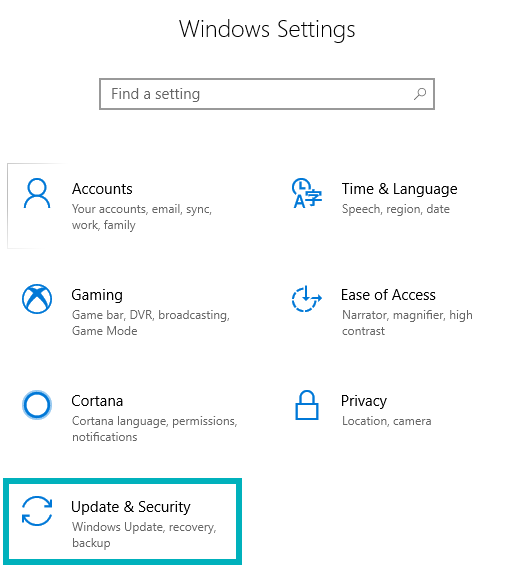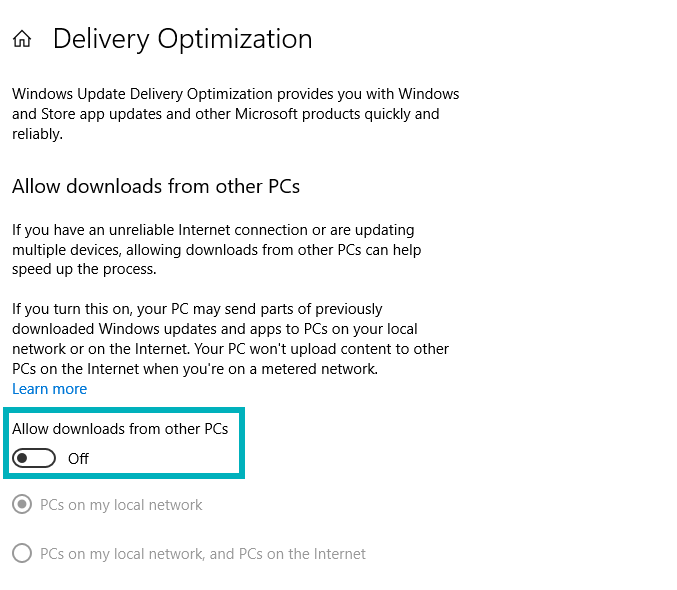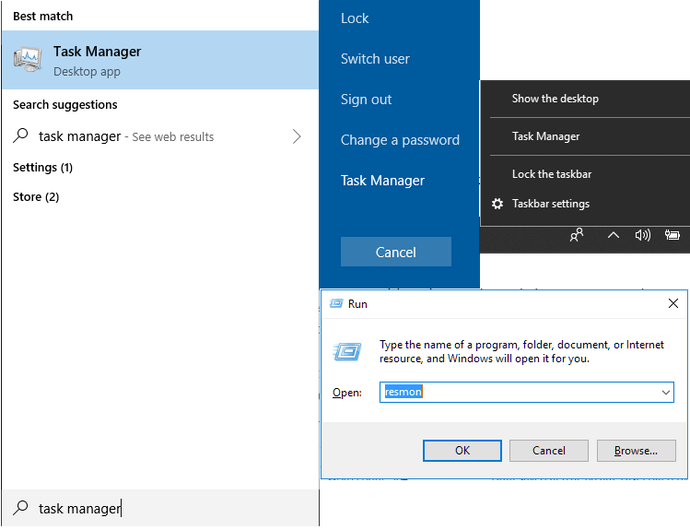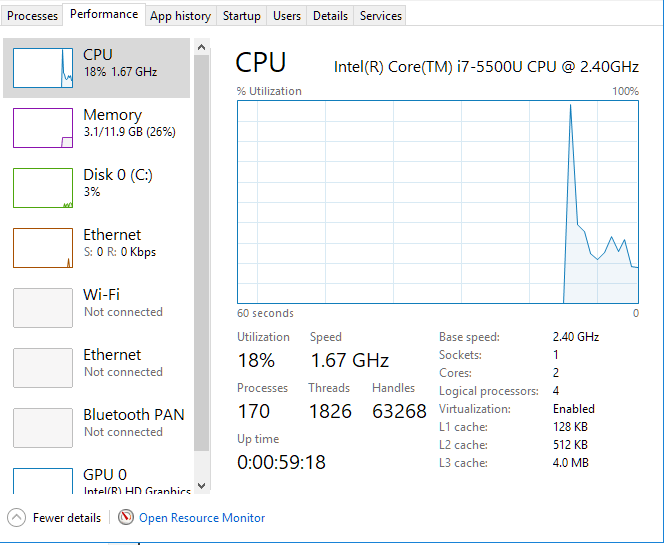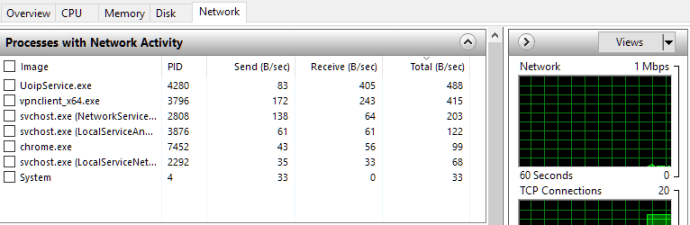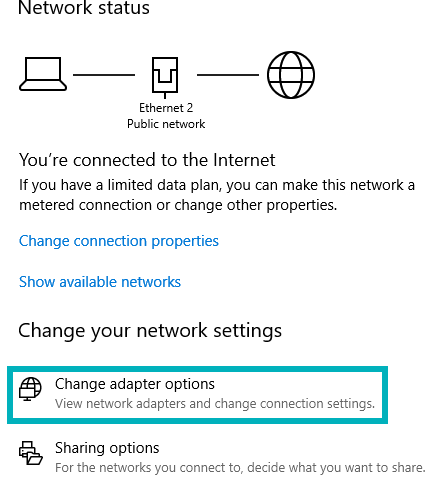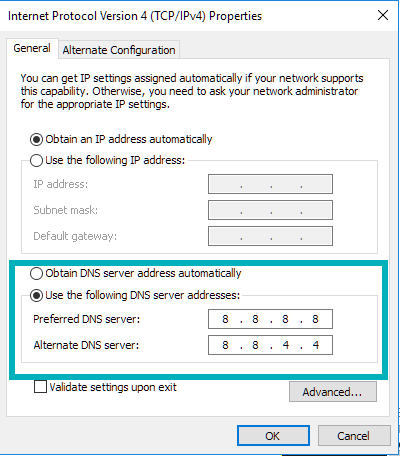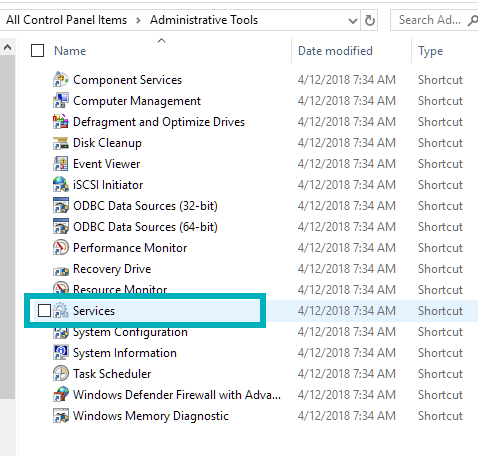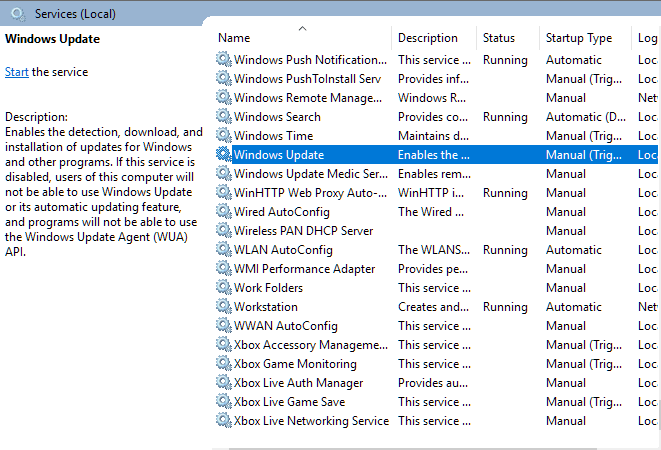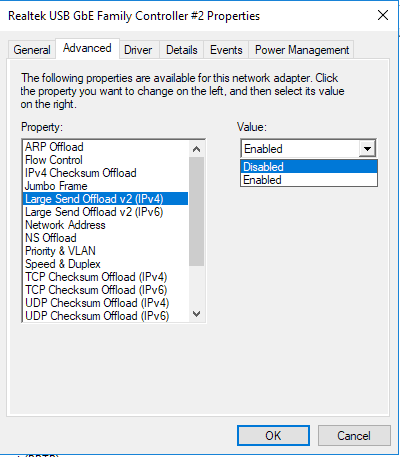Một trong những hệ điều hành được sử dụng rộng rãi nhất trên hành tinh, Windows 10 không phải là không có sai sót. Windows 10 đã vượt quá các tính năng trong đó 8.1 thất bại nhưng với chi phí rất khó chịu. Việc tiêu thụ tài nguyên và băng thông để thực hiện các chức năng này có thể là đáng kể và gây bất lợi cho việc tận hưởng trực tuyến của bạn.
Các tính năng này thường sẽ chạy âm thầm trong nền, ngấu nghiến tài nguyên, làm chậm Internet với tốc độ chậm chạp, lố bịch. Không cần phải nói rằng điều này chỉ đơn giản là không thể chấp nhận được, nhưng điều đó không có nghĩa là không có nhiều cách để khắc phục mạng chậm của bạn. Nói chung, nếu tốc độ Internet giảm, thì không Độc thân một vấn đề với ISP của bạn, nhưng với chính máy tính của bạn. Tăng tốc lên Windows 10 và tăng tốc Internet đi đôi với nhau. Vậy làm thế nào để bạn sửa chữa tốc độ internet của bạn?
Nếu bạn đang vật lộn với tốc độ internet chậm hoặc không liên tục cho Windows 10, bạn nên biết rằng bạn không cô đơn. Các diễn đàn trợ giúp của Microsoft đang tràn ngập nhiều khiếu nại và thắc mắc về lý do tại sao Internet di chuyển với tốc độ nhanh chóng, đặc biệt là sau khi cập nhật gần đây. Trước khi quyết định bị lạc trong một biển rắc rối trong các diễn đàn được đề cập ở trên, hướng dẫn này sẽ hướng dẫn bạn một số nhiệm vụ khác nhau mà bạn có thể cố gắng giúp khắc phục sự cố và giúp internet của bạn hoạt động tốt như bình thường.
Đóng quá trình cập nhật điểm-điểm (P2P)
Đầu tiên trong danh sách, bạn sẽ cần ngắt kết nối kênh mà bạn trích xuất dữ liệu cho các ứng dụng và cập nhật từ sistema từ các PC khác trên cùng một máy chủ. Windows Anh ta cho rằng việc phân chia băng thông Internet của mình với toàn bộ người lạ là hoàn toàn không cần sự cho phép của anh ta.
Điều này là để bạn, con người vô cùng vị tha mà bạn có, có thể cho phép người khác nhận được của bạn Windows nó cập nhật nhanh hơn với chi phí tốc độ internet của bạn. Tôi không chắc tại sao Windows Điều này là tốt, nhưng nó có xu hướng kìm hãm tốc độ Internet trong và sau một bản cập nhật gần đây.
Để đặt kibosh vào tình huống kết nối của cả cộng đồng giới hạn băng thông của nó, bạn phải:
- Đi đến của bạn bắt đầu và nhấp vào menu Cấu hình biểu tượng hoặc nhập cài đặt trong thanh tìm kiếm và nhấp vào ứng dụng khi nó xuất hiện.
- Chọn Cập nhật và bảo mật.

- Bấm tiếp theo Tùy chọn nâng cao, sau đó nhấp vào Tối ưu hóa giao hàng.

- Tìm Cho phép tải xuống từ các PC khác và nhấp vào nút màu xanh từ Bật sang Tắt.

Không còn chia sẻ internet với những người bạn không biết. Nếu công tắc đã được đặt thành Tắt theo mặc định, chúng tôi vẫn có thêm một vài tùy chọn bạn có thể thử để tốc độ internet của bạn trở lại ngang bằng.
Đóng các ứng dụng chạy nền
Có quá nhiều chương trình và ứng dụng chạy trong nền có thể làm chậm PC của bạn, chứ đừng nói đến Internet của bạn. Vấn đề thực sự nảy sinh khi bạn có nhiều ứng dụng đang mở làm cạn kiệt băng thông ngoài sức mạnh của CPU. Các chương trình như Steam, Skypevà tải xuống torrent có thể làm chậm đáng kể internet của bạn. Địa ngục, thậm chí có Google Chrome mở trong khi các trò chơi có thể thay đổi tốc độ một chút.
Tốt nhất là thoát khỏi tất cả các ứng dụng nền mở, nhưng nếu bạn muốn tìm ra ứng dụng nào gây hại nhất cho tốc độ internet của bạn, đây là những gì bạn có thể làm:
- Bạn sẽ cần phải đến Quản lý công việc. Có một vài cách bạn có thể làm điều này. Đầu tiên, tiêu chuẩn cũ của CTRL + ALT + XÓA và chọn Quản lý công việc Trong số các lựa chọn. Một cách khác là nhấp chuột phải vào Windows Thanh tác vụ và chọn Trình quản lý tác vụ trong hộp thoại. Các cách khác bao gồm nhập Trình quản lý tác vụ trong tìm kiếm hoặc nếu được định cấu hình, bạn chỉ cần hỏi Cortana. Ngoài ra, bạn có thể bỏ qua các bước tiếp theo và chỉ cần gõ bán lại trong ứng dụng của bạn chạy (Windows Phím + R) và sẽ đưa bạn đến bước 4.

- Khi ở trong Trình quản lý tác vụ, hãy chuyển sang tab "Biểu diễn".
- Gần nhấp chuột dưới Giám sát tài nguyên mở.

- Nhấp vào tab "Mạng". Tất cả các ứng dụng và dịch vụ hiện đang chạy được liệt kê ở đây trong phần "Quy trình với hoạt động mạng". Những người có yêu cầu gửi và nhận cao nhất có trách nhiệm chiếm phần lớn băng thông Internet.

- Để đóng ứng dụng hoặc dịch vụ, nhấp chuột phải và chọn Quá trình kết thúc.
Nếu bạn thích, phần sau đây sẽ giải thích cách ngăn các ứng dụng khởi động chạy trong nền mỗi khi bạn đăng nhập:
- Nhấp vào Bắt đầu và đi đến Cài đặt của bạn.
- Chọn Riêng tư. Từ menu bên trái, cuộn xuống và nhấp Ứng dụng nền.

Từ đây, bạn có thể dừng tất cả các ứng dụng đang chạy trong nền hoặc chọn những ứng dụng bạn muốn tắt.
Sử dụng DNS nguồn mở
DNS cho PC của bạn thường được đặt thành tự động theo mặc định. Điều này là để những người ít thiên về kỹ thuật không cần phải lộn xộn với bất cứ điều gì để đến với họ Facebook và Twitter tài khoản Đối với những người có nền tảng kỹ thuật hơn, chúng tôi hiểu tầm quan trọng của DNS và ảnh hưởng của nó đến tốc độ chúng tôi có thể điều hướng.
Để thay đổi địa chỉ DNS của bạn thành một cái gì đó phù hợp hơn ISP của bạn gợi ý:
- Đi đến Mạng và tài nguyên được chia sẻ. Bạn có thể làm điều này bằng cách nhấp chuột phải vào biểu tượng mạng nằm ở bên phải thanh tác vụ của bạn. Một số người trong chúng ta có nhiều quy trình có thể cần phải nhấp vào con trỏ để hiển thị trình đơn để hiển thị biểu tượng mạng của chúng tôi. Thật hấp dẫn khi chọn "Khắc phục sự cố", chọn "Cài đặt mạng và Internet". Nếu bạn gặp sự cố khi thực hiện theo cách này, bạn có thể mở Cài đặt từ menu Bắt đầu và chọn Mạng và internet.
- Ở bên phải, trong "Thay đổi cài đặt mạng", nhấp vào "Thay đổi tùy chọn bộ điều hợp."

- Nhấp chuột phải vào kết nối internet của bạn (ethernet hoặc wi-fi) và chọn Tính chất.
- Từ đây, làm nổi bật Phiên bản giao thức Internet 4 (TCP / IPv4) và bấm vào Tính chất.

- Đó là từ đây nơi chúng ta có thể viết một IP DNS ưa thích và thay thế. Nếu bạn đã có địa chỉ IP được viết trong khu vực này, vui lòng ghi lại chúng và giữ chúng an toàn vì bạn có thể cần phải quay lại với chúng tại một số điểm. Thứ dễ nhận biết nhất và thứ chúng tôi sẽ sử dụng là DNS công cộng của Google. Hãy chắc chắn rằng radial có nhãn Sử dụng các địa chỉ máy chủ DNS sau được chọn trong khu vực máy chủ DNS ưa thích mà bạn muốn viết 8.8.8.8 và cho người thay thế 8.8.4.4.

- Nhấp vào "OK" để xác nhận.
Bạn nên khởi động lại PC và sau đó kiểm tra xem tốc độ internet của bạn đã thay đổi tốt hơn chưa.
Giám sát / Vô hiệu hóa Windows Cập nhật
Xem xét Windows 10 yêu thích gửi cập nhật một cách thường xuyên, thường là không có ai biết khôn ngoan nhất, có thể có ích để vô hiệu hóa tính năng này. Tôi không nói bạn nên vô hiệu hóa Windows Cập nhật hoàn toàn, chỉ có thể là thận trọng để theo dõi khi của bạn sistema cần cập nhật bằng cài đặt thông báo.
Thông báo sẽ cho phép bạn chọn khi bạn muốn có Windows 10 cập nhật thay vì tự động chuyển nó trong thời gian quan trọng của việc sử dụng Internet. Để điều chỉnh Windows Cập nhật cấu hình cho thông số kỹ thuật của bạn:
- Chuyển đến menu Bắt đầu của bạn và tìm kiếm Bảng điều khiển. Cách dễ nhất để làm điều này là viết Bảng điều khiển trong thanh tìm kiếm và nhấp vào ứng dụng.
- Tiếp theo, bạn sẽ cần xác định vị trí của bạn Công cụ quản lý. Nếu các mục Bảng điều khiển hiện được đặt thành Xem theo: Thể loại, có thể dễ dàng hơn để thay đổi nó thành Lớn hoặc Biểu tượng nhỏ. Đây rất có thể là tùy chọn đầu tiên để chọn.
- Trong Windows Cửa sổ Explorer, định vị và mở Dịch vụ.

- Khi ở trong Dịch vụcuộn xuống cho đến khi bạn tìm thấy Windows Cập nhật. Nhấp chuột phải và chọn Dừng lại hoặc Tạm ngừng nếu chức năng đã chạy. Để tắt chức năng, chọn Tính chất, nhấn vào Loại bắt đầu: thả xuống và chọn Hướng dẫn sử dụng (để gửi thông báo khi có bản cập nhật) hoặc Vô hiệu hóa (để vô hiệu hóa hoàn toàn chức năng).

Bất kể lựa chọn của bạn là gì, bắt buộc bạn phải luôn cập nhật Windows Cập nhật Bỏ qua điều này có thể dẫn đến các vấn đề ở nơi khác mà bạn có thể không muốn giải quyết bên cạnh Internet chậm hơn. Thêm nữa, Windows Cập nhật không hoàn toàn xấu.
Điều chỉnh cài đặt băng thông mạng của bạn
Mặc định, Windows 10 sẽ dành 20% tổng băng thông của Internet mà nó có sẵn cho sistema operativo và các chương trình khác liên quan đến sistema. Điều này có nghĩa là bạn không thể nhận 100% băng thông Internet trong khi duyệt web, duyệt hoặc thực hiện bất kỳ hoạt động trực tuyến nào khác.
Để lấy lại tốc độ đó, bạn phải giảm bảo lưu băng thông Windows 10 là tích trữ và đây là cách:
- Nhặt lệnh Run bằng lệnh Windows + Phím R (hoặc tìm kiếm được thực hiện trong thanh tìm kiếm).
- Tốt bụng gpedit.msc và nhấn "OK". Nếu bạn gặp lỗi Windows không thể tìm thấy gpedit.msc, vì vậy rất có thể bạn có phiên bản khởi động của Windows 10. Tất cả các phiên bản gia đình của Windows không cung cấp Chính sách nhóm chỉnh sửa các khả năng mặc định. Bạn phải tải xuống trước khi bạn có thể sử dụng nó. Dành cho những ai có Biên tập chính sách nhóm cài đặt, bạn có thể tiến hành bước tiếp theo.
- Nhấp vào Cấu hình máy tính.
- Trong cửa sổ, tìm và mở Mẫu quản trị. Sau đó tiến hành với Mạng và cuối cùng với Bộ lập lịch gói QoS.
- Nhấp vào Giới hạn băng thông dự trữ.
- Khi cửa sổ xuất hiện, nhấp vào khu vực Bật xuyên tâm và trong khu vực Giới hạn băng thông (%): thay đổi từ 100 thành 0.
- Nhấn vào OK. "
Windows 10 sẽ không còn ẩn 20% băng thông quý giá của bạn và bạn có thể tự do lướt web 100%.
Cài đặt / cập nhật trình điều khiển mạng chính thức
Trình điều khiển mạng có thể trở nên lỗi thời theo thời gian và tùy thuộc vào bạn để cập nhật chúng. Nó cũng là một ý tưởng tốt để đảm bảo bạn đã cài đặt trình điều khiển chính xác để tránh các biến chứng không mong muốn với những cái mới. Windows 10 cập nhật.
Để đảm bảo bạn có trình điều khiển chính xác cho PC của mình và chúng được cập nhật, tốt nhất bạn nên truy cập trang web chính thức cho chúng. Bạn luôn có thể chọn để có Windows thực hiện tìm kiếm tự động cho chúng, nhưng nếu bạn hiện đang cài đặt trình điều khiển sai, điều này sẽ chỉ khiến mọi việc tồi tệ hơn.
Nếu bạn gặp khó khăn trong việc cập nhật hoặc chỉ không muốn gặp rắc rối, có những chương trình bạn có thể cài đặt sẽ đảm bảo mọi thứ được cập nhật như mong muốn. Trình điều khiển tài năng, SnailDrivery IOBit Driver Booster Có tất cả các tùy chọn miễn phí có sẵn để hoàn thành công việc.
Sử dụng đúng C: Drive Cleaner
Có khả năng tăng tốc độ Internet (và PC) của bạn bằng cách sử dụng trình dọn dẹp đĩa C: đã thử và đúng. Ứng dụng này sẽ dọn sạch hầu hết dung lượng ổ đĩa của bạn bằng cách xóa rác, tệp tạm thời và lịch sử trình duyệt khỏi ổ cứng của bạn. Về cơ bản, tất cả các tệp không mong muốn hoặc không cần thiết mà PC của bạn quyết định lưu "chỉ trong trường hợp".

Có khá nhiều lựa chọn, một số trong đó bạn có thể muốn tránh là lừa đảo. Họ hứa sẽ nhanh như chớp và chặn phần mềm độc hại để làm tràn ngập PC của bạn và rất khó để loại bỏ khỏi PC của bạn.
Chúng tôi khuyên bạn nên sử dụng CCleaner Piriform, Bleachbito Glarysoft Glary Utility.
Vô hiệu hóa tường lửa của bạn
Giải pháp cụ thể này không được khuyến nghị, nhưng trong trường hợp tường lửa của bạn cản trở tốc độ mạng của bạn, đây là cách bạn có thể vô hiệu hóa nó:
- Tốt bụng tường lửa trong thanh tìm kiếm và nhấp vào tường lửa xuất hiện. Một số người dùng có thể có một chương trình tường lửa khác, nhưng với hướng dẫn ngắn này, tôi sẽ sử dụng Windows Hậu vệ.
- Từ menu bên trái chọn Biến Windows Tường lửa bảo vệ được bật hoặc tắt.
- Nhấp vào radial trong cài đặt mạng riêng và công cộng được kiểm tra Để tắt Windows Tường lửa bảo vệ (không được khuyến nghị).
- Nhấn vào OK. "
Không cho phép Tường lửa tắt cho đến khi bạn xác minh xem nó có ảnh hưởng gì đến tốc độ Internet của bạn không. Thực hiện kiểm tra tốc độ nhanh và nếu không có gì thay đổi, hãy bật lại cả hai tường lửa.
Thậm chí nếu Windows Người bảo vệ là thủ phạm, anh ta sẽ không tắt tường lửa lâu. Bạn có thể tìm thấy một tường lửa thay thế cho PC mà không ảnh hưởng đến tốc độ internet của bạn về lâu dài.
Vô hiệu hóa Windows Điều chỉnh tự động
Windows Autotune là một tính năng nhỏ tiện lợi giúp cải thiện hiệu suất của PC bằng cách sử dụng TCP (Giao thức điều khiển truyền). Nói tóm lại, các chương trình của họ gửi dữ liệu qua lại giữa chúng. Chức năng tự động cho phép bạn sistema operativo giám sát nhận được ý kiến và sử dụng thông tin đó để tối đa hóa hiệu suất mạng.
Không cần phải nói rằng việc giữ cho các chương trình chạy trơn tru có thể khiến tốc độ internet gặp một chút nhiễu loạn. Để hủy kích hoạt chức năng:
- Nâng Biểu tượng của sistema ứng dụng bằng cách gõ cmd vào thanh tìm kiếm hoặc nhấn CTRL + Shift + Enter để bắt đầu biểu tượng của sistema là quản trị viên và nhảy sang bước 3.
- Nhấp chuột phải vào biểu tượng và chọn Thực thi như một quản trị viên.
- Viết giao diện Netsh tcp giao diện toàn cầu và nhấn Enter.

- Tìm kiếm Mức điều chỉnh tự động của cửa sổ tiếp nhận và xem nếu nó được đặt thành bình thường. Nếu vậy, chúng tôi sẽ phải vô hiệu hóa nó.
- Nhập một lệnh mới Netsh int tcp thiết lập autotuninglevel toàn cầu = bị vô hiệu hóa
Hộp thoại "Tham số TCP toàn cầu" sẽ xuất hiện lại, lần này hiển thị Cấp độ tự động điều chỉnh của cửa sổ nhận là tàn tật. Theo dõi với một bài kiểm tra tốc độ internet nhanh chóng để đảm bảo rằng nó đã giúp. Bạn có thể sử dụng speedtest.net vì nó đủ tốt trong tình huống này.
Nếu bạn không nhận thấy bất kỳ cải tiến nào, bạn luôn có thể bật lại tự động tự động bằng cách nhập lệnh Netsh int tcp thiết lập autotuninglevel toàn cầu = bình thường.
Vô hiệu hóa LSO
Tính năng này không khác gì Windows Chức năng tự động điều chỉnh ở trên. Nó được dự định để cải thiện hiệu suất mạng trên toàn bảng với chi phí tốc độ Internet của bạn. Tính năng đặc biệt này hướng nhiều hơn đến việc sử dụng các ứng dụng của bạn trong nền và buộc chúng phải sử dụng một lượng lớn Internet trong khi tích cực tham gia vào việc khác.
Để tắt tính năng này:
- Nhấp chuột phải vào Windows biểu tượng và chọn Trình quản lý thiết bị. Nếu bạn không nhìn thấy nó, bạn có thể đi qua nó Bảng điều khiển Hay viết Quản lý thiết bị trực tiếp trong thanh tìm kiếm và bấm vào ứng dụng.
- Mở rộng Bộ điều hợp mạng menu và tìm kiếm card mạng cụ thể của bạn. Nhấp đúp chuột vào nó.

- Từ đây chọn tab "Nâng cao" và tô sáng Tải về gửi lớn v2 (IPv4).
- Thay đổi giá trị từ Bật thành Tắt.

- Lặp lại điều này cho Tải về gửi lớn v2 (IPv6), nếu nó được áp dụng.
- Nhấn vào OK. "
Nếu bạn cần đảo ngược quyết định này bất cứ lúc nào, chỉ cần thay đổi các giá trị trở lại Kích hoạt và nhấp vào "OK".
Loại bỏ Microsoft OneNote
Có vẻ hơi lạ, nhưng OneNote cũng có thể làm chậm Internet. Bạn sẽ tìm thấy cuộc trò chuyện trong phần bình luận của Bài trả lời Microsoft này. Nếu bạn sử dụng OneNote, thật tuyệt vời. Tiếp tục làm như bình thường. Nếu bạn sử dụng Microsoft Office nhưng không có hứng thú với OneNote, việc xóa nó khỏi PC của bạn có thể giúp ích.
OneNote là một ứng dụng ghi chú giống như Evernote được tôn vinh có thể thêm tất cả các ghi chú của bạn ở một nơi. Vì vậy, nếu bạn cảm thấy điều này là cần thiết cho cuộc sống của bạn, hãy giữ nó. Nếu không thì đây là cách bạn loại bỏ nó:
- Nhấp chuột phải vào menu Bắt đầu và chọn Windows Powershell (quản trị viên). Nhấp vào "Có" trong cửa sổ bật lên.
- Bạn sẽ thấy một phiên bản màu xanh của màn hình DOS. Nhập lệnh này: Get-AppxPackage * OneNote * | Xóa-AppxPackage

- Nhấn Enter.
Và cứ như thế, OneNote biến mất.
***
Nếu bạn nghĩ rằng tôi đã bỏ lỡ một giải pháp cho nó Windows 10 vấn đề tốc độ internet chậm hoặc dường như gặp sự cố theo bất kỳ hướng dẫn nào ở trên, vui lòng cho tôi biết trong các nhận xét bên dưới.