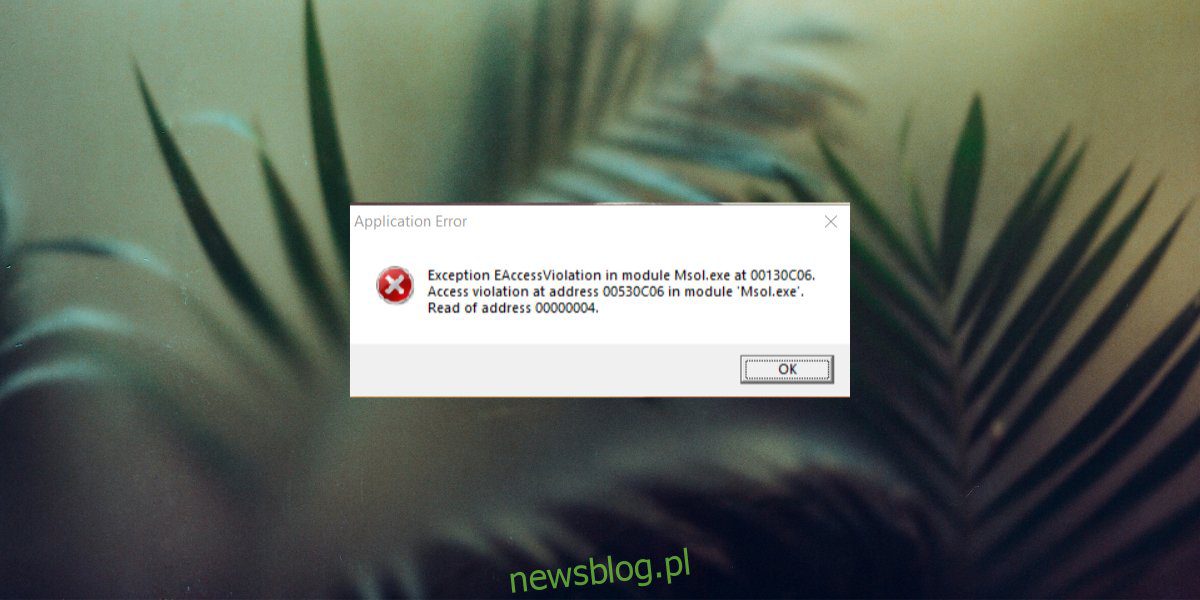
Xuất hiện lỗi vi phạm ngoại lệ truy cập trên hệ thống Windows 10 khi khởi động ứng dụng hoặc khởi động hệ thống. Thông thường, khi hệ thống khởi động và chạy các ứng dụng được đặt để chạy khi khởi động, một trong số chúng sẽ gây ra lỗi này. Do đó, ứng dụng sẽ không hoạt động hoặc hệ thống tháng 11 của bạn sẽ trở nên không ổn định.
Lỗi Exception_Access_Violation trên hệ thống Windows 10
Lỗi vi phạm quyền truy cập ngoại lệ là do một trong những lý do sau;
Vấn đề xử lý bộ nhớ ứng dụng
vấn đề về RAM
Sự cố phần cứng
Cách khắc phục vi phạm quyền truy cập tại…
Sự cố phần cứng là nguyên nhân hiếm gặp nhất gây ra lỗi Vi phạm quyền truy cập ngoại lệ, nhưng không nên loại trừ chúng. Nếu bạn vẫn thấy lỗi Vi phạm quyền truy cập ngoại lệ sau khi sử dụng hết tất cả các bản sửa lỗi được liệt kê ở đây, hãy kiểm tra xem phần cứng hệ thống của bạn có bị hỏng không, đặc biệt là RAM.
1. Thêm một ngoại lệ Ngăn chặn Thực thi Dữ liệu cho ứng dụng
Nếu bạn gặp lỗi Vi phạm quyền truy cập ngoại lệ mỗi khi mở một ứng dụng nhất định, bạn có thể thêm một ngoại lệ cho ứng dụng đó để ngăn lỗi xuất hiện. Điều này sẽ không giải quyết được vấn đề, nhưng bạn sẽ có thể chạy ứng dụng.
Mở Trình khám phá tệp.
Dán cái này vào thanh vị trí: explorer shell:::{BB06C0E4-D293-4f75-8A90-CB05B6477EEE} và nhấn Enter.
Trong cột bên trái, hãy nhấp vào Cài đặt hệ thống nâng cao.
Chuyển đến tab Nâng cao.
Nhấp vào nút Cài đặt trong phần Hiệu suất.
Chuyển đến tab Ngăn chặn thực thi dữ liệu.
Chọn Bật DEP cho tất cả các chương trình ngoại trừ những chương trình tôi chọn.
Nhấp vào nút Thêm ở dưới cùng.
Chọn tệp EXE của ứng dụng gây ra lỗi.
Nhấp vào Áp dụng và sau đó chạy ứng dụng.
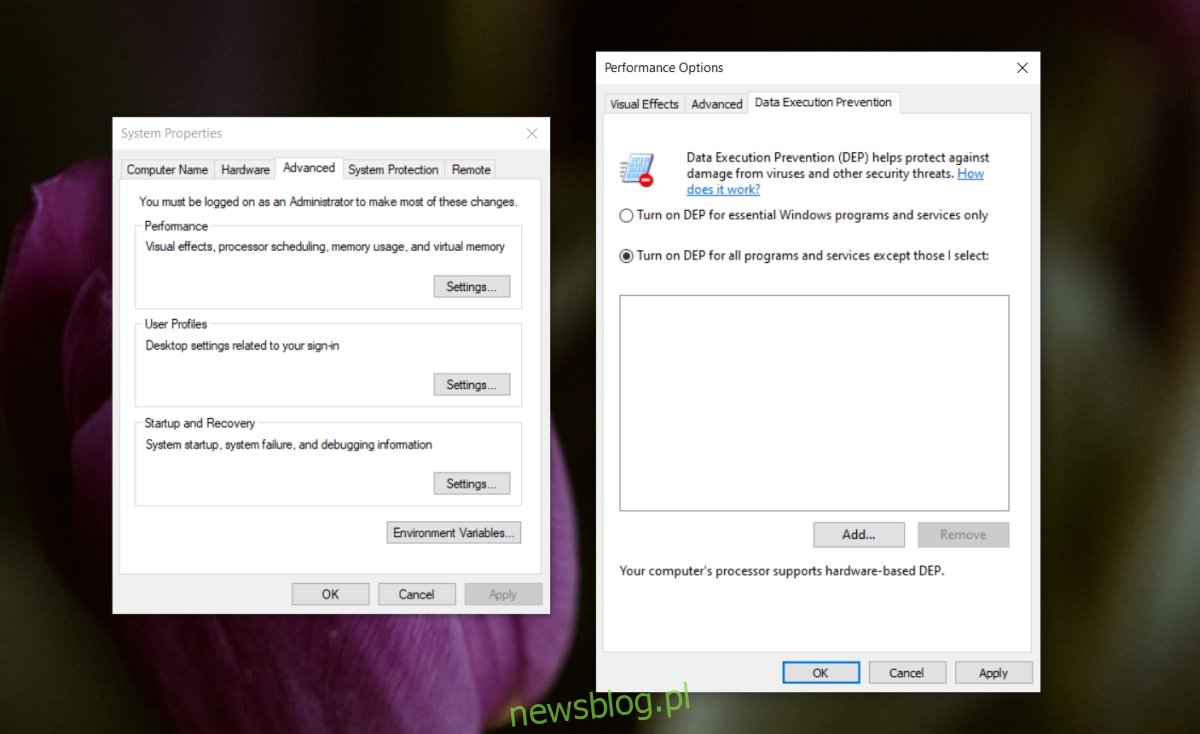
2. Vô hiệu hóa kiểm soát tài khoản người dùng
Bạn có thể tắt UAC và nó sẽ ẩn lỗi, tuy nhiên bạn chỉ nên làm điều này nếu bạn cần chạy ứng dụng. Kiểm soát tài khoản người dùng không nên bị vô hiệu hóa vĩnh viễn.
Mở Bảng điều khiển.
Chuyển đến Tài khoản người dùng > Tài khoản người dùng.
Nhấp vào Thay đổi cài đặt kiểm soát tài khoản người dùng.
Kéo thanh trượt xuống và nhấp vào Áp dụng.
Chạy ứng dụng ngay bây giờ và thông báo lỗi sẽ không xuất hiện.
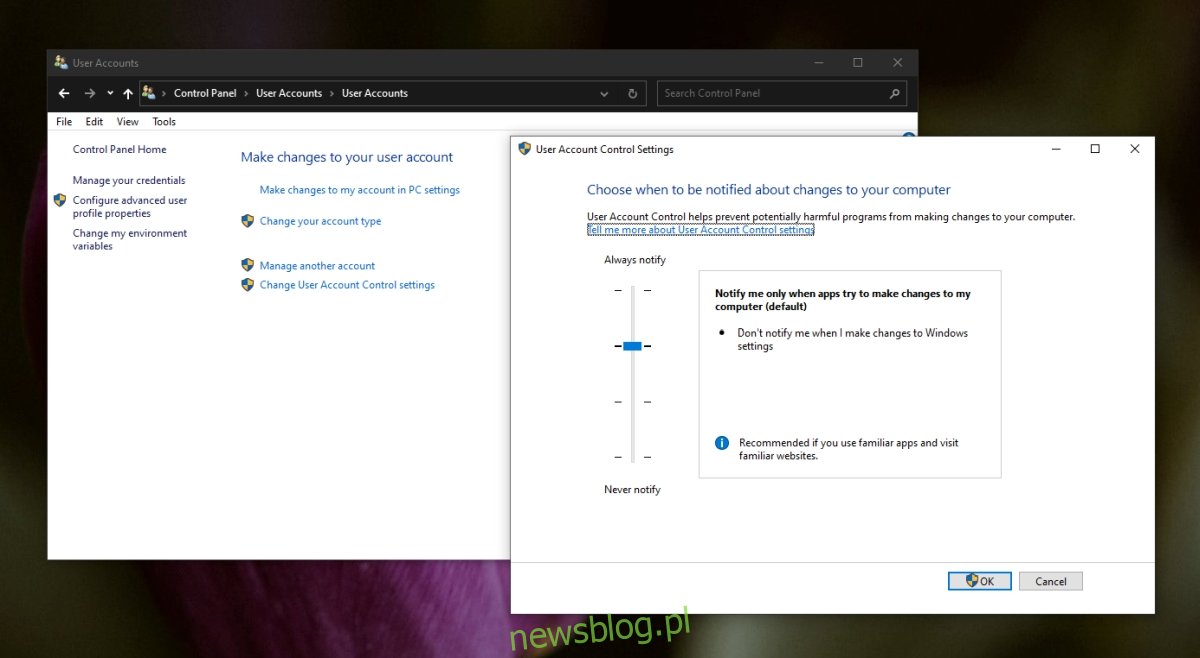
3. Tạo tệp options.ini cho ứng dụng
Bạn có thể tạo một tệp cài đặt mà tháng 11 có thể giải quyết lỗi ứng dụng. Giải pháp này dành cho các trò chơi, không phải lỗi hiển thị tháng 11 của các ứng dụng khác.
Mở Trình khám phá tệp.
Dán %AppData% này vào thanh địa chỉ và nhấn Enter.
Mở thư mục của trò chơi gây ra lỗi.
Nhấp chuột phải vào vùng trống và chọn Mới > Tài liệu văn bản.
Đổi tên nó thành: options.ini (thay đổi phần mở rộng khi được nhắc).
Mở tệp và dán đoạn sau vào đó:
AudioLOD = Low HasSeenLogoMovies = yes IdealStaticGameLOD = VeryLow Resolution = 800 600 StaticGameLOD = VeryLow TimesInGame = 1
Lưu các thay đổi và mở trò chơi.
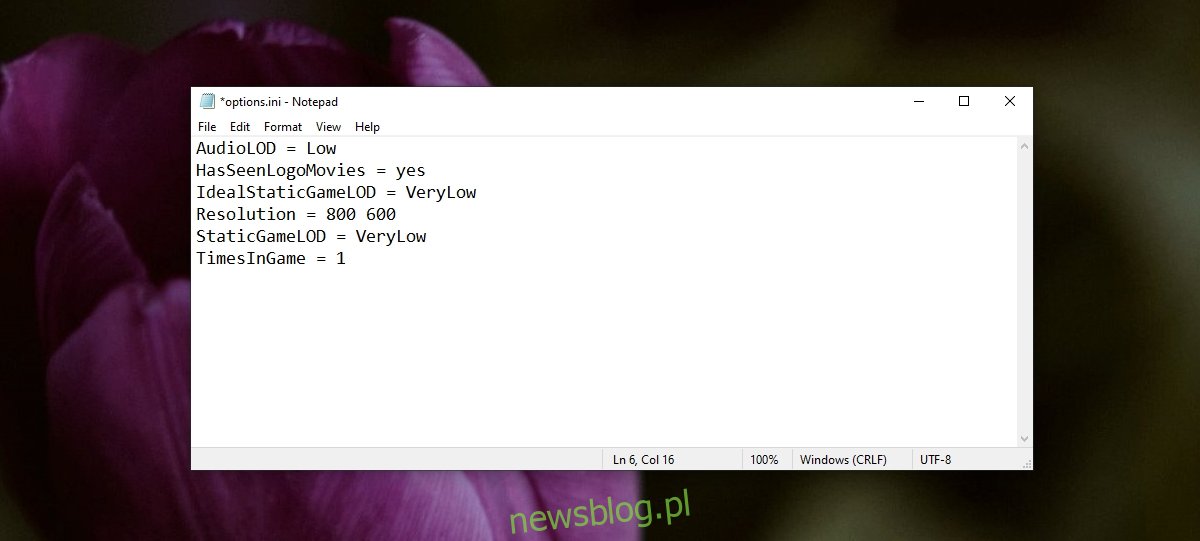
4. Kiểm tra thuộc tính tập tin
Lỗi vi phạm quyền truy cập ngoại lệ tháng 11 có thể do tệp được chỉ định gây ra. Bạn sẽ biết vì thông báo lỗi sẽ cho bạn biết như vậy. Nếu thông báo lỗi đi kèm với tên tệp, hãy kiểm tra thuộc tính tệp.
Mở File Explorer và điều hướng đến tệp.
Nhấp chuột phải vào tệp và chọn Thuộc tính từ menu ngữ cảnh.
Bỏ chọn Chỉ đọc.
Nhấp vào Áp dụng.
Chạy chương trình.
5. Chạy ứng dụng ở chế độ tương thích
Nếu gần đây bạn đã cập nhật Windows 10 hoặc bản thân ứng dụng đã được cập nhật, thì bản cập nhật tháng 11 có thể là lý do khiến bạn gặp sự cố. Hãy thử chạy ứng dụng ở chế độ tương thích và lỗi có thể biến mất.
Tạo lối tắt đến ứng dụng bạn đang cố mở.
Nhấp chuột phải vào phím tắt và chọn Thuộc tính từ menu ngữ cảnh.
Chuyển đến tab Tương thích.
Chọn “Chạy chương trình này ở chế độ tương thích cho”
Mở menu và chọn Windows 7 hoặc 8 (bạn sẽ phải thử nghiệm một chút).
Nhấp vào Áp dụng.
Sử dụng phím tắt để mở ứng dụng.

6. Gỡ cài đặt và cài đặt lại ứng dụng
Có thể là ứng dụng đã bị hỏng. Tháng 11 này sẽ xảy ra nếu ứng dụng đã được cập nhật và bản cập nhật có lỗi hoặc tháng 11 sẽ không xảy ra nếu hệ thống không được tắt đúng cách. Gỡ cài đặt và cài đặt lại ứng dụng là một cách dễ dàng để khắc phục sự cố này.
Mở Bảng điều khiển.
Chọn Chương trình > Gỡ cài đặt chương trình.
Chọn ứng dụng bạn đang cố mở và nhấp vào Gỡ cài đặt.
Sau khi gỡ cài đặt ứng dụng, hãy tải xuống và cài đặt lại.
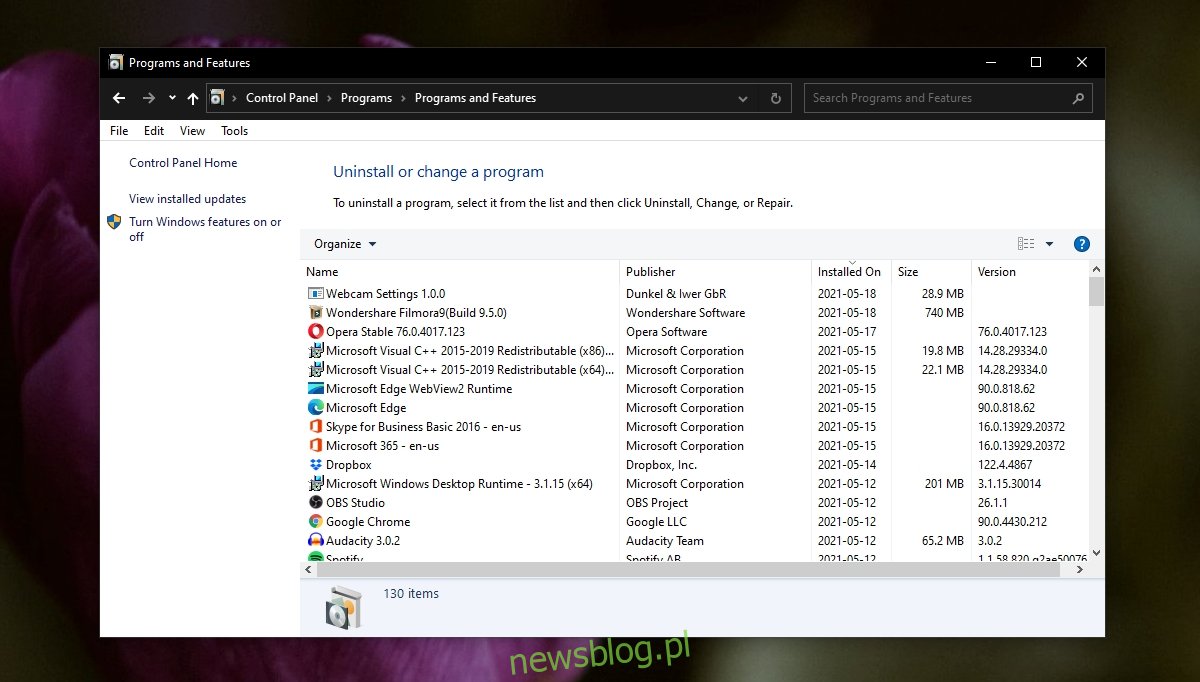
7. Chạy trình khắc phục sự cố phần cứng
Lỗi tháng 11 này là do vấn đề phần cứng. Một số sự cố phần cứng có thể được sửa chữa hoặc xác định bằng trình khắc phục sự cố phần cứng hệ thống Windows 10.
Nhấn phím tắt Win + R để mở cửa sổ chạy.
Trong hộp chạy, nhập msdt.exe -id DeviceDiagnostic và nhấn Enter.
Chạy trình khắc phục sự cố và áp dụng bất kỳ bản sửa lỗi nào mà nó đề xuất.
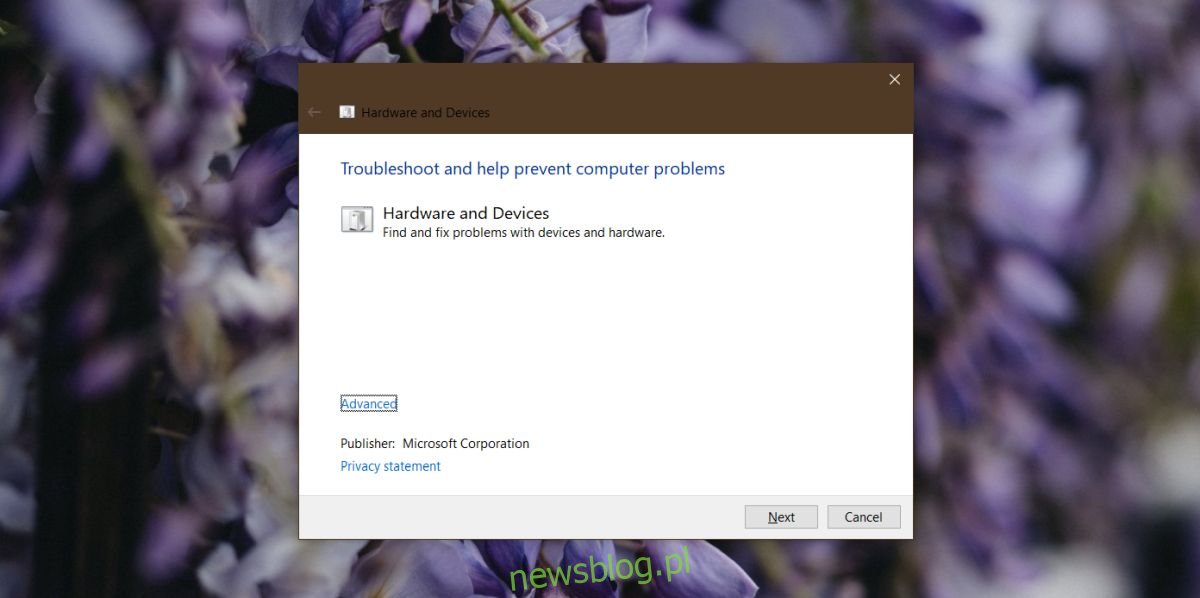
8. Ngắt kết nối và kết nối lại các thiết bị ngoại vi
Có thể một trong những thiết bị ngoại vi mà bạn đã kết nối với hệ thống, đặc biệt là thiết bị Bluetooth, đang gây ra lỗi Vi phạm Truy cập Ngoại lệ. Ngắt kết nối chúng và kết nối lại chúng.
9. Kiểm tra các vấn đề về phần cứng
Nếu sự cố vẫn chưa được giải quyết tại thời điểm này, hãy kiểm tra lỗi phần cứng. Kiểm tra RAM dưới tải, sau đó thực hiện kiểm tra vật lý hệ thống xem có bị hỏng hoặc lỏng dây không. Nếu bạn không biết cách kiểm tra xem phần cứng của mình có bị hư hỏng hay không, hãy mang nó đi sửa chữa.
Đăng kí
Lỗi vi phạm quyền truy cập ngoại lệ đang chặn ứng dụng khởi động. Tháng 11 hoặc tháng 11 này không cho biết tệp nào gây ra lỗi nhưng các bản sửa lỗi ở trên sẽ cung cấp giải pháp cho sự cố.
