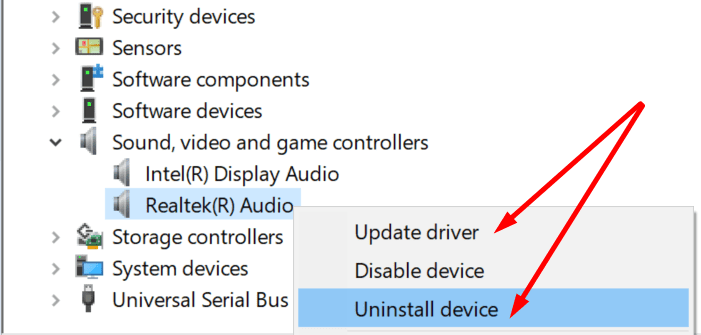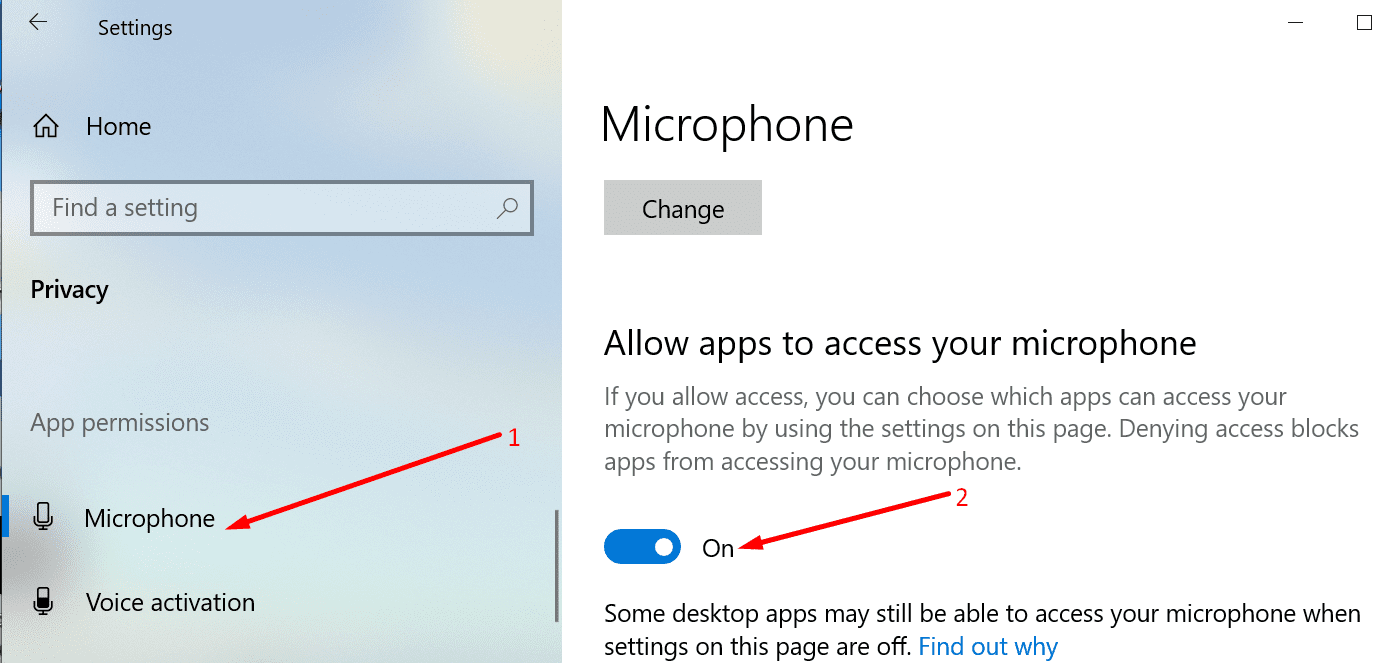Audacity là một trong những công cụ ghi và chỉnh sửa âm thanh phổ biến nhất trên thế giới. Giao diện người dùng đơn giản và trực quan giúp người dùng ghi và chỉnh sửa các tệp âm thanh rất dễ dàng.
Nhưng có một vấn đề đôi khi có thể ảnh hưởng đến người dùng. Đây có phải là thông báo lỗi không: «
Nếu việc khởi động lại máy tính của bạn không khắc phục được lỗi này, thì đây là một số mẹo khắc phục sự cố bổ sung.
Phải làm gì nếu Audacity không thể tìm thấy thiết bị âm thanh của bạn
Cập nhật trình điều khiển âm thanh của bạn
Trình điều khiển âm thanh lỗi thời có thể gây ra lỗi Audacity này. Điều tương tự cũng xảy ra nếu bạn không sử dụng trình điều khiển âm thanh thích hợp cho thiết bị của mình.
Do đó, cập nhật hoặc cài đặt lại trình điều khiển âm thanh của bạn sẽ khắc phục được sự cố này.
- Bước đầu tiên là mở tệp. Quản trị viên thiết bị.
- Đi Bộ điều khiển âm thanh, video và trò chơi.
- Sau đó nhấp chuột phải vào trình điều khiển card âm thanh.
- Chọn Cập nhật driver.

- Sau đó, kiểm tra xem sự cố đã được giải quyết chưa. Nếu nó vẫn tiếp tục, điều đó có nghĩa là trình điều khiển không tương thích với thiết bị của bạn.
- Nhấp chuột phải vào trình điều khiển một lần nữa và chọn gỡ cài đặt thiết bị thời gian này.
- Sau đó, khởi động lại máy tính của bạn để cài đặt trình điều khiển âm thanh mới nhất.
Tắt hoặc gỡ cài đặt các công cụ ghi âm thanh khác
Bạn có đang sử dụng các công cụ ghi và chỉnh sửa âm thanh khác không? Họ có thể can thiệp vào Audacity. Ví dụ: họ có thể đang ngăn Audacity truy cập thiết bị âm thanh của bạn.
Thật không may, không có danh sách các chương trình ghi âm thanh có thể can thiệp vào Audacity. Nói cách khác, nó chỉ vô hiệu hóa các công cụ tương tự. Đảm bảo rằng chúng không chạy ở chế độ nền.
Nếu cách đó không hiệu quả, bạn có thể mở tệp Bảng điều khiểnVà đi đến Chương trình và đặc điểm. Chọn Gỡ bỏ cài đặt một chương trìnhsau đó xóa các chương trình tương ứng khỏi máy tính của bạn.
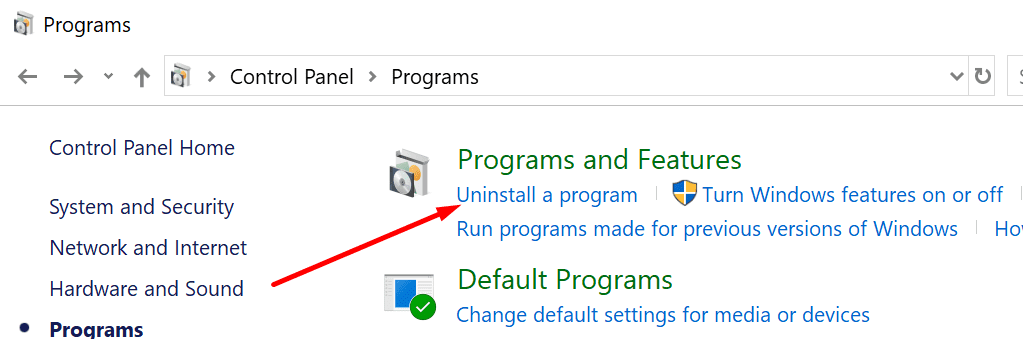
Cho phép Audacity truy cập micrô của bạn
Lỗi này có thể xảy ra nếu bạn không cho phép các ứng dụng của bên thứ ba truy cập vào micrô của mình. Windows 10 có cài đặt quyền riêng tư khá nghiêm ngặt. Đó là, sistema operativo Tự động chặn các ứng dụng của bên thứ ba truy cập vào máy ảnh và micrô của bạn.
Do đó, bạn cần cấp cho ứng dụng quyền truy cập rõ ràng vào micrô và máy ảnh.
Để làm điều đó:
- Đi Cài đặt.
- Sau đó nhấp vào Sự riêng tư.
- Dưới Quyền ứng dụngChọn Cái mic cờ rô.
- sau đó kích hoạt Cho phép các ứng dụng truy cập vào micrô của bạn.

Cài đặt lại Audacity
Nếu không có gì hiệu quả, là phương sách cuối cùng, bạn có thể cài đặt lại Audacity. Nếu một số tệp chương trình bị hỏng hoặc bạn vô tình xóa chúng, công cụ có thể không hoạt động như mong đợi.
- Mở Bảng điều khiển.
- Để xác định vị trí Các chương trình và đặc điểm.
- Sau đó chọn Gỡ bỏ cài đặt một chương trình.
- Chọn Audacity và nhấp vào gỡ cài đặt để loại bỏ nó.
- Tiếp tục và khởi động lại máy tính của bạn.
- Vì vậy, hãy tải xuống công cụ một lần nữa và cài đặt nó.
Cài đặt bản sao mới của Audacity sẽ khắc phục được sự cố trong đó chương trình không thể phát hiện thiết bị âm thanh.