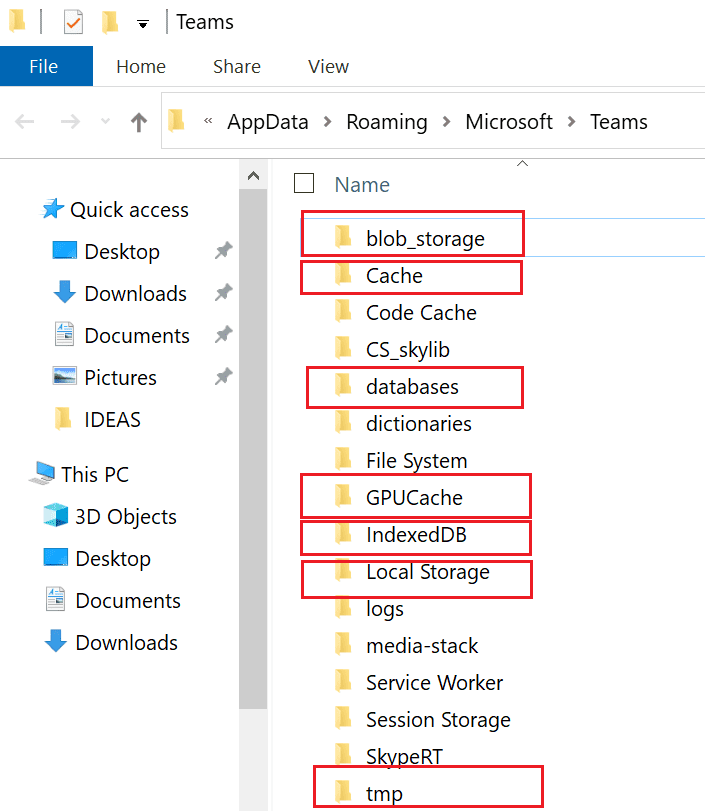Khi bạn lên lịch cuộc họp Microsoft Teams, ứng dụng sẽ tự động cập nhật lịch của bạn để phản ánh những thay đổi mới nhất. Điều tương tự cũng xảy ra nếu bạn lên lịch họp Nhóm thông qua một ứng dụng khác, chẳng hạn như Outlook. Khi bạn chuyển đổi cuộc họp Outlook thành cuộc họp Nhóm, cuộc họp đó ngay lập tức xuất hiện trên lịch Nhóm của bạn.
Đây là lý thuyết. Về cơ bản, đôi khi các cuộc họp Nhóm không hiển thị trên lịch của bạn. Tình hình thậm chí còn tồi tệ hơn khi bạn không nhận thấy vấn đề này và tin chắc rằng lịch của bạn đã được cập nhật chính xác.
Cách khắc phục các cuộc họp Microsoft Teams không hiển thị trên lịch
Giải pháp nhanh chóng
- Đăng xuất, đóng ứng dụng, khởi động lại Nhóm và đăng nhập lại.
- Khởi chạy ứng dụng web và kiểm tra xem cuộc họp có xuất hiện trong lịch trực tuyến hay không.
- Nhờ ai đó gửi lại email mời họp cho bạn.
- Không sử dụng tùy chọn Meet Now; Nhấp vào «« Thay vì.
- Đảm bảo thêm nhóm làm người tham gia.
xóa bộ nhớ cache
Nếu sự cố này đến từ ứng dụng Teams trên máy tính để bàn, vui lòng xóa bộ nhớ cache và kiểm tra xem phương pháp này có hoạt động không. Nhân tiện, đừng quên sao lưu dữ liệu quan trọng của bạn trước khi xóa bộ nhớ cache.
- Thoát ứng dụng Microsoft Teams trên máy tính để bàn.
- sau đó viết % appdata% Microsoft Teams trong thanh tìm kiếm và nhấn Enter.
- Xóa tất cả các tệp trong các thư mục có “Trong tên của chúng.
- Ngoài ra, hãy xóa tất cả các tệp khỏi các thư mục sau: blob_storage, cơ sở dữ liệu, bộ nhớ cục bộ và tmp. Sau đó, xóa tệp .db khỏi thư mục IndexedDB.

- Bắt đầu Nhóm và xem liệu tất cả các cuộc họp của bạn có xuất hiện trên lịch hay không.
Tạo một cuộc họp mới
Một số người dùng có thể giải quyết vấn đề này bằng cách tạo một cuộc họp mới. Trong ứng dụng Nhóm, hãy chuyển đến lịch họp và tạo một cuộc họp một người mới. Lưu nó và xem liệu tất cả các cuộc họp của bạn có xuất hiện trên lịch hay không.
Giữ một bản sao của các email được chuyển tiếp
Nếu lời mời họp cũng được chuyển tiếp đến tài khoản email cá nhân của bạn, thì các cuộc họp có thể sẽ hiển thị trên lịch cá nhân của bạn.
- Đi tới Outlook Web App, nhấp vào Cài đặt, và chọn Xem tất cả cài đặt Outlook.
- Sau đó chọn Thư và nhấp vào Chuyển tiếp.
- Giữ một bản sao của các tin nhắn đã chuyển tiếp của bạn.
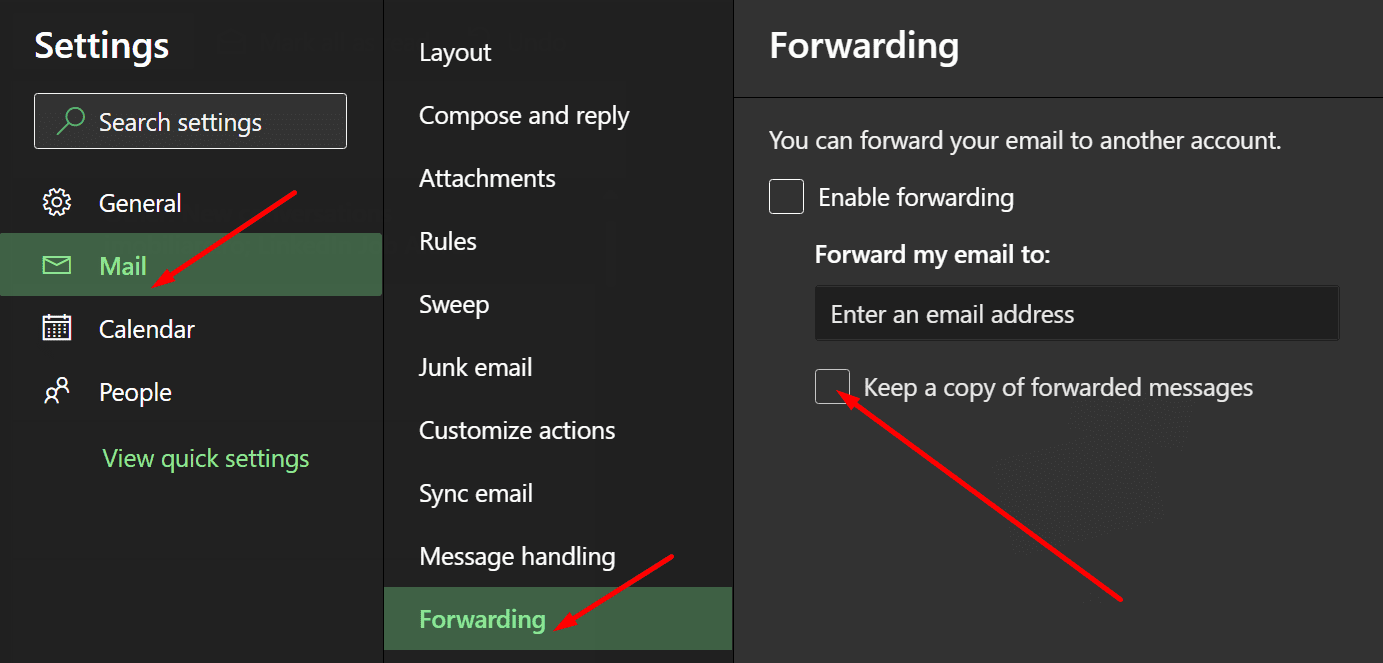
Kiểm tra xem tài khoản cơ quan hoặc trường học của bạn có nhận được email mời họp hay không. Các cuộc họp bây giờ sẽ xuất hiện trên lịch của bạn.
Đăng ký các sự kiện nhóm
Nếu các cuộc họp kênh của bạn không xuất hiện trên lịch Nhóm của bạn, hãy đảm bảo bạn đăng ký các sự kiện liên quan đến nhóm Office 365 mà nhóm của bạn dựa vào. Làm điều đó từ tài khoản Outlook của bạn.
Khởi động Outlook, chọn nhóm của bạn, sau đó đi tới Đừng theo. Chọn Theo dõi trong hộp thư đến để nhận tất cả thông báo cuộc họp và sự kiện của Nhóm cho nhóm đó.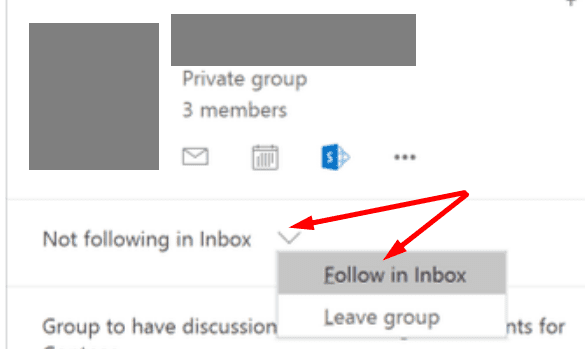
phần kết luận
Nếu các cuộc họp Nhóm của bạn không hiển thị trên lịch của bạn, hãy đăng xuất và nhờ ai đó gửi lại lời mời cho bạn. Nếu bạn không nhận được lời mời họp kênh, hãy tham gia nhóm Office 365 mà kênh nhóm dựa trên. Bạn có thể giải quyết vấn đề này không? Hãy cho chúng tôi biết trong phần dưới đây.