Điều gì có thể khó chịu hơn việc nhận ra rằng loa và micrô của máy tính của bạn không được kết nối với Cuộc họp thu phóng? Bạn đã tham gia hội nghị truyền hình tương ứng muốn chia sẻ thông tin hữu ích với tất cả những người tham gia nhưng không có âm thanh. Bạn không thể nghe thấy họ hoặc họ không thể nghe thấy bạn.
Bạn có thể đã kiểm tra kết nối âm thanh của mình trước khi cuộc họp bắt đầu bằng cách nhấp vào Kiểm tra âm thanh từ máy tính liên kết và mọi thứ hoạt động hoàn hảo.
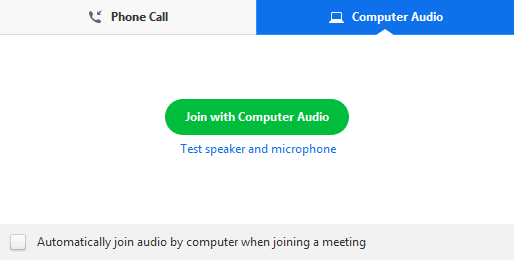
Đừng hoảng sợ, chúng tôi ở đây để giúp đỡ. Làm theo hướng dẫn trong hướng dẫn khắc phục sự cố này và bạn sẽ có thể nhanh chóng khắc phục sự cố âm thanh Thu phóng này.
Cuộc họp thu phóng Không có hiệu chỉnh âm thanh máy tính
Kiểm tra sơ bộ:
- Đảm bảo rằng bạn nhấp vào tệp. Tham gia với âm thanh máy tính cái nút. Điều này cho phép Cuộc họp thu phóng kết nối với loa và micrô trên máy tính của bạn.
Gợi ý hữu ích: Nếu bạn luôn kết nối với Zoom bằng loa và micrô của máy tính, bạn có thể bật tùy chọn Tự động kết hợp âm thanh từ máy tính của bạn khi bạn tham gia cuộc họpvà bạn sẽ không phải cấp quyền truy cập Zoom cho loa và micrô mỗi khi bạn tham gia một hội nghị mới.
- Kiểm tra âm lượng loa và micrô và đảm bảo rằng nó có thể nghe được.
- Đảm bảo rằng các thiết bị âm thanh của bạn được kết nối đúng cách và không bị tắt tiếng.
- Tắt Bluetooth. Nếu máy tính của bạn được kết nối với thiết bị âm thanh bên ngoài qua Bluetooth, việc khôi phục kết nối có thể hữu ích. Nếu thiết bị tương ứng ở trong phòng khác, bạn sẽ không nghe thấy nó. Tắt Bluetooth sẽ tự động chuyển nguồn đầu vào và đầu ra âm thanh sang loa và micrô tích hợp trên máy tính của bạn.
- Thay đổi nguồn đầu ra và sử dụng loa khác nếu có thể. Có lẽ loa của bạn đột nhiên ngừng hoạt động.
- Sử dụng thiết bị đầu vào khác, micrô khác nếu bạn có. Có lẽ micrô của bạn không hoạt động bình thường.
Nếu sự cố vẫn tiếp diễn hoặc bạn không có loa hoặc micrô thứ hai để thử, đây là hai phương pháp khắc phục sự cố hữu ích có thể giúp bạn tiết kiệm thời gian.
1. Chạy trình gỡ rối tích hợp sẵn Windows 10
Windows 10 có một số công cụ khắc phục sự cố tích hợp hữu ích mà bạn có thể sử dụng để tự động khắc phục các sự cố máy tính khác nhau chỉ với một cú nhấp chuột.
Vì chúng tôi đang nói về lỗi âm thanh Thu phóng trên máy tính, chúng tôi khuyên bạn nên chạy trình khắc phục sự cố sau làm phương pháp khắc phục sự cố đầu tiên của bạn: Lời nói, phát lại âm thanh, Ghi âm, nó là Bluetooth nếu bạn sử dụng loa và micrô được kết nối qua Bluetooth.
Để chạy các trình gỡ rối này, hãy mở tệp cài đặt trang → đi đến Cập nhật và bảo mật → Giải quyết vấn đề → chọn và chạy lần lượt tất cả bốn trình gỡ rối.
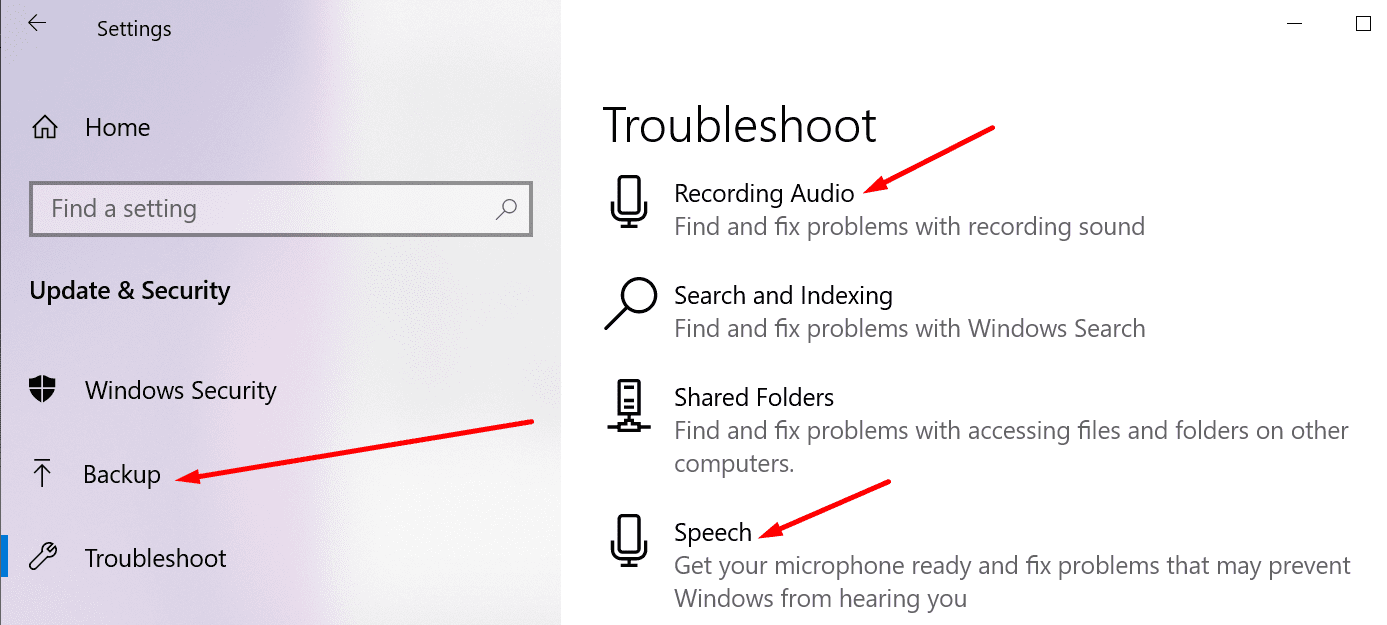
2. Kiểm tra cài đặt quyền riêng tư của bạn
Windows 10 cho phép bạn kiểm soát những ứng dụng và chương trình nào có thể truy cập vào micrô và máy ảnh của bạn. Tùy chọn này là một phần trong chiến lược bảo mật của Microsoft, theo đó công ty cung cấp cho người dùng Windows Thêm 10 quyền kiểm soát đối với dữ liệu cá nhân của bạn.
Nếu Zoom không thể sử dụng micrô, những người tham gia cuộc họp hội nghị truyền hình khác sẽ không thể nghe thấy bạn. Đảm bảo đã bật quyền truy cập âm thanh Thu phóng trên máy của bạn.
- Mở cài đặt ứng dụng và đi đến Sự riêng tư
- Cuộn xuống Ủy quyền ứng dụngChọn Cái mic cờ rô
- Đi Cho phép các ứng dụng trên máy tính để bàn truy cập vào micrô của bạn

- Bật quyền truy cập micrô cho các ứng dụng trên máy tính để bàn.
Vậy là xong, chúng tôi hy vọng các giải pháp được liệt kê trong hướng dẫn này sẽ giúp bạn khắc phục sự cố âm thanh Thu phóng của mình trên Windows 10.

