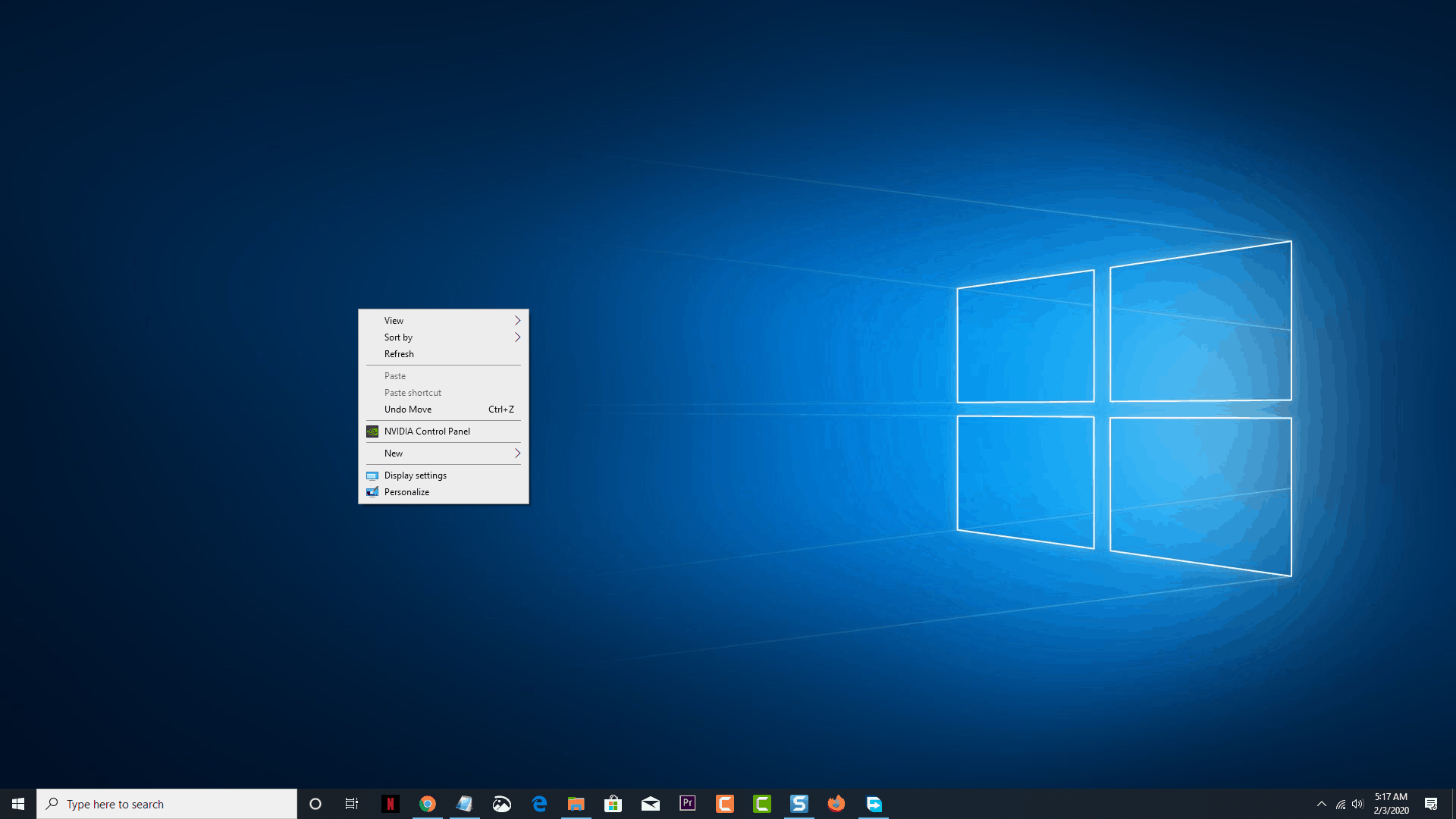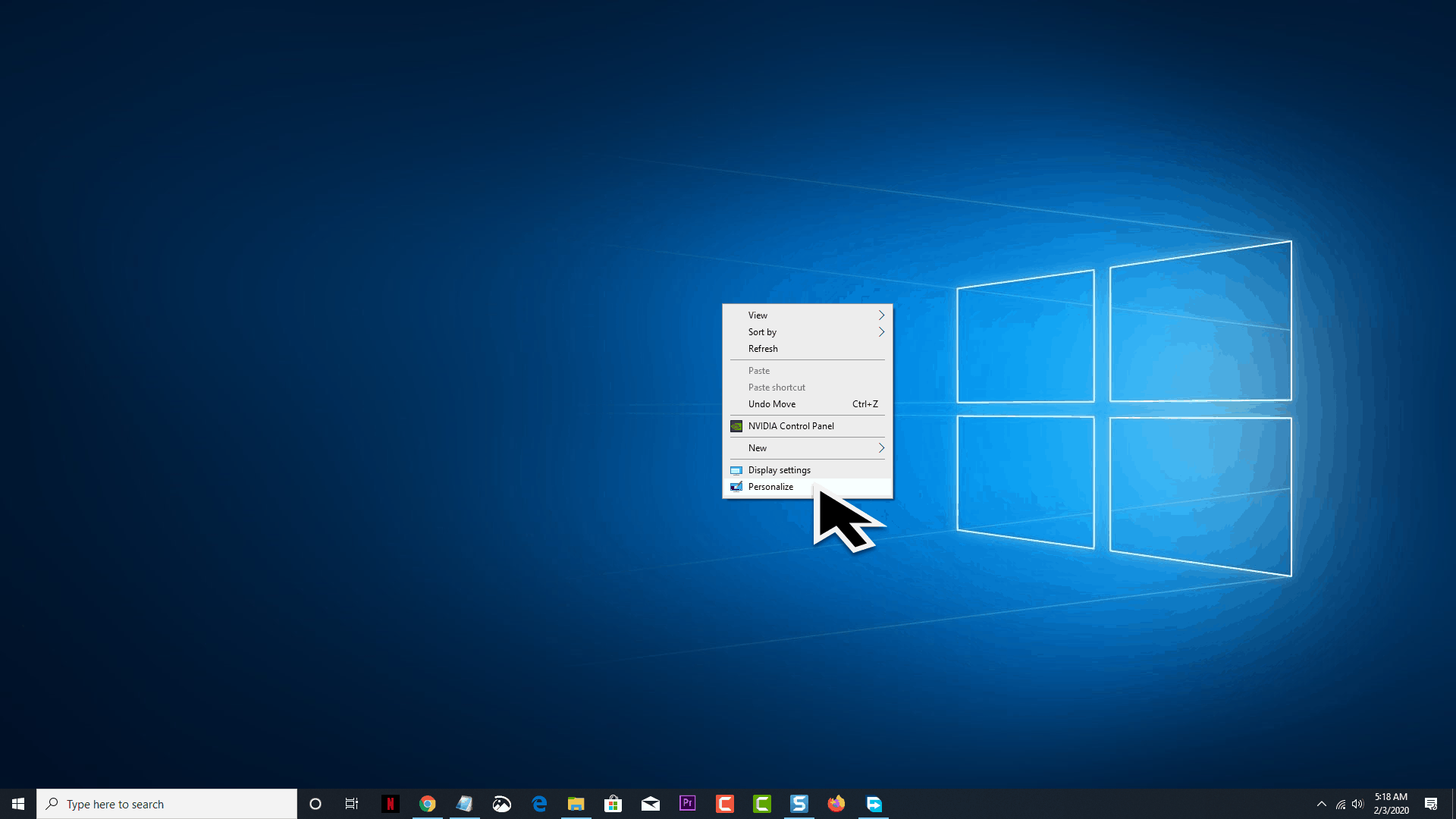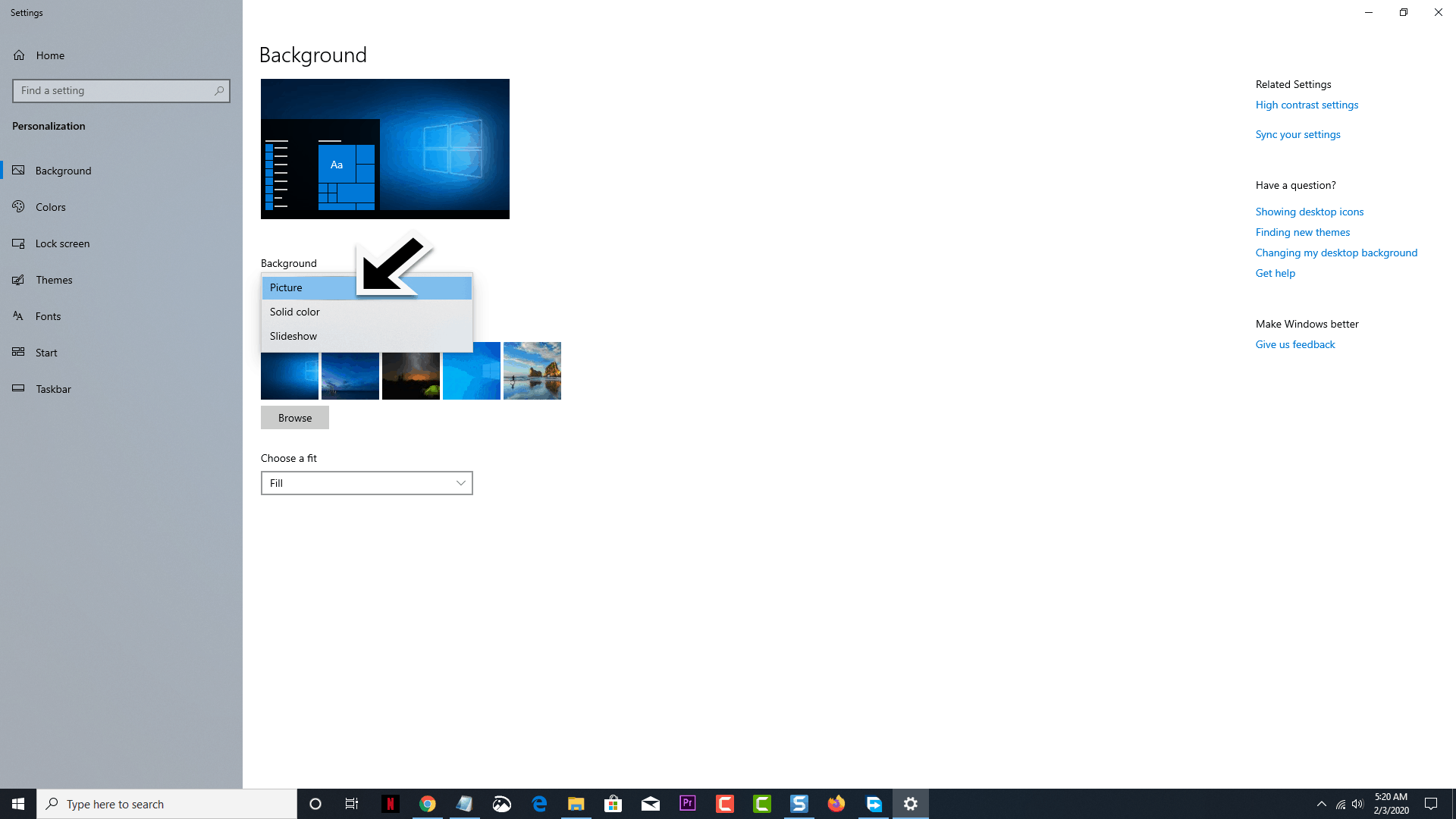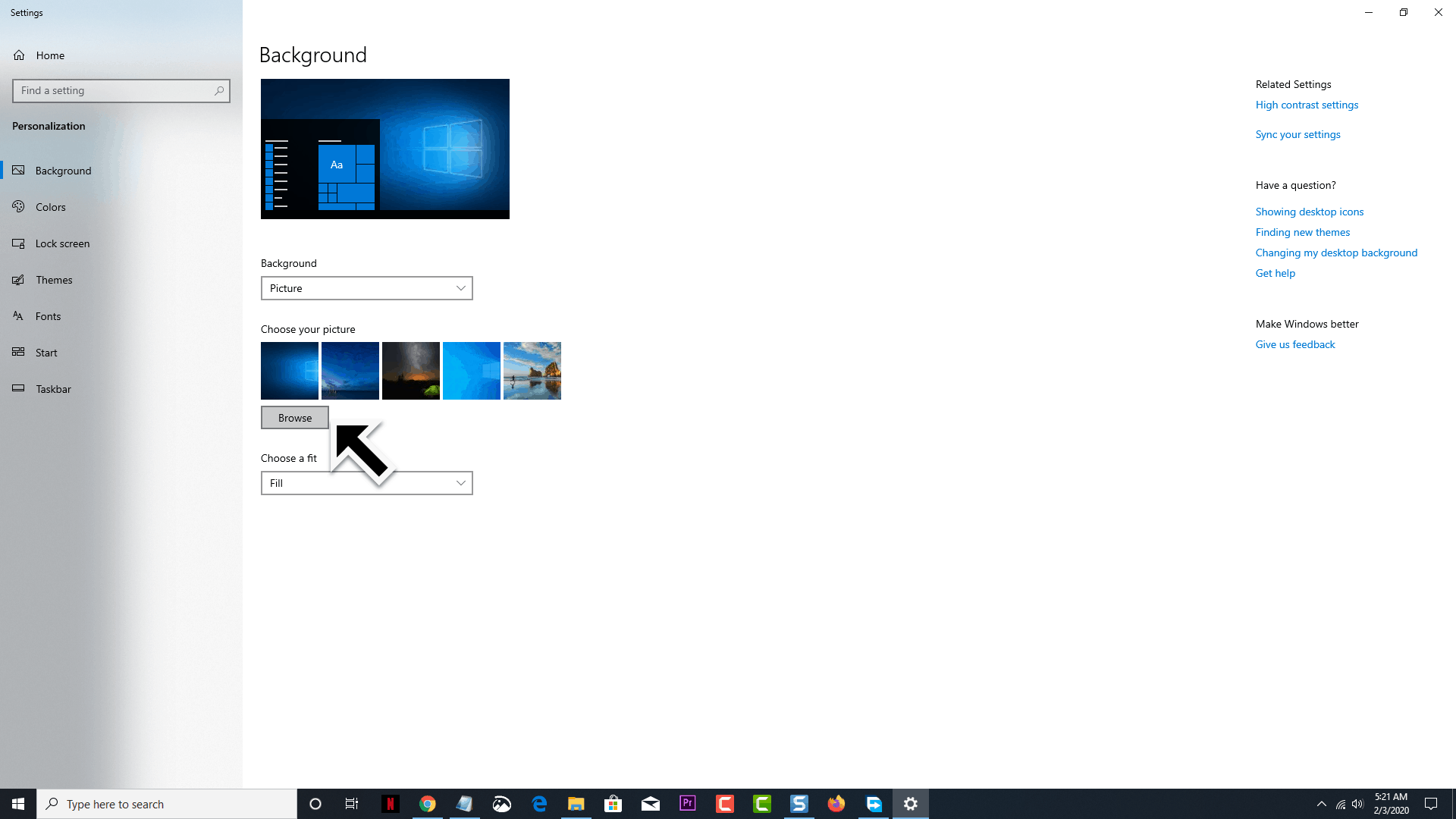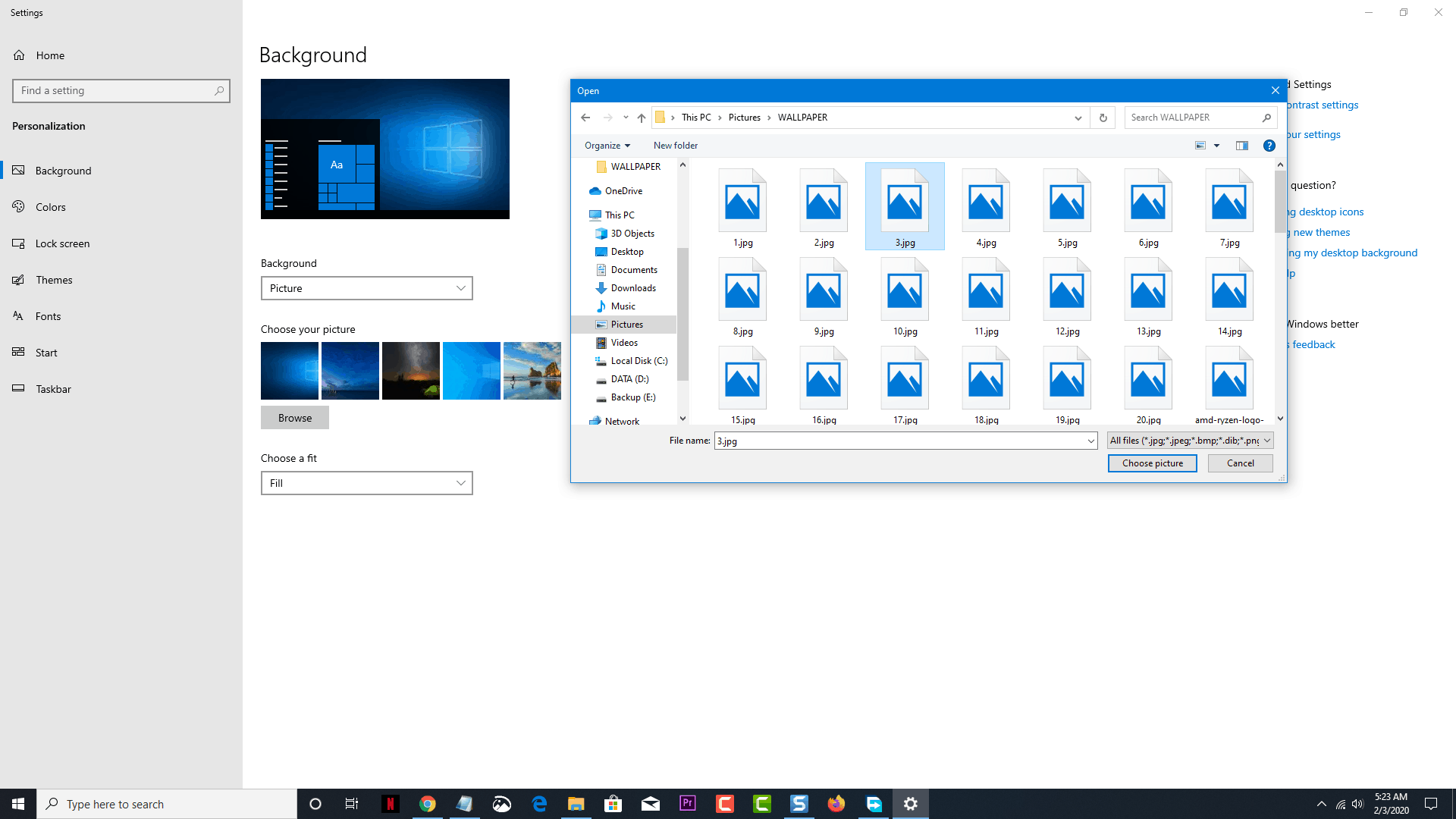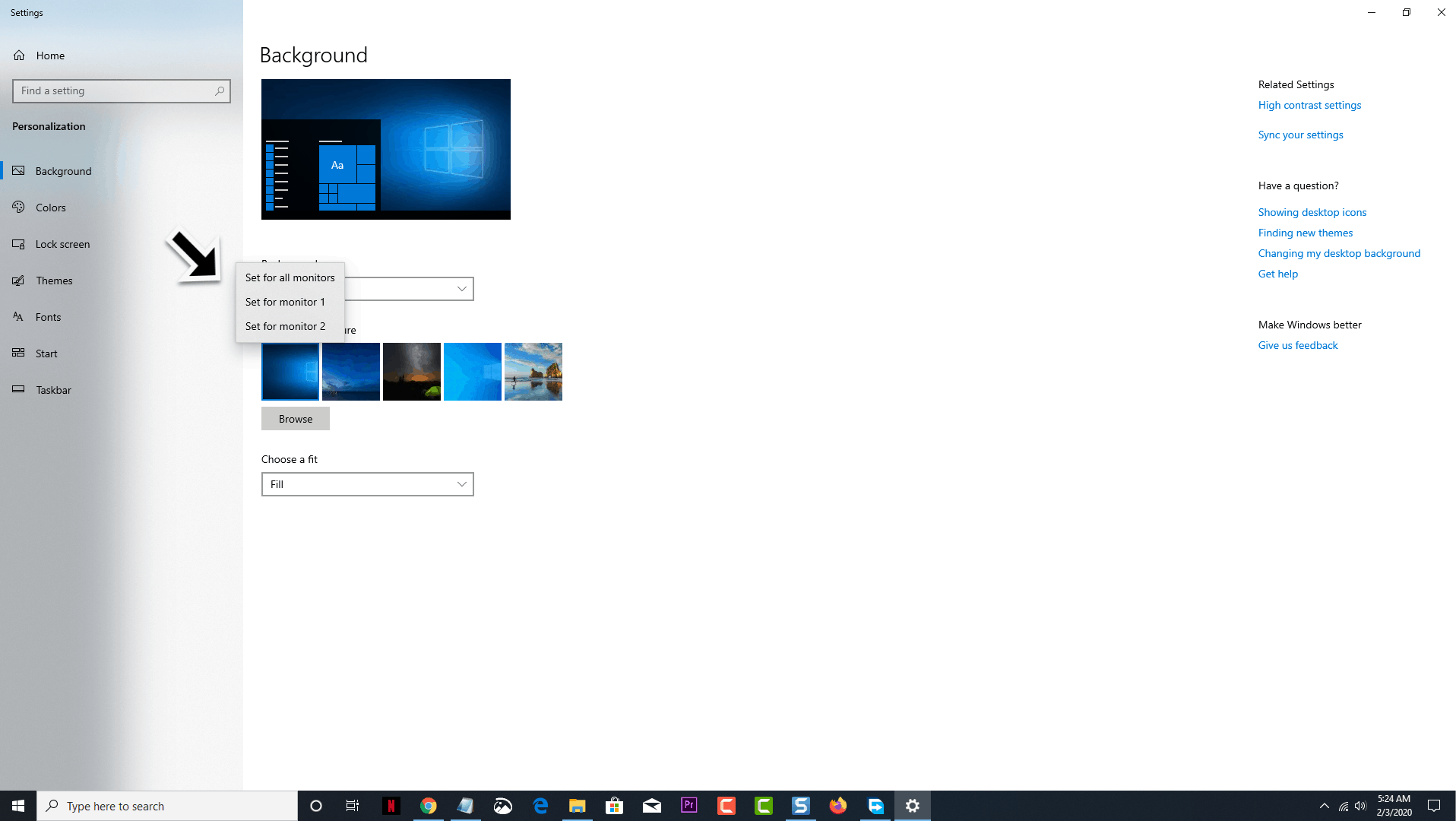Hầu hết mọi người hiện nay sử dụng nhiều hơn một màn hình để tăng năng suất tại nơi làm việc. Thêm một màn hình có thể dễ dàng được thực hiện trên Windows 10 từ các cài đặt của nó, tuy nhiên việc tùy chỉnh giao diện của màn hình thứ hai, chẳng hạn như tạo cho nó một hình nền khác có thể khó khăn vì cài đặt này đã bị ẩn. Trong phần mới nhất của loạt bài khắc phục sự cố của chúng tôi, chúng tôi sẽ chỉ cho bạn cách đặt hai hình nền khác nhau trong Windows 10.
Đặt nền khác nhau trên mỗi màn hình
Windows 10 cho phép bạn tùy chỉnh cách mỗi màn hình được kết nối với máy tính của bạn. Điều này giúp bạn dễ dàng phân biệt đâu là màn hình chính và màn hình phụ.
Thời gian cần thiết : 2 phút
- Nhấp chuột phải vào màn hình của một trong hai màn hình.

- Chọn Cá nhân hóa từ menu ngữ cảnh.

- Từ menu thả xuống của nền Bối cảnh, chọn Ảnh.

- Nhấp vào nút Duyệt.

- Duyệt đến vị trí của hình ảnh của bạn, chọn hình nền và bấm Chọn hình ảnh.

- Nhấp chuột phải vào hình ảnh và chọn màn hình bạn muốn hình nền hiển thị.

- Bạn có thể lặp lại bước số. 4, 5, 6 để đặt một hình nền khác nhau trên mỗi màn hình của bạn.
Khi bạn thực hiện các bước được liệt kê ở trên, bạn sẽ đặt hai hình nền khác nhau trong Windows 10.
Đặt hình ảnh màn hình khóa
Nếu bạn muốn thay đổi hình ảnh màn hình khóa mà máy tính của bạn đang sử dụng thì bạn có thể làm điều này bằng cách làm theo các bước đơn giản được liệt kê bên dưới.
- Nhấp chuột phải vào màn hình của một trong hai màn hình.
- Chọn Cá nhân hóa từ menu ngữ cảnh.
- Nhấp vào màn hình Khóa.
- Từ trình đơn thả xuống của nền Nền, bạn có thể chọn Ảnh, Trình chiếu hoặc Windows spotlight (hiển thị hình ảnh được tạo ngẫu nhiên từ công cụ tìm kiếm Bing). Sau khi thực hiện lựa chọn, thay đổi sẽ tự động xảy ra.
Đặt chế độ màu
Windows 10 cho phép bạn thay đổi chế độ màu mặc định để phù hợp hơn với bảng màu của máy tính để bàn của bạn.
- Nhấp chuột phải vào màn hình của một trong hai màn hình.
- Chọn Cá nhân hóa từ menu ngữ cảnh.
- Nhấp vào Màu sắc.
- Trong phần Chọn màu của bạn, bạn có thể chọn Ánh sáng, Tối hoặc Tùy chỉnh.
- Đi đến phần Màu sắc và chọn màu bạn muốn.
- Để chọn màu từ nền của bạn, chỉ cần bật Tự động chọn màu từ tính năng Nền của tôi trong phần Chọn màu của bạn.
- Khi bạn đã chọn màu, bạn có thể đóng ứng dụng Cài đặt.
Có vấn đề với máy tính của bạn? Hãy liên hệ với chúng tôi bằng cách sử dụng này hình thức. Vâng cố gắng giúp đỡ.