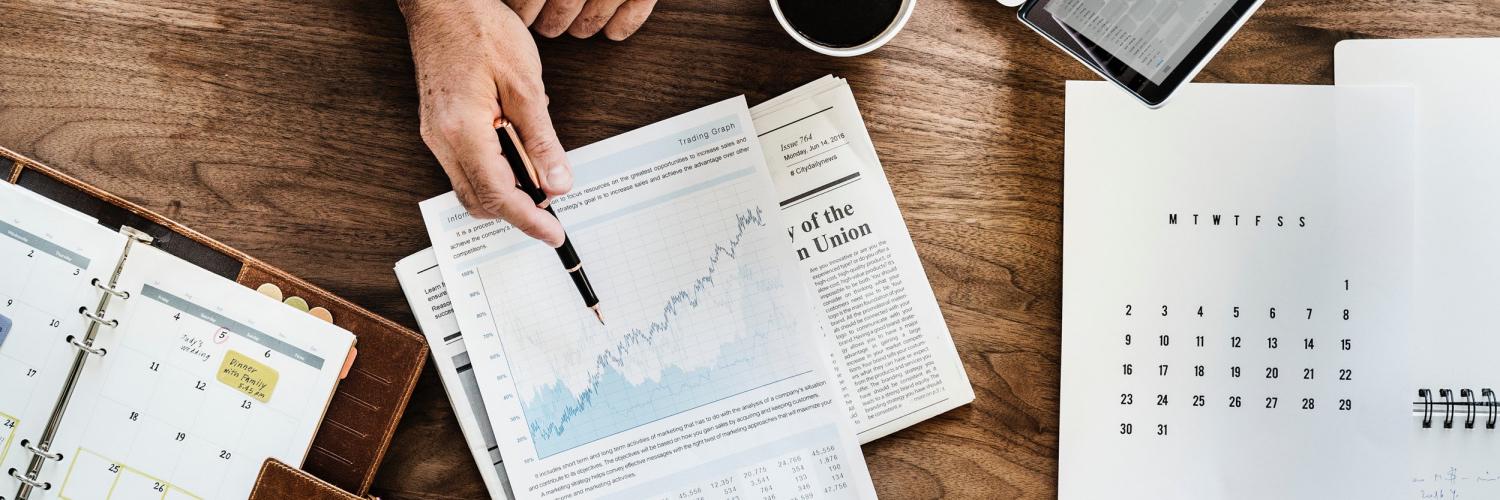
Windows 11 đi kèm với rất nhiều ứng dụng. Một số trong số chúng rất hữu ích, nhưng một số khác bạn sẽ không bao giờ mở được. Bằng cách đó bạn có thể dễ dàng đánh mất chúng.
Nếu bạn muốn xóa menu bắt đầu của các ứng dụng không sử dụng, bạn có thể thực hiện một số bước mà chúng tôi giải thích bên dưới. Nếu bạn thay đổi ý định, các ứng dụng cũng có thể được cài đặt lại nhanh chóng. Xin lưu ý rằng các ứng dụng có bản cập nhật lớn của Windows 11 có lẽ sẽ xuất hiện trở lại. Vì vậy, bạn sẽ phải dọn dẹp nhiều lần.
Gỡ cài đặt nhanh một ứng dụng Windows 11
Một phần đáng kể các ứng dụng mặc định có thể được gỡ cài đặt giống như bất kỳ chương trình nào khác. Cách dễ nhất là nhấp chuột phải vào ứng dụng trong menu bắt đầu và Xóa chọn. Bằng cách đó, bạn không chỉ có thể sử dụng các ứng dụng tích hợp Windows Bạn cũng có thể xóa các ứng dụng không cần thiết mà nhà sản xuất máy tính xách tay hoặc máy tính để bàn của bạn đã cài đặt trên hệ thống. Nhưng như đã nói, đó chỉ là một phần ứng dụng mà bạn dọn dẹp bằng phương pháp này. Đối với một số ứng dụng Windows được coi là cần thiết, bạn phải dùng đến những phương tiện thô thiển hơn.
Gỡ cài đặt ứng dụng thông qua PowerShell
Để xóa các ứng dụng cứng đầu, chúng tôi sử dụng PowerShell, một công cụ có vẻ khó khăn nhưng ngay cả những người mới bắt đầu cũng có thể sử dụng được. Bạn mở chương trình bằng cách nhấn chuột phải Bắt đầu trong thanh tìm kiếm ở trên cùng Windows gõ powershell và sau đó Chạy như quản trị viên hoặc nhấp chuột phải vào chương trình và thực hiện lựa chọn tương tự. Menu Powershell bây giờ sẽ xuất hiện trên màn hình của bạn.
Một lệnh là đủ để xóa ứng dụng, nhưng trước khi có thể thực thi lệnh đó, trước tiên bạn cần có một phần thông tin. Sau ‘PS C:WindowsSystem32>’ nhập dòng Nhận-AppxGói TRONG. PowerShell sẽ liệt kê tất cả các ứng dụng đã cài đặt trên máy tính của bạn. Trong danh sách dài đó bạn cần tìm kiếm ứng dụng muốn gỡ bỏ – nhìn vào “Name” để xác định bit chính xác. Điều bạn muốn biết đằng sau ‘PackageFullName’ là gì. Viết tên đó vào đâu đó hoặc sao chép nó. Để xóa ứng dụng, hãy nhập lệnh ‘Remove-AppxPackage XXX’, thay thế XXX bằng tên tham chiếu của chương trình bạn vừa tra cứu. Nhấn Đi vào để chạy lệnh. Ngay cả với phương pháp này, bạn sẽ không thể loại bỏ mọi thứ. Không thể xóa một số ứng dụng nhất định như Cortana ngay cả với PowerShell.
Windows cài đặt lại ứng dụng mặc định
Bạn vẫn muốn cài đặt lại các ứng dụng bạn đã xóa? Khi nói đến một số ứng dụng, phương pháp đơn giản nhất là xóa chúng thông qua Microsoft Store để mang về. Nếu có vẻ như bạn có quá nhiều việc phải làm, bạn có thể chọn cài đặt mới Windows 11. Các tập tin của bạn sẽ được giữ nguyên nhưng hệ điều hành của bạn sẽ được đặt lại về cài đặt gốc. Để thực hiện việc này, hãy tìm kiếm O trong menu Bắt đầucài lại.
